- Käyttäjätilien vaihtaminen Windows 10:ssä tai Windows 11:ssä
- 1. Vaihda käyttäjätiliä Käynnistä-valikosta
- 2. Ctrl + Alt + Poista pikanäppäin
- 3. Lukitse näyttö
- 4. Vaihda käyttäjätiliä Sammuta Windows -toiminnon kautta
- 5. Tehtävienhallinta
- Käyttäjätilien vaihtaminen Windows PC:ssä
Useita käyttäjätilejä ovat pakollinen ominaisuus toimisto- tai kouluympäristöissä, joissa useamman kuin yhden henkilön on ehkä käytettävä tietokonettasi päivän aikana. Vaikka et olisi ammattimaisessa ympäristössä, useiden tilien käyttäminen ei haittaa.
Kun olet määrittänyt tällaiset useat tilit, seuraava kysymys on, kuinka aiot vaihtaa niiden välillä. Tässä artikkelissa keskitymme eri tavoihin, joilla voit vaihtaa käyttäjätiliäsi helposti.
Joten hypätään heti sisään.
Käyttäjätilien vaihtaminen Windows 10:ssä tai Windows 11:ssä
Riippuen siitä, mitä Windows-versiota käytät – Windows 10 tai Windows 11 – käyttäjätilin vaihtamiseen liittyvät erityiset terminologiat ovat hieman erilaisia, mutta yleiset menetelmät pysyvät samoina. Tarkastellaanpa eri tapoja, joilla voit muuttaa käyttäjätiliäsi Windowsissa.
1. Vaihda käyttäjätiliä Käynnistä-valikosta
Tämä on luultavasti yksinkertaisin tapa. Paina vain Windows-näppäintä tai napsauta Käynnistä-painiketta. Napsauta sitten käyttäjätilin kuvaketta – kuvake näyttää henkilöltä.
Valitse käyttäjätili, johon haluat vaihtaa, ja valitse se. Sieltä sinut ohjataan uuteen kirjautumisnäyttöön. kirjoita käyttäjätunnuksesi ja salasanasi sinne ja napsauta Tulla sisään.
2. Ctrl + Alt + Poista pikanäppäin
paina Ctrl + Alt + Delete näppäimet yhdessä päästäksesi asetusvalikkoon. Valitse sieltä Vaihda käyttäjää ja sinut ohjataan uuteen kirjautumisnäyttöön. Valitse sieltä vaihtoehtoinen tili, anna käyttäjänimi ja salasana, niin voit vaihtaa tiliäsi.
3. Lukitse näyttö
Jos olet ikkunan lukitusnäytössä, sinun ei tarvitse edes kirjautua sisään vaihtaaksesi käyttäjätiliäsi. lukitusnäyttö antaa sinulle mahdollisuuden vaihtaa käyttäjätiliäsi suoraan päävalikosta.
Jos et ole lukitusnäytöllä juuri nyt, paina vain Windows-näppäin + L yhdessä ja sinut viedään sinne. Napsauta sieltä mitä tahansa näytön kohtaa, niin kirjautumisruutu tulee näkyviin.
Katso vasenta alakulmaa, niin näet vaihtoehdon valita käyttäjätili. Napsauta sitä, valitse käyttäjätili ja olet mukana.
4. Vaihda käyttäjätiliä Sammuta Windows -toiminnon kautta
Sammuta Windows on vaihtoehtoinen tapa hallita Windowsin sammuttamista, uudelleenkäynnistystä tai muita vastaavia toimintoja. Suosittu vaihtoehto niiden joukossa on Switch user -asetus, jonka avulla voit vaihtaa käyttäjätiliäsi. Näin pääset käyttäjätilillesi:
- paina Alt + F4 avaimet yhdessä päästäksesi käsiksi Sammuta Windows valintaikkuna.
- Napsauta avattavaa valikkoa kohdassa Sammuta Windows valintaikkuna, valitse Vaihda käyttäjää, ja napsauta OK.
Se siitä. Voit nyt valita kirjautumisnäytöstä uuden tilin, johon haluat kirjautua.
5. Tehtävienhallinta
Tehtävienhallinta tunnetaan tunnetuimmin ja sitä käytetään kaikkien Windows-tehtävien tappamiseen. Tehtävienhallinta, jota käytetään viimeisenä keinona jumiutuneisiin prosesseihin Windowsissa, voi myös auttaa sinua vaihtamaan eri prosessien välillä. Näin:
Käynnistä Tehtävienhallinta napsauttamalla hiiren kakkospainikkeella mitä tahansa tehtäväpalkin kohtaa ja valitse sitten Tehtävienhallinta. Suuntaa kohteeseen Käyttäjät -välilehteä, napsauta hiiren kakkospainikkeella tiliä, johon haluat vaihtaa, ja valitse Katkaista. Heti kun teet tämän, sinut kirjataan ulos nykyiseltä tililtäsi ja siirryt sitten kirjautumisnäytöllesi.
Se siitä; Kirjoita nyt sen tilin tiedot, johon haluat vaihtaa, ja olet valmis.
Käyttäjätilien vaihtaminen Windows PC:ssä
Siinä se, hyvät ihmiset. Yhdellä yllä olevista menetelmistä voit vaihtaa Windows-käyttäjätilejäsi ilman monia vaivoja.Mutta se ei todellakaan ole kaikki, mitä meillä on sanottavana käyttäjätileistä; Olemme esimerkiksi käsitelleet myös erilaisia tapoja luoda uusi käyttäjätili ja myös tapoja muuttaa käyttäjätilin nimeä, kun olet määrittänyt tilin nimen. Älä siis unohda katsoa myös näitä oppaita.
FAQ
Kuinka vaihdan käyttäjää Windows 10:ssä?
Käyttäjien (tilien) vaihtaminen Windows 10:ssä Windows 10 Valitse tehtäväpalkin Käynnistä-painike. Valitse sitten Käynnistä-valikon vasemmasta reunasta tilin nimen kuvake (tai kuva) > Vaihda käyttäjää > toinen käyttäjä.
Miten vaihdan toiseen käyttäjätiliin?
Paina Ctrl+Alt+Del-näppäimiä ja napsauta/napauta Vaihda käyttäjää 2. Sinut ohjataan nyt suoraan kirjautumisnäyttöön, jossa voit valita ja kirjautua sisään tilille, johon haluat vaihtaa. Toivottavasti näistä tiedoista on apua.
Kuinka muuttaa Microsoft-tili paikalliseksi tiliksi Windows 10:ssä?
Vaihe 1: Sulje kaikki käynnissä olevat ohjelmat. Siirry Asetukset > Tilit > Käyttäjätiedot -sivulle. Vaihe 2: Napsauta linkkiä, jonka nimi on Kirjaudu sisään paikallisella tilillä, nähdäksesi Vaihda paikalliselle tilille -sivun. Vaihe 3: Kirjoita tähän Microsoft-tilin salasana, johon olet tällä hetkellä kirjautunut. Napsauta Seuraava-painiketta.
Kuinka vaihdan käyttäjää tietokoneellani?
Valitse tehtäväpalkin Käynnistä-painike. Valitse sitten Käynnistä-valikon vasemmasta reunasta tilin nimen kuvake (tai kuva) > Vaihda käyttäjää > toinen käyttäjä. Tarvitsetko lisää apua?
Kuinka vaihdan tiliä Windows 10 -laitteellani?
Vaihda Windows 10 -laitteesi paikalliseen tiliin. Koskee Windows 10 Home- ja Windows 10 Professional -käyttöjärjestelmiä. Tallenna kaikki työsi. Valitse Käynnistä-kohdasta Asetukset > Tilit > Tietosi. Valitse sen sijaan Kirjaudu sisään paikallisella tilillä. Kirjoita uuden tilisi käyttäjänimi, salasana ja salasanavihje.
Voinko vaihtaa perinteiseen paikalliseen tiliin Windows 10:ssä?
Näin voit vaihtaa perinteiseen paikalliseen tiliin.Vaikka Windows 10:ssä voit valita Microsoft-tilistä tai perinteisestä paikallisesta tilistä OOBE- tai Asetukset-sovelluksen kautta, kokemus on suunniteltu houkuttelemaan käyttäjiä valitsemaan Microsoft-tilivaihtoehto.
Kuinka vaihdan Microsoft-tilini paikalliseksi tiliksi?
Voit vaihtaa paikalliseen tiliin Microsoft-tilistä Windows 10:ssä seuraavasti: Avaa Asetukset. Napsauta Tilit. Napsauta Omat tiedot. Napsauta sen sijaan Kirjaudu sisään paikallisella tilillä -vaihtoehtoa. Kirjoita nykyinen Microsoft-tilisi salasana. Napsauta Seuraava-painiketta. Kirjoita tilillesi uusi nimi. …
Kuinka kirjaudun sisään Windows 10:een paikallisella tilillä?
Voit vaihtaa paikalliseen tiliin Microsoft-tilistä Windows 10:ssä seuraavasti: Avaa Asetukset. Napsauta Tilit. Napsauta Omat tiedot. Napsauta sen sijaan Kirjaudu sisään paikallisella tilillä -vaihtoehtoa. Kirjoita nykyinen Microsoft-tilisi salasana. Napsauta Seuraava-painiketta.
Kuinka vaihtaa käyttäjää Windows 10:ssä?
Helpoin tapa vaihtaa käyttäjiä Windows 10:ssä on Käynnistä-valikon kautta. Tätä varten avaa vain Käynnistä-valikko, kun olet kirjautunut tietokoneellesi, ja valitse mikä tahansa käyttäjä näytön vasemmalla puolella olevasta käyttäjätililuettelosta. Tämä avaa kyseisen käyttäjän kirjautumisruudun, joka voi sitten kirjautua sisään tunnuksilla. Menetelmä 3.
Onko Windowsissa komento vaihtaa käyttäjätilejä?
Windowsissa on komento vaihtaa käyttäjätilejä, mutta vain Windows 10 Professional-, Enterprise- ja Education-versioissa. Se ei toimi Windows 10 Homessa. Käynnistä komentokehote napsauttamalla Käynnistä-painiketta, kirjoita hakupalkkiin ”Command Prompt” tai ”cmd” ja paina sitten Enter. Voit myös napsauttaa ”Avaa”.
Kuinka vaihtaa Microsoft-tili Windows 10:ssä?
Vaihda käyttäjätilien välillä näppäinyhdistelmällä Ctrl+Alt+Delete 4. Vaihda käyttäjätilejä näppäinyhdistelmällä Windows+L 5. Vaihda käyttäjätilien välillä, kun sinulta pyydetään kuvasalasanaa 1.Vaihda käyttäjätilien välillä sisäänkirjautumisnäytössä Näiden vaiheiden avulla voit vastata kysymykseen Microsoft-tilin vaihtamisesta Windows 10:ssä kirjautumisnäytön avulla. 1.
Kuinka vaihtaa käyttäjän Windows 10 ilman uloskirjautumista tai kirjautumisnäytöstä?
Tässä artikkelissa kerrotaan 5 helppoa tapaa vaihtaa käyttäjä Windows 10 ilman uloskirjautumista tai kirjautumisnäytöstä. . 1. Vaihda käyttäjätilien välillä sisäänkirjautumisnäytössä 2. Vaihda käyttäjätilien välillä Käynnistä-valikosta 3. Vaihda käyttäjätilien välillä näppäinyhdistelmällä Ctrl+Alt+Delete 4. Vaihda käyttäjätilejä käyttämällä Windows+L 5.
Kuinka luon Microsoft-tilin Windows 10:ssä?
Paikallisen Windows-tilin luominen
- ”Lisää, muokkaa tai poista muita käyttäjiä” Windowsin asetuksissa.
- Lisää käyttäjä.
- Hylkää molemmat yritykset käyttää Microsoft-tiliä: ”Minulla ei ole tämän henkilön kirjautumistietoja” ja ”Lisää käyttäjä ilman Microsoft-tiliä”.
- Luo tili perinteisellä käyttäjätunnuksella ja salasanalla.
- Kirjaudu tilille viimeistelläksesi sen asetukset ja varmistaaksesi, että se toimii. …

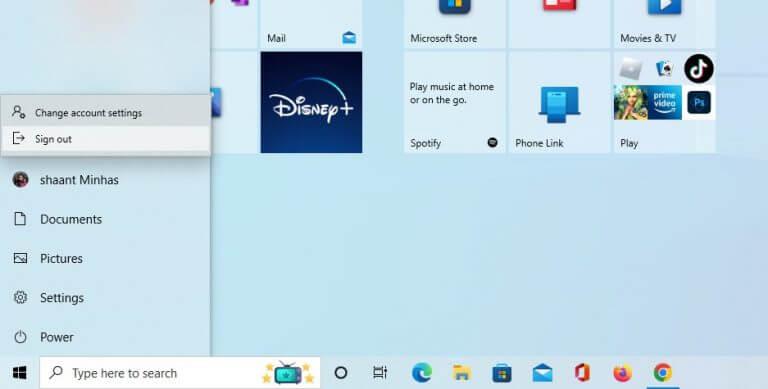
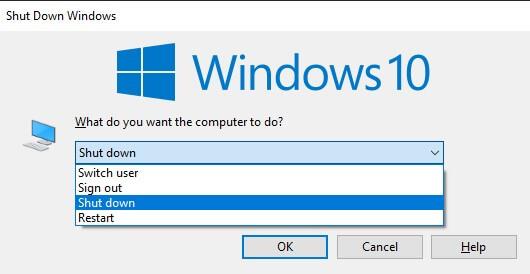
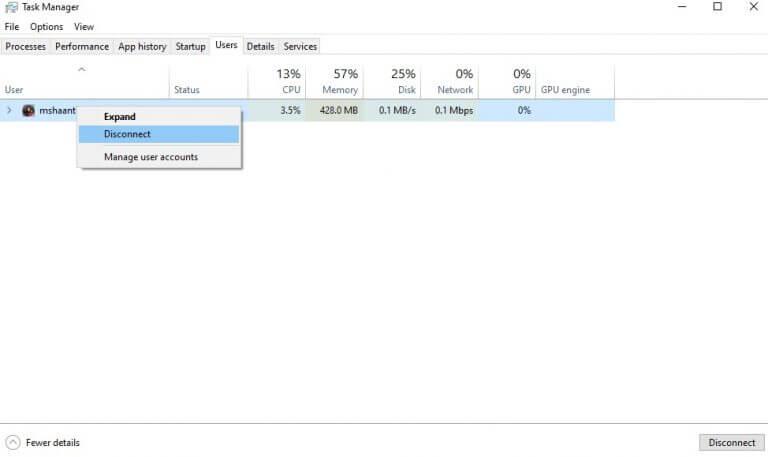



-on-windows-11-and-the-web.jpg)