- Como alternar contas de usuário no Windows 10 ou Windows 11
- 1. Alterne a conta de usuário no menu Iniciar
- 2. Ctrl + Alt + Excluir atalho
- 3. Tela de bloqueio
- 4. Alterne a conta de usuário por meio de Desligar o Windows
- 5. Gerenciador de Tarefas
- Alternando contas de usuário no Windows PC
Várias contas de usuário são um recurso obrigatório para ambientes de escritório ou escolares, onde mais de uma pessoa pode ter que acessar seu PC ao longo do dia. Mesmo que você não esteja em um ambiente profissional, não faz mal ter várias contas.
Depois de configurar essas várias contas, a próxima pergunta que surge é como você vai alternar entre elas. Neste artigo, vamos nos concentrar nas diferentes maneiras de alternar sua conta de usuário com facilidade.
Então, vamos pular direto.
Como alternar contas de usuário no Windows 10 ou Windows 11
Dependendo de qual versão do Windows você está usando – Windows 10 ou Windows 11 – as terminologias específicas para mudar sua conta de usuário serão um pouco diferentes, mas os métodos gerais permanecem os mesmos. Então, vamos ver as diferentes maneiras de alterar sua conta de usuário no Windows.
1. Alterne a conta de usuário no menu Iniciar
Esta é provavelmente a maneira mais simples. Basta pressionar a tecla Windows ou clicar no botão Iniciar. Em seguida, clique no ícone da conta de usuário – o ícone se parece com uma pessoa.
Escolha a conta de usuário para a qual deseja alternar e selecione-a. A partir daí, você será direcionado para uma nova tela de login; coloque seu nome de usuário e senha lá e clique em Digitar.
2. Ctrl + Alt + Excluir atalho
aperte o Ctrl + Alt + Excluir teclas juntas para acessar o menu de opções. A partir daí, selecione Mudar de utilizador e você será levado para uma nova tela de login. Lá, escolha a conta alternativa, digite o nome de usuário e a senha e você poderá alterar sua conta.
3. Tela de bloqueio
Se você estiver na tela de bloqueio do Windows, nem precisa fazer login para trocar sua conta de usuário; a tela de bloqueio oferece a opção de alternar sua conta de usuário diretamente do próprio menu principal.
Se você não estiver na tela de bloqueio agora, basta pressionar o botão Tecla Windows + L juntos e você será levado para lá. A partir daí, clique em qualquer lugar da tela e sua caixa de login aparecerá.
Olhe para o canto inferior esquerdo e você verá a opção de escolher uma conta de usuário. Clique nele, selecione uma conta de usuário e você estará nele.
4. Alterne a conta de usuário por meio de Desligar o Windows
O Desligar o Windows é uma maneira alternativa de gerenciar o desligamento, a reinicialização ou outras ações semelhantes do Windows. Uma opção popular entre eles é a configuração Alternar usuário, que permite alterar sua conta de usuário. Veja como você pode acessar sua conta de usuário:
- aperte o Alt + F4 teclas juntas para acessar o Desligar o Windows caixa de diálogo.
- Clique no menu suspenso da Desligar o Windows caixa de diálogo, selecione Mudar de utilizador, e clique em OK.
É isso. Na tela de login, agora você pode selecionar a nova conta na qual deseja fazer login.
5. Gerenciador de Tarefas
O Gerenciador de Tarefas é mais conhecido e usado para matar todas as suas tarefas do Windows. Chamado como último recurso para processos travados no Windows, o Gerenciador de tarefas também pode ajudá-lo a alternar entre diferentes processos. Veja como:
Para iniciar o Gerenciador de Tarefas, clique com o botão direito do mouse em qualquer lugar da barra de tarefas e selecione Gerenciador de tarefas. Dirija-se ao Usuários guia, clique com o botão direito do mouse na conta para a qual deseja alternar e selecione desconectar. Assim que fizer isso, você será desconectado de sua conta atual e, em seguida, levado para a tela de login.
É isso; agora digite os detalhes da conta para a qual você deseja mudar e pronto.
Alternando contas de usuário no Windows PC
É isso, pessoal. Usando um dos métodos acima, você pode alterar suas contas de usuário do Windows sem muitos aborrecimentos.Mas isso definitivamente não é tudo o que temos a dizer sobre contas de usuários; por exemplo, também abordamos as diferentes maneiras de configurar uma nova conta de usuário e também as maneiras de alterar o nome da conta de usuário, depois de configurar o nome da conta. Então, não se esqueça de verificar esses guias também.
Perguntas frequentes
Como mudar de usuário no Windows 10?
Como alternar usuários (contas) no Windows 10 Windows 10 Selecione o botão Iniciar na barra de tarefas. Em seguida, no lado esquerdo do menu Iniciar, selecione o ícone do nome da conta (ou imagem) > Trocar usuário > um usuário diferente.
Como mudo para uma conta de usuário diferente?
Pressione as teclas Ctrl+Alt+Del e clique/toque em Trocar usuário 2. Agora você será levado diretamente para a tela de login para selecionar e entrar na conta para a qual deseja trocar. Espero que esta informação seja útil.
Como alterar a conta da Microsoft para conta local no Windows 10?
Passo 1: Feche todos os programas em execução. Navegue até a página Configurações > Contas > Informações do usuário. Etapa 2: clique no link rotulado Entrar com uma conta local para ver a página Mudar para uma conta local. Etapa 3: aqui, digite a senha da conta da Microsoft na qual você está conectado no momento. Clique no botão Avançar.
Como faço para alterar o usuário no meu computador?
Selecione o botão Iniciar na barra de tarefas. Em seguida, no lado esquerdo do menu Iniciar, selecione o ícone do nome da conta (ou imagem) > Trocar usuário > um usuário diferente. Precisa de mais ajuda?
Como faço para alterar a conta no meu dispositivo Windows 10?
Alterne seu dispositivo Windows 10 para uma conta local. Aplica-se ao Windows 10 Home e ao Windows 10 Professional. Salve todo o seu trabalho. Em Iniciar, selecione Configurações > Contas > Suas informações. Selecione Entrar com uma conta local. Digite o nome de usuário, a senha e a dica de senha para sua nova conta.
Posso mudar para uma conta local tradicional no Windows 10?
Veja como você pode mudar para uma conta local tradicional.Embora o Windows 10 permita que você escolha entre uma conta da Microsoft ou uma conta local tradicional por meio da experiência pronta para uso (OOBE) ou do aplicativo Configurações, a experiência foi projetada para atrair os usuários a selecionar a opção de conta da Microsoft.
Como faço para alterar minha conta da Microsoft para uma conta local?
Para alternar para uma conta local de uma conta da Microsoft no Windows 10, siga estas etapas: Abra Configurações. Clique em Contas. Clique em Suas informações. Clique na opção Entrar com uma conta local. Digite a senha atual da sua conta da Microsoft. Clique no botão Avançar. Digite um novo nome para sua conta. …
Como faço para entrar no Windows 10 com uma conta local?
Para alternar para uma conta local de uma conta da Microsoft no Windows 10, siga estas etapas: Abra Configurações. Clique em Contas. Clique em Suas informações. Clique na opção Entrar com uma conta local. Digite a senha atual da sua conta da Microsoft. Clique no botão Avançar.
Como mudar de usuário no Windows 10?
A maneira mais fácil de alternar usuários no Windows 10 é por meio do Menu Iniciar. Para isso, basta abrir o Menu Iniciar quando estiver conectado ao seu PC e selecionar qualquer usuário da lista de contas de usuário à esquerda da tela. Isso abrirá a tela de login para esse usuário, que poderá fazer login usando suas credenciais. Método 3.
Existe um comando para alternar contas de usuário no Windows?
Há um comando para alternar contas de usuário no Windows, mas apenas nas edições Windows 10 Professional, Enterprise e Education. Não funcionará no Windows 10 Home. Inicie o prompt de comando clicando no botão Iniciar, digite “Prompt de comando” ou “cmd” na barra de pesquisa e pressione Enter. Você também pode clicar em “Abrir”.
Como alterar a conta da Microsoft no Windows 10?
Alternar entre contas de usuário usando Ctrl+Alt+Delete 4. Alterar contas de usuário usando Windows+L 5. Alternar entre contas de usuário ao ser solicitada uma senha de imagem 1.Alternar entre contas de usuário na tela de entrada Estas são as etapas para responder à pergunta sobre como alterar a conta da Microsoft no Windows 10 com a tela de entrada. 1.
Como alternar o usuário do Windows 10 sem fazer logoff ou na tela de login?
Este artigo informa 5 maneiras fáceis de alternar o usuário do Windows 10 sem fazer logoff ou na tela de login. . 1. Alterne entre contas de usuário na tela de login 2. Alterne entre contas de usuário no menu Iniciar 3. Alterne entre contas de usuário usando Ctrl+Alt+Delete 4. Altere contas de usuário usando Windows+L 5.
Como faço para criar uma conta da Microsoft no Windows 10?
Criando uma conta local do Windows
- “Adicione, edite ou remova outros usuários” nas Configurações do Windows.
- Adicione um usuário.
- Recusar ambas as tentativas de usar uma conta da Microsoft: “Não tenho as informações de entrada desta pessoa” e “Adicionar um usuário sem uma conta da Microsoft”.
- Crie uma conta com um nome de usuário e senha tradicionais.
- Faça login na conta para concluir a configuração e confirmar que está funcionando. …

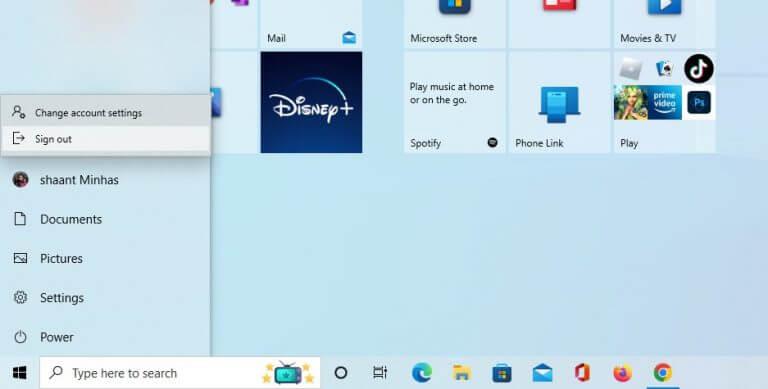
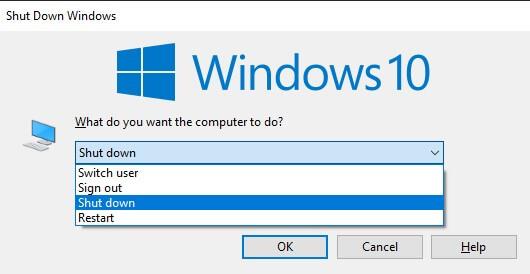
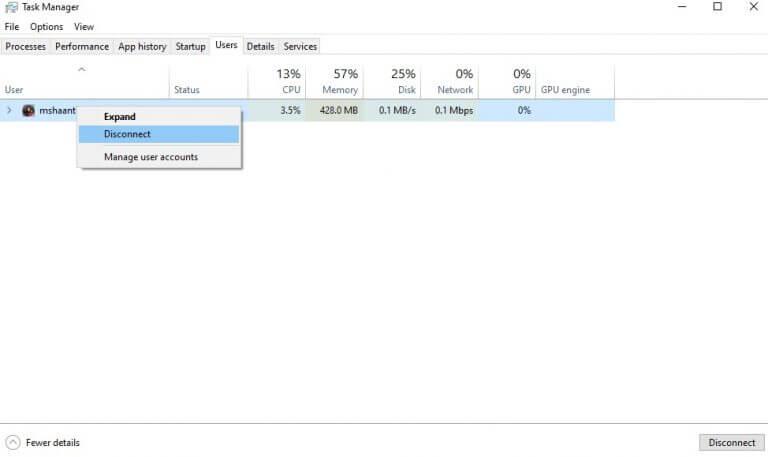



-on-windows-11-and-the-web.jpg)