- Ako zmeniť používateľské účty v systéme Windows 10 alebo Windows 11
- 1. Prepnite používateľský účet z ponuky Štart
- 2. Skratka Ctrl + Alt + Delete
- 3. Uzamknúť obrazovku
- 4. Prepnite používateľské konto pomocou možnosti Vypnúť Windows
- 5. Správca úloh
- Prepínanie používateľských účtov na počítači so systémom Windows
Viaceré používateľské účty sú nevyhnutnou funkciou pre kancelárske alebo školské prostredie, kde môže mať viac ako jedna osoba prístup k vášmu počítaču počas dňa. Aj keď nie ste v profesionálnom prostredí, nie je na škodu mať viacero účtov.
Po nastavení takýchto viacerých účtov vyvstáva ďalšia otázka, ako medzi nimi budete prepínať. V tomto článku sa zameriame na rôzne spôsoby, ako môžete jednoducho zmeniť svoj používateľský účet.
Poďme teda rovno.
Ako zmeniť používateľské účty v systéme Windows 10 alebo Windows 11
V závislosti od verzie systému Windows, ktorú používate – Windows 10 alebo Windows 11 – sa budú špecifické terminológie na prepínanie používateľského účtu mierne líšiť, ale všeobecné metódy zostávajú rovnaké. Pozrime sa teda na rôzne spôsoby, ako môžete zmeniť svoj používateľský účet v systéme Windows.
1. Prepnite používateľský účet z ponuky Štart
Toto je asi ten najpriamejší spôsob. Jednoducho stlačte kláves Windows alebo kliknite na tlačidlo Štart. Potom kliknite na ikonu používateľského účtu – ikona vyzerá ako osoba.
Vyberte používateľský účet, na ktorý chcete prepnúť, a potom ho vyberte. Odtiaľ sa dostanete na novú prihlasovaciu obrazovku; zadajte tam svoje užívateľské meno a heslo a kliknite na Zadajte.
2. Skratka Ctrl + Alt + Delete
Stlačte tlačidlo Ctrl + Alt + Delete kláves spolu pre prístup do ponuky možností. Odtiaľ vyberte Zmeniť používateľa a dostanete sa na novú prihlasovaciu obrazovku. Tam vyberte alternatívny účet, zadajte používateľské meno a heslo a budete môcť svoj účet zmeniť.
3. Uzamknúť obrazovku
Ak sa nachádzate na uzamknutej obrazovke okna, nemusíte sa ani prihlasovať, aby ste prepli používateľský účet; uzamknutá obrazovka vám dáva možnosť prepnúť používateľský účet priamo zo samotnej hlavnej ponuky.
Ak práve nie ste na uzamknutej obrazovke, stačí stlačiť tlačidlo Kláves Windows + L spolu a budete tam. Odtiaľ kliknite kdekoľvek na obrazovke a zobrazí sa vaše prihlasovacie pole.
Pozrite sa do ľavého dolného rohu a uvidíte možnosť vybrať si používateľský účet. Kliknite naň, vyberte používateľský účet a budete tam.
4. Prepnite používateľské konto pomocou možnosti Vypnúť Windows
Vypnutie systému Windows predstavuje alternatívny spôsob spravovania vypínania, reštartovania alebo iných podobných akcií systému Windows. Obľúbenou možnosťou medzi nimi je nastavenie Prepnúť používateľa, ktoré vám umožňuje zmeniť používateľský účet. Tu je návod, ako môžete získať prístup k svojmu používateľskému účtu:
- Stlačte tlačidlo Alt + F4 kľúče dohromady pre prístup k Vypnite Windows dialógové okno.
- Kliknite na rozbaľovaciu ponuku z Vypnite Windows dialógovom okne vyberte Zmeniť používateľaa kliknite na OK.
to je všetko. Na prihlasovacej obrazovke si teraz môžete vybrať nový účet, do ktorého sa chcete prihlásiť.
5. Správca úloh
Správca úloh je najznámejší a používa sa na zabíjanie všetkých vašich úloh systému Windows. Správca úloh, ktorý sa používa ako posledná možnosť pre pozastavené procesy v systéme Windows, vám môže tiež pomôcť prepínať medzi rôznymi procesmi. Tu je postup:
Ak chcete spustiť Správcu úloh, kliknite pravým tlačidlom myši kdekoľvek na paneli úloh a potom vyberte Správca úloh. Zamierte na Používatelia kliknite pravým tlačidlom myši na účet, na ktorý sa chcete prepnúť, a vyberte Odpojiť. Hneď ako to urobíte, budete odhlásení zo svojho aktuálneho účtu a potom budete presmerovaní na prihlasovaciu obrazovku.
To je všetko; teraz zadajte podrobnosti o účte, na ktorý chcete prejsť, a budete hotoví.
Prepínanie používateľských účtov na počítači so systémom Windows
To je všetko, ľudia. Pomocou jednej z vyššie uvedených metód môžete zmeniť svoje používateľské účty systému Windows bez mnohých problémov.Ale to rozhodne nie je všetko, čo musíme povedať o používateľských účtoch; pokryli sme napríklad aj rôzne spôsoby nastavenia nového používateľského účtu a tiež spôsoby, ako zmeniť názov používateľského konta po nastavení názvu konta. Nezabudnite si teda pozrieť aj tieto návody.
FAQ
Ako zmením používateľov v systéme Windows 10?
Ako prepínať používateľov (účty) v systéme Windows 10 Windows 10 Vyberte tlačidlo Štart na paneli úloh. Potom na ľavej strane ponuky Štart vyberte ikonu názvu účtu (alebo obrázok) > Prepnúť používateľa > iného používateľa.
Ako prepnem na iný používateľský účet?
Stlačte klávesy Ctrl+Alt+Del a kliknite/klepnite na Prepnúť používateľa 2. Teraz budete presmerovaní priamo na prihlasovaciu obrazovku, kde si vyberiete a prihlásite sa do účtu, na ktorý chcete prepnúť. Dúfame, že vám tieto informácie pomôžu.
Ako zmeniť účet Microsoft na lokálny účet v systéme Windows 10?
Krok 1: Zatvorte všetky spustené programy. Prejdite na stránku Nastavenia > Účty > Informácie o používateľovi. Krok 2: Kliknite na odkaz s označením Prihlásiť sa pomocou miestneho účtu a zobrazí sa stránka Prepnúť na miestny účet. Krok 3: Tu zadajte heslo konta Microsoft, ku ktorému ste práve prihlásení. Kliknite na tlačidlo Ďalej.
Ako zmením používateľa na svojom počítači?
Vyberte tlačidlo Štart na paneli úloh. Potom na ľavej strane ponuky Štart vyberte ikonu názvu účtu (alebo obrázok) > Prepnúť používateľa > iného používateľa. Potrebujete ďalšiu pomoc?
Ako zmením účet na svojom zariadení so systémom Windows 10?
Prepnite svoje zariadenie so systémom Windows 10 na lokálny účet. Platí pre Windows 10 Home a Windows 10 Professional. Uložte si všetku svoju prácu. V ponuke Štart vyberte položky Nastavenia > Účty > Vaše informácie. Namiesto toho vyberte možnosť Prihlásiť sa pomocou lokálneho účtu. Zadajte meno používateľa, heslo a pomôcku pre heslo pre váš nový účet.
Môžem prejsť na tradičný lokálny účet v systéme Windows 10?
Tu je návod, ako môžete prepnúť na tradičný lokálny účet.Hoci vám Windows 10 umožňuje vybrať si z konta Microsoft alebo tradičného lokálneho konta prostredníctvom predpripraveného prostredia (OOBE) alebo aplikácie Nastavenia, toto prostredie bolo navrhnuté tak, aby prinútilo používateľov vybrať si možnosť konta Microsoft.
Ako zmením svoje konto Microsoft na lokálne konto?
Ak chcete prepnúť na lokálne konto z konta Microsoft v systéme Windows 10, použite tento postup: Otvorte Nastavenia. Kliknite na Účty. Kliknite na Vaše informácie. Kliknite na možnosť Prihlásiť sa namiesto toho pomocou lokálneho účtu. Zadajte svoje aktuálne heslo konta Microsoft. Kliknite na tlačidlo Ďalej. Zadajte nový názov účtu. …
Ako sa prihlásim do systému Windows 10 pomocou lokálneho účtu?
Ak chcete prepnúť na lokálne konto z konta Microsoft v systéme Windows 10, použite tento postup: Otvorte Nastavenia. Kliknite na Účty. Kliknite na Vaše informácie. Kliknite na možnosť Prihlásiť sa namiesto toho pomocou lokálneho účtu. Zadajte svoje aktuálne heslo konta Microsoft. Kliknite na tlačidlo Ďalej.
Ako prepnúť používateľov v systéme Windows 10?
Najjednoduchší spôsob prepínania používateľov v systéme Windows 10 je prostredníctvom ponuky Štart. Za týmto účelom otvorte ponuku Štart, keď ste prihlásení do počítača a vyberte ľubovoľného používateľa zo zoznamu používateľských účtov na ľavej strane obrazovky. Tým sa otvorí prihlasovacia obrazovka pre daného používateľa, ktorý sa potom môže prihlásiť pomocou svojich prihlasovacích údajov. Metóda 3.
Existuje príkaz na prepnutie používateľských účtov v systéme Windows?
V systéme Windows existuje príkaz na prepnutie používateľských účtov, ale iba vo verziách Windows 10 Professional, Enterprise a Education. V systéme Windows 10 Home to nebude fungovať. Spustite príkazový riadok kliknutím na tlačidlo Štart, do vyhľadávacieho panela napíšte „Príkazový riadok“ alebo „cmd“ a stlačte Enter. Môžete tiež kliknúť na „Otvoriť“.
Ako zmeniť účet Microsoft v systéme Windows 10?
Prepínajte medzi používateľskými účtami pomocou Ctrl+Alt+Delete 4. Zmeňte používateľské účty pomocou Windows+L 5. Prepínajte medzi používateľskými účtami, keď sa zobrazí výzva na zadanie hesla obrázka 1.Prepínanie medzi používateľskými účtami na prihlasovacej obrazovke Toto sú kroky na zodpovedanie otázky, ako zmeniť konto Microsoft v systéme Windows 10 pomocou prihlasovacej obrazovky. 1.
Ako prepnúť používateľa Windows 10 bez odhlásenia alebo z prihlasovacej obrazovky?
Tento článok obsahuje 5 jednoduchých spôsobov, ako zmeniť používateľa systému Windows 10 bez odhlásenia alebo z prihlasovacej obrazovky. . 1. Prepínajte medzi používateľskými účtami na prihlasovacej obrazovke 2. Prepínajte medzi používateľskými účtami z ponuky Štart 3. Prepínajte medzi používateľskými účtami pomocou Ctrl+Alt+Delete 4. Zmeňte používateľské účty pomocou Windows+L 5.
Ako si vytvorím účet Microsoft v systéme Windows 10?
Vytvorenie lokálneho účtu Windows
- „Pridať, upraviť alebo odstrániť iných používateľov“ v nastaveniach systému Windows.
- Pridať používateľa.
- Odmietnite oba pokusy o použitie konta Microsoft: „Nemám prihlasovacie údaje tejto osoby“ a „Pridať používateľa bez konta Microsoft“.
- Vytvorte si účet s tradičným užívateľským menom a heslom.
- Prihláste sa do účtu, dokončite jeho nastavenie a potvrďte, že funguje. …

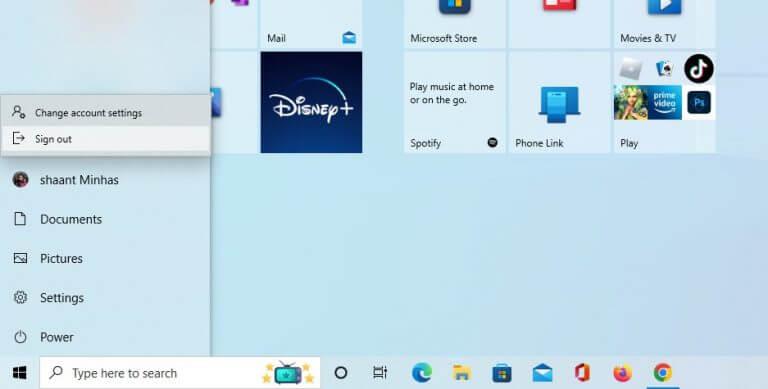
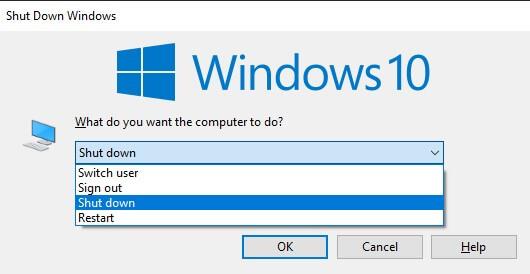
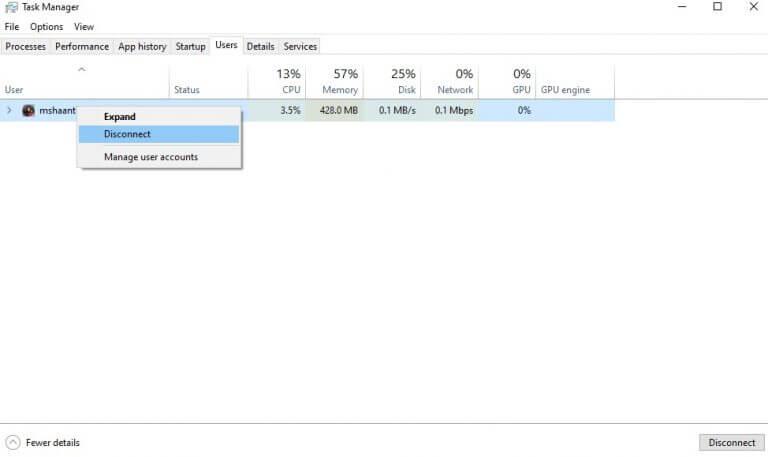



-on-windows-11-and-the-web.jpg)