- Felhasználói fiókok váltása Windows 10 vagy Windows 11 rendszeren
- 1. Váltson felhasználói fiókot a Start menüből
- 2. Ctrl + Alt + Delete parancsikon
- 3. Képernyőzár
- 4. Váltson felhasználói fiókot a Windows leállítása segítségével
- 5. Feladatkezelő
- Felhasználói fiókok váltása Windows PC-n
Több felhasználói fiók kötelező szolgáltatás az irodai vagy iskolai környezetben, ahol előfordulhat, hogy egynél több személynek kell hozzáférnie a számítógépéhez a nap folyamán. Még ha nem is professzionális környezetben vagy, akkor sem árt, ha több fiókod van.
Miután beállította az ilyen több fiókot, a következő kérdés, hogy hogyan fog váltani közöttük. Ebben a cikkben azokra a különféle módokra összpontosítunk, amelyek segítségével könnyedén válthat felhasználói fiókja között.
Szóval, ugorjunk azonnal.
Felhasználói fiókok váltása Windows 10 vagy Windows 11 rendszeren
Attól függően, hogy a Windows melyik verzióját használja (Windows 10 vagy Windows 11), a felhasználói fiók váltása során használt terminológia kissé eltér, de az általános módszerek ugyanazok maradnak. Tehát nézzük meg, milyen különböző módokon módosíthatja felhasználói fiókját Windows rendszeren.
1. Váltson felhasználói fiókot a Start menüből
Talán ez a legegyszerűbb módja. Egyszerűen nyomja meg a Windows billentyűt, vagy kattintson a Start gombra. Ezután kattintson a felhasználói fiók ikonjára – az ikon úgy néz ki, mint egy személy.
Válassza ki azt a felhasználói fiókot, amelyre váltani szeretne, majd válassza ki. Innen egy új bejelentkezési képernyőre kerül; írja be a felhasználónevét és jelszavát, majd kattintson a gombra Belép.
2. Ctrl + Alt + Delete parancsikon
megnyomni a Ctrl + Alt + Delete gombok együtt az opciók menü eléréséhez. Innen válassza ki Felhasználót váltani és egy új bejelentkezési képernyőre kerül. Ott válassza ki az alternatív fiókot, írja be a felhasználónevet és a jelszót, és módosíthatja fiókját.
3. Képernyőzár
Ha az Ablakzár képernyőn van, még csak be sem kell jelentkeznie a felhasználói fiók megváltoztatásához; a lezárási képernyő lehetőséget ad arra, hogy közvetlenül a főmenüből váltson át felhasználói fiókját.
Ha éppen nincs a lezárási képernyőn, egyszerűen nyomja meg a gombot Windows billentyű + L együtt, és elvisznek oda. Innen kattintson bárhová a képernyőn, és megjelenik a bejelentkezési mező.
Tekintse meg a bal alsó sarkot, és megjelenik a felhasználói fiók kiválasztásának lehetősége. Kattintson rá, válasszon egy felhasználói fiókot, és máris beléphet.
4. Váltson felhasználói fiókot a Windows leállítása segítségével
A Windows leállítása a Windows leállításának, újraindításának vagy más hasonló műveletek kezelésének alternatív módja. Közülük egy népszerű lehetőség a Felhasználóváltás beállítás, amely lehetővé teszi a felhasználói fiók megváltoztatását. A következőképpen férhet hozzá felhasználói fiókjához:
- megnyomni a Alt + F4 a kulcsokat együtt érheti el Állítsa le a Windowst párbeszédablak.
- Kattintson a legördülő menüre a Állítsa le a Windowst párbeszédpanelen válassza ki Felhasználót váltani, és kattintson a gombra rendben.
Ez az. A bejelentkezési képernyőn most kiválaszthatja az új fiókot, amelybe be szeretne jelentkezni.
5. Feladatkezelő
A Feladatkezelő a legismertebb és legismertebb az összes Windows-feladat megölésére. A Windows lefagyott folyamatainak utolsó megoldásaként igénybe vett Feladatkezelő segíthet a különböző folyamatok közötti váltásban is. Itt van, hogyan:
A Feladatkezelő elindításához kattintson a jobb gombbal bárhol a tálcán, majd válassza a lehetőséget Feladatkezelő. Irány a Felhasználók lapon kattintson a jobb gombbal arra a fiókra, amelyre át szeretne váltani, és válassza ki Leválasztás. Amint ezt megteszi, a rendszer kijelentkezteti jelenlegi fiókjából, majd a bejelentkezési képernyőre kerül.
Ez az; most írja be annak a fióknak az adatait, amelyre át szeretne váltani, és kész.
Felhasználói fiókok váltása Windows PC-n
Ez az, emberek. A fenti módszerek egyikével gond nélkül megváltoztathatja Windows felhasználói fiókjait.De ez biztosan nem minden, amit el kell mondanunk a felhasználói fiókokról; bemutattuk például az új felhasználói fiók beállításának különböző módjait, valamint a felhasználói fiók nevének megváltoztatásának módjait, miután beállította a fiók nevét. Tehát ne felejtse el megnézni ezeket az útmutatókat is.
GYIK
Hogyan válthatok felhasználót a Windows 10 rendszerben?
Felhasználók (fiókok) váltása Windows 10 rendszerben Windows 10 Válassza a Start gombot a tálcán. Ezután a Start menü bal oldalán válassza ki a fióknév ikont (vagy képet) > Felhasználóváltás > másik felhasználó.
Hogyan válthatok másik felhasználói fiókra?
Nyomja meg a Ctrl+Alt+Del billentyűket, és kattintson/koppintson a Felhasználóváltás 2 elemre. Ekkor közvetlenül a bejelentkezési képernyőre kerül, ahol kiválaszthatja és bejelentkezhet a fiókba, amelyre át szeretne váltani. Remélhetőleg ez az információ hasznos.
Hogyan lehet Microsoft-fiókot helyi fiókra cserélni a Windows 10 rendszerben?
1. lépés: Zárjon be minden futó programot. Lépjen a Beállítások > Fiókok > Felhasználói adatok oldalra. 2. lépés: Kattintson a Bejelentkezés helyi fiókkal feliratú hivatkozásra a Váltás helyi fiókra oldal megtekintéséhez. 3. lépés: Ide írja be a Microsoft fiók jelszavát, amelybe jelenleg bejelentkezett. Kattintson a Tovább gombra.
Hogyan változtathatom meg a felhasználót a számítógépemen?
Válassza a Start gombot a tálcán. Ezután a Start menü bal oldalán válassza ki a fióknév ikont (vagy képet) > Felhasználóváltás > másik felhasználó. További segítségre van szüksége?
Hogyan módosíthatom a fiókot a Windows 10 rendszerű eszközömön?
Állítsa át Windows 10-es eszközét egy helyi fiókra. Windows 10 Home és Windows 10 Professional rendszerre vonatkozik. Mentse el az összes munkáját. A Start menüben válassza a Beállítások > Fiókok > Saját adatok lehetőséget. Ehelyett válassza a Bejelentkezés helyi fiókkal lehetőséget. Írja be az új fiókhoz tartozó felhasználónevet, jelszót és jelszavas tippet.
Válthatok hagyományos helyi fiókra a Windows 10 rendszerben?
Így válthat át hagyományos helyi fiókra.Bár a Windows 10 lehetővé teszi a Microsoft-fiók vagy a hagyományos helyi fiók közötti választást az out-of-box élmény (OOBE) vagy a Beállítások alkalmazáson keresztül, az élményt úgy tervezték, hogy rávegye a felhasználókat a Microsoft-fiók lehetőség kiválasztására.
Hogyan módosíthatom a Microsoft-fiókomat helyi fiókra?
Ha helyi fiókra szeretne váltani egy Microsoft-fiókról Windows 10 rendszeren, kövesse az alábbi lépéseket: Nyissa meg a Beállításokat. Kattintson a Fiókok elemre. Kattintson az Ön adataira. Kattintson inkább a Bejelentkezés helyi fiókkal lehetőségre. Írja be jelenlegi Microsoft-fiókjának jelszavát. Kattintson a Tovább gombra. Írjon be egy új nevet a fiókjához. …
Hogyan jelentkezhetek be a Windows 10 rendszerbe helyi fiókkal?
Ha helyi fiókra szeretne váltani egy Microsoft-fiókból Windows 10 rendszeren, kövesse az alábbi lépéseket: Nyissa meg a Beállításokat. Kattintson a Fiókok elemre. Kattintson az Ön adataira. Kattintson a Bejelentkezés helyi fiókkal lehetőségre. Írja be jelenlegi Microsoft-fiókjának jelszavát. Kattintson a Tovább gombra.
Hogyan válthatok felhasználókat Windows 10-re?
A Windows 10 rendszeren a legegyszerűbben a Start menün keresztül válthat felhasználókat. Ehhez egyszerűen nyissa meg a Start menüt, amikor bejelentkezett a számítógépére, és válasszon ki egy felhasználót a képernyő bal oldalán található felhasználói fiókok listájából. Ezzel megnyílik az adott felhasználó bejelentkezési képernyője, aki ezután bejelentkezhet a hitelesítő adataival. 3. módszer.
Van parancs a felhasználói fiókok váltására a Windows rendszerben?
Van egy parancs a felhasználói fiókok váltására a Windows rendszerben, de csak a Windows 10 Professional, Enterprise és Education kiadásokban. Windows 10 Home rendszeren nem fog működni. Indítsa el a Parancssort a Start gombra kattintva, írja be a „Command Prompt” vagy a „cmd” parancsot a keresősávba, majd nyomja meg az Enter billentyűt. A „Megnyitás” gombra is kattinthat.
Hogyan lehet megváltoztatni a Microsoft-fiókot Windows 10 rendszeren?
Váltás a felhasználói fiókok között a Ctrl+Alt+Delete billentyűkombinációval 4. Felhasználói fiókok módosítása a Windows+L használatával 5. Váltás a felhasználói fiókok között, miközben képjelszót kér 1.Váltás a felhasználói fiókok között a bejelentkezési képernyőn Ezekkel a lépésekkel válaszolhat arra a kérdésre, hogy miként változtathat Microsoft-fiókot Windows 10 rendszeren a bejelentkezési képernyőn. 1.
Hogyan válthat a felhasználó Windows 10 rendszerére kijelentkezés nélkül vagy a bejelentkezési képernyőről?
Ez a cikk 5 egyszerű módot mutat be a felhasználó Windows 10 rendszerre való váltására kijelentkezés vagy bejelentkezési képernyő nélkül. . 1. Váltás a felhasználói fiókok között a bejelentkezési képernyőn 2. Váltás a felhasználói fiókok között a Start menüből 3. Váltás a felhasználói fiókok között a Ctrl+Alt+Delete billentyűkkel 4. Felhasználói fiókok módosítása a Windows+L 5 használatával.
Hogyan hozhatok létre Microsoft-fiókot Windows 10 rendszerben?
Windows helyi fiók létrehozása
- „Más felhasználók hozzáadása, szerkesztése vagy eltávolítása” a Windows beállításaiban.
- Felhasználó hozzáadása.
- A Microsoft-fiók használatára irányuló mindkét kísérlet elutasítása: „Nincsenek birtokában ennek a személynek a bejelentkezési adatai” és „Microsoft-fiók nélküli felhasználó hozzáadása”.
- Hozzon létre egy fiókot hagyományos felhasználónévvel és jelszóval.
- Jelentkezzen be a fiókba a beállítás befejezéséhez, és ellenőrizze, hogy működik. …

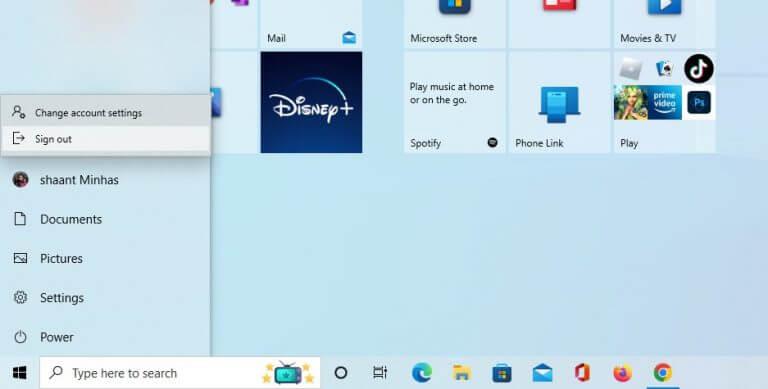
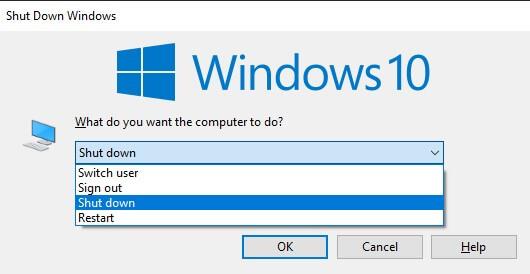
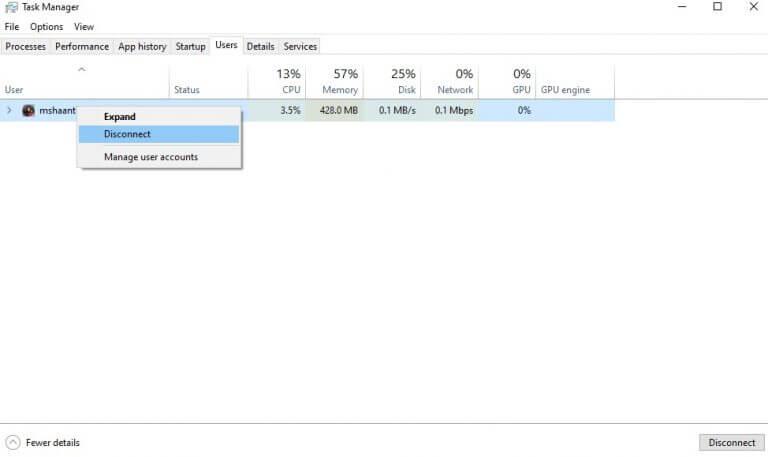



-on-windows-11-and-the-web.jpg)