- Jak przełączyć konta użytkowników w systemie Windows 10 lub Windows 11?
- 1. Przełącz konto użytkownika z menu Start
- 2. Ctrl + Alt + Usuń skrót
- 3. Zablokuj ekran
- 4. Przełącz konto użytkownika poprzez Zamknij system Windows
- 5. Menedżer zadań
- Przełączanie kont użytkowników na komputerze z systemem Windows
Wiele kont użytkowników są niezbędną funkcją w środowisku biurowym lub szkolnym, gdzie więcej niż jedna osoba może mieć dostęp do komputera przez cały dzień. Nawet jeśli nie pracujesz w środowisku zawodowym, posiadanie wielu kont nie zaszkodzi.
Po skonfigurowaniu tak wielu kont, następnym pytaniem, które się pojawia, jest to, jak będziesz się między nimi przełączać. W tym artykule skupimy się na różnych sposobach łatwego przełączania konta użytkownika.
Więc wskoczmy od razu.
Jak przełączyć konta użytkowników w systemie Windows 10 lub Windows 11?
W zależności od używanej wersji systemu Windows – Windows 10 lub Windows 11 – specyficzne terminologie dotyczące przełączania konta użytkownika będą nieco inne, ale ogólne metody pozostaną takie same. Przyjrzyjmy się więc różnym sposobom zmiany konta użytkownika w systemie Windows.
1. Przełącz konto użytkownika z menu Start
To chyba najprostszy sposób. Po prostu naciśnij klawisz Windows lub kliknij przycisk Start. Następnie kliknij ikonę konta użytkownika — ikona wygląda jak osoba.
Wybierz konto użytkownika, na które chcesz się przełączyć, a następnie wybierz je. Stamtąd zostaniesz przeniesiony do nowego ekranu logowania; wpisz tam swoją nazwę użytkownika i hasło i kliknij Wchodzić.
2. Ctrl + Alt + Usuń skrót
wciśnij Ctrl + Alt + Usuń klawisze razem, aby uzyskać dostęp do menu opcji. Stamtąd wybierz Zmień użytkownika i zostaniesz przeniesiony do nowego ekranu logowania. Tam wybierz alternatywne konto, wprowadź nazwę użytkownika i hasło, a będziesz mógł zmienić swoje konto.
3. Zablokuj ekran
Jeśli jesteś na ekranie blokady okna, nie musisz nawet się logować, aby zmienić konto użytkownika; ekran blokady daje możliwość przełączenia konta użytkownika bezpośrednio z samego menu głównego.
Jeśli nie jesteś teraz na ekranie blokady, po prostu naciśnij Klawisz Windows + L razem i zostaniecie tam zabrani. Stamtąd kliknij w dowolnym miejscu na ekranie, a pojawi się okno logowania.
Spójrz na lewy dolny róg, a zobaczysz opcję wyboru konta użytkownika. Kliknij na niego, wybierz konto użytkownika, a będziesz w.
4. Przełącz konto użytkownika poprzez Zamknij system Windows
Zamknij system Windows to alternatywny sposób zarządzania zamykaniem, ponownym uruchamianiem systemu Windows lub innymi podobnymi akcjami. Popularną opcją wśród nich jest ustawienie Przełącz użytkownika, które pozwala zmienić konto użytkownika. Oto jak możesz uzyskać dostęp do swojego konta użytkownika:
- wciśnij Alt + F4 klawisze razem, aby uzyskać dostęp do Zamknij system Windows Okno dialogowe.
- Kliknij menu rozwijane z Zamknij system Windows okno dialogowe, wybierz Zmień użytkownikai kliknij OK.
Otóż to. Na ekranie logowania możesz teraz wybrać nowe konto, na które chcesz się zalogować.
5. Menedżer zadań
Menedżer zadań jest najbardziej znany i używany do zabijania wszystkich zadań systemu Windows. Wywoływany w ostateczności w przypadku zawieszonych procesów w systemie Windows, Menedżer zadań może również pomóc w przełączaniu się między różnymi procesami. Oto jak:
Aby uruchomić Menedżera zadań, kliknij prawym przyciskiem myszy w dowolnym miejscu na pasku zadań, a następnie wybierz Menadżer zadań. Udaj się do Użytkownicy kliknij prawym przyciskiem myszy konto, na które chcesz się przełączyć, i wybierz Rozłączyć się. Jak tylko to zrobisz, zostaniesz wylogowany z bieżącego konta, a następnie przeniesiony do ekranu logowania.
Otóż to; teraz wpisz dane konta, na które chcesz się przełączyć, i gotowe.
Przełączanie kont użytkowników na komputerze z systemem Windows
To wszystko, ludzie. Korzystając z jednej z powyższych metod, możesz zmienić swoje konta użytkowników systemu Windows bez wielu problemów.Ale to zdecydowanie nie wszystko, co mamy do powiedzenia o kontach użytkowników; na przykład omówiliśmy również różne sposoby zakładania nowego konta użytkownika, a także sposoby zmiany nazwy konta użytkownika po skonfigurowaniu nazwy konta. Nie zapomnij również zapoznać się z tymi przewodnikami.
FAQ
Jak przełączyć użytkowników w systemie Windows 10?
Jak przełączyć użytkowników (konta) w systemie Windows 10 Windows 10 Wybierz przycisk Start na pasku zadań. Następnie po lewej stronie menu Start wybierz ikonę nazwy konta (lub obraz) > Przełącz użytkownika > innego użytkownika.
Jak przełączyć się na inne konto użytkownika?
Naciśnij klawisze Ctrl+Alt+Del i kliknij/dotknij Przełącz użytkownika 2. Zostaniesz teraz przeniesiony bezpośrednio do ekranu logowania, aby wybrać i zalogować się na konto, na które chcesz się przełączyć. Mam nadzieję, że te informacje są pomocne.
Jak zmienić konto Microsoft na konto lokalne w systemie Windows 10?
Krok 1: Zamknij wszystkie uruchomione programy. Przejdź do strony Ustawienia > Konta > Informacje o użytkowniku. Krok 2: Kliknij link oznaczony Zaloguj się przy użyciu konta lokalnego, aby zobaczyć stronę Przełączanie się na konto lokalne. Krok 3: Tutaj wpisz hasło do konta Microsoft, w którym jesteś aktualnie zalogowany. Kliknij przycisk Dalej.
Jak zmienić użytkownika na moim komputerze?
Wybierz przycisk Start na pasku zadań. Następnie po lewej stronie menu Start wybierz ikonę nazwy konta (lub obraz) > Przełącz użytkownika > innego użytkownika. Potrzebujesz więcej pomocy?
Jak zmienić konto na moim urządzeniu z systemem Windows 10?
Przełącz urządzenie z systemem Windows 10 na konto lokalne. Dotyczy systemów Windows 10 Home i Windows 10 Professional. Zapisz całą swoją pracę. W Start wybierz Ustawienia > Konta > Twoje informacje. Zamiast tego wybierz Zaloguj się przy użyciu konta lokalnego. Wpisz nazwę użytkownika, hasło i podpowiedź do hasła dla nowego konta.
Czy mogę przełączyć się na tradycyjne konto lokalne w systemie Windows 10?
Oto jak możesz przełączyć się na tradycyjne konto lokalne.Chociaż system Windows 10 umożliwia wybór konta Microsoft lub tradycyjnego konta lokalnego za pośrednictwem środowiska out-of-box (OOBE) lub aplikacji Ustawienia, środowisko zostało zaprojektowane tak, aby zachęcić użytkowników do wybrania opcji konta Microsoft.
Jak zmienić moje konto Microsoft na konto lokalne?
Aby przełączyć się na konto lokalne z konta Microsoft w systemie Windows 10, wykonaj następujące kroki: Otwórz Ustawienia. Kliknij Konta. Kliknij Twoje informacje. Zamiast tego kliknij opcję Zaloguj się przy użyciu konta lokalnego. Wpisz swoje aktualne hasło do konta Microsoft. Kliknij przycisk Dalej. Wpisz nową nazwę swojego konta. …
Jak zalogować się do systemu Windows 10 za pomocą konta lokalnego?
Aby przełączyć się na konto lokalne z konta Microsoft w systemie Windows 10, wykonaj następujące kroki: Otwórz Ustawienia. Kliknij Konta. Kliknij Twoje informacje. Zamiast tego kliknij opcję Zaloguj się przy użyciu konta lokalnego. Wpisz swoje aktualne hasło do konta Microsoft. Kliknij przycisk Dalej.
Jak przełączyć użytkowników w systemie Windows 10?
Najłatwiejszym sposobem przełączania użytkowników w systemie Windows 10 jest menu Start. W tym celu po prostu otwórz menu Start po zalogowaniu się na komputerze i wybierz dowolnego użytkownika z listy kont użytkowników po lewej stronie ekranu. Spowoduje to otwarcie ekranu logowania dla tego użytkownika, który będzie mógł się zalogować przy użyciu swoich danych uwierzytelniających. Metoda 3.
Czy istnieje polecenie przełączania kont użytkowników w systemie Windows?
Istnieje polecenie przełączania kont użytkowników w systemie Windows, ale tylko w wersjach Windows 10 Professional, Enterprise i Education. Nie będzie działać w systemie Windows 10 Home. Uruchom wiersz polecenia, klikając przycisk Start, wpisz „Wiersz polecenia” lub „cmd” w pasku wyszukiwania, a następnie naciśnij Enter. Możesz także kliknąć „Otwórz”.
Jak zmienić konto Microsoft w systemie Windows 10?
Przełączaj się między kontami użytkowników za pomocą Ctrl+Alt+Delete 4. Zmień konta użytkowników za pomocą Windows+L 5. Przełączaj się między kontami użytkowników podczas pytania o hasło obrazkowe 1.Przełączanie się między kontami użytkowników na ekranie logowania Poniżej przedstawiono kroki umożliwiające odpowiedź na pytanie, jak zmienić konto Microsoft w systemie Windows 10 za pomocą ekranu logowania . 1.
Jak przełączyć użytkownika Windows 10 bez wylogowania lub z ekranu logowania?
W tym artykule opisano 5 prostych sposobów przełączania systemu Windows 10 użytkownika bez wylogowania lub z ekranu logowania. . 1. Przełączaj się między kontami użytkowników na ekranie logowania 2. Przełączaj się między kontami użytkowników za pomocą menu Start 3. Przełączaj się między kontami użytkowników za pomocą Ctrl+Alt+Delete 4. Zmień konta użytkowników za pomocą systemu Windows+L 5.
Jak utworzyć konto Microsoft w systemie Windows 10?
Tworzenie lokalnego konta Windows
- „Dodaj, edytuj lub usuń innych użytkowników” w Ustawieniach systemu Windows.
- Dodaj użytkownika.
- Odrzuć obie próby użycia konta Microsoft: „Nie mam danych logowania tej osoby” i „Dodaj użytkownika bez konta Microsoft”.
- Utwórz konto z tradycyjną nazwą użytkownika i hasłem.
- Zaloguj się na konto, aby zakończyć jego konfigurację i potwierdzić, że działa. …

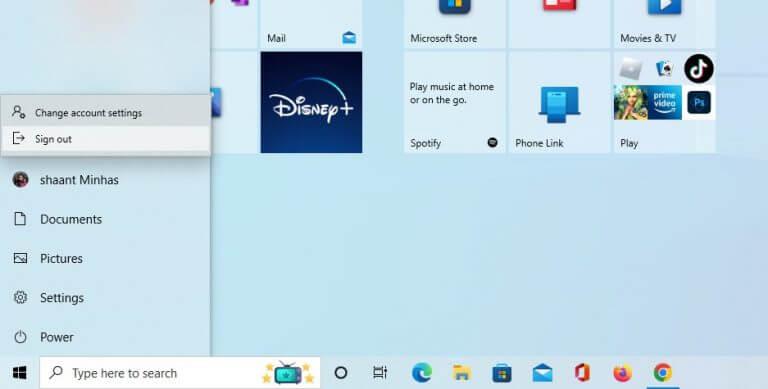
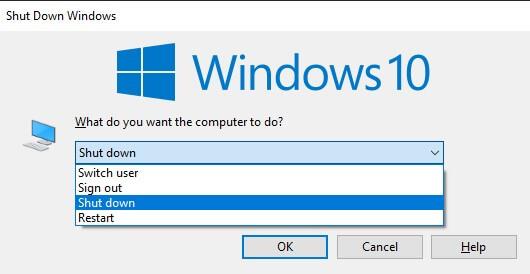
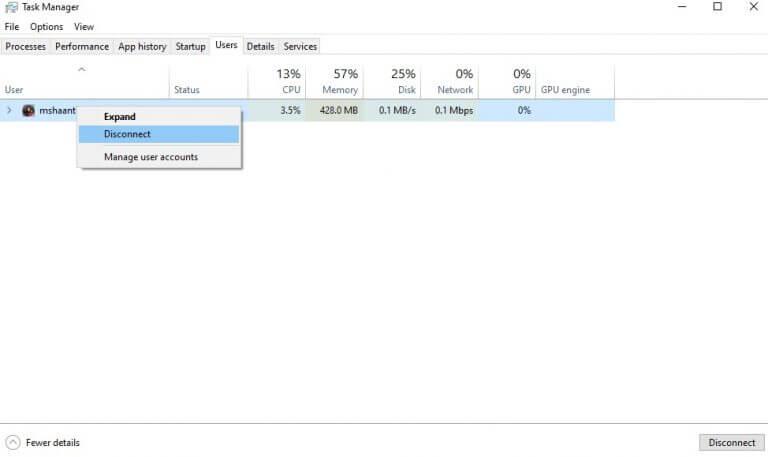



-on-windows-11-and-the-web.jpg)