- So wechseln Sie Benutzerkonten unter Windows 10 oder Windows 11
- 1. Wechseln Sie das Benutzerkonto aus dem Startmenü
- 2. Tastenkombination Strg + Alt + Entf
- 3. Bildschirm sperren
- 4. Wechseln Sie das Benutzerkonto über Windows herunterfahren
- 5. Task-Manager
- Wechseln von Benutzerkonten auf einem Windows-PC
Mehrere Benutzerkonten sind eine unverzichtbare Funktion für Büro- oder Schulumgebungen, in denen möglicherweise mehr als eine Person den ganzen Tag über auf Ihren PC zugreifen muss. Auch wenn Sie nicht in einem professionellen Umfeld tätig sind, schadet es nicht, mehrere Konten zu haben.
Sobald Sie so mehrere Konten eingerichtet haben, stellt sich als nächstes die Frage, wie Sie zwischen ihnen wechseln werden. In diesem Artikel konzentrieren wir uns auf die verschiedenen Möglichkeiten, wie Sie Ihr Benutzerkonto problemlos wechseln können.
Also, lass uns gleich einsteigen.
So wechseln Sie Benutzerkonten unter Windows 10 oder Windows 11
Je nachdem, welche Version von Windows Sie verwenden – Windows 10 oder Windows 11 – unterscheiden sich die spezifischen Terminologien zum Wechseln Ihres Benutzerkontos geringfügig, aber die allgemeinen Methoden bleiben gleich. Schauen wir uns also die verschiedenen Möglichkeiten an, wie Sie Ihr Benutzerkonto unter Windows ändern können.
1. Wechseln Sie das Benutzerkonto aus dem Startmenü
Dies ist wahrscheinlich der einfachste Weg. Drücken Sie einfach die Windows-Taste oder klicken Sie auf die Schaltfläche Start. Klicken Sie dann auf das Symbol für das Benutzerkonto – das Symbol sieht aus wie eine Person.
Wählen Sie das Benutzerkonto aus, zu dem Sie wechseln möchten, und wählen Sie es dann aus. Von dort aus gelangen Sie zu einem neuen Anmeldebildschirm. Geben Sie dort Ihren Benutzernamen und Ihr Passwort ein und klicken Sie auf Eintreten.
2. Tastenkombination Strg + Alt + Entf
Drücken Sie die Strg + Alt + Entf Tasten zusammen, um auf das Optionsmenü zuzugreifen. Wählen Sie dort aus Benutzer wechseln und Sie werden zu einem neuen Anmeldebildschirm weitergeleitet. Wählen Sie dort das alternative Konto aus, geben Sie den Benutzernamen und das Passwort ein und Sie können Ihr Konto ändern.
3. Bildschirm sperren
Wenn Sie sich auf dem Windows-Sperrbildschirm befinden, müssen Sie sich nicht einmal anmelden, um Ihr Benutzerkonto zu wechseln. Der Sperrbildschirm bietet Ihnen die Möglichkeit, Ihr Benutzerkonto direkt aus Ihrem Hauptmenü selbst zu wechseln.
Wenn Sie sich gerade nicht auf dem Sperrbildschirm befinden, drücken Sie einfach die Windows-Taste + L zusammen und Sie werden dorthin gebracht. Klicken Sie von dort aus auf eine beliebige Stelle auf Ihrem Bildschirm, und Ihr Anmeldefeld wird angezeigt.
Schauen Sie in die untere linke Ecke, und Sie sehen die Option, ein Benutzerkonto auszuwählen. Klicken Sie darauf, wählen Sie ein Benutzerkonto aus und schon sind Sie dabei.
4. Wechseln Sie das Benutzerkonto über Windows herunterfahren
Das Herunterfahren von Windows ist eine alternative Möglichkeit, das Herunterfahren, Neustarten oder andere ähnliche Aktionen von Windows zu verwalten. Eine beliebte Option unter ihnen ist die Benutzereinstellung wechseln, mit der Sie Ihr Benutzerkonto ändern können. So können Sie auf Ihr Benutzerkonto zugreifen:
- Drücken Sie die Alt + F4 Tasten zusammen, um auf die zuzugreifen Fahren Sie Windows herunter Dialogbox.
- Klicken Sie auf das Dropdown-Menü von Fahren Sie Windows herunter Dialogfeld auswählen Benutzer wechseln, und klicken Sie auf OK.
Das ist es. Auf dem Anmeldebildschirm können Sie nun das neue Konto auswählen, bei dem Sie sich anmelden möchten.
5. Task-Manager
Der Task-Manager ist am bekanntesten und wird zum Beenden aller Ihrer Windows-Aufgaben verwendet. Der Task-Manager wird als letzter Ausweg für hängengebliebene Prozesse in Windows verwendet und kann Ihnen auch dabei helfen, zwischen verschiedenen Prozessen zu wechseln. Hier ist wie:
Um den Task-Manager zu starten, klicken Sie mit der rechten Maustaste auf eine beliebige Stelle in Ihrer Taskleiste und wählen Sie dann aus Taskmanager. Gehen Sie zum Benutzer Klicken Sie mit der rechten Maustaste auf das Konto, zu dem Sie wechseln möchten, und wählen Sie es aus Trennen. Sobald Sie dies tun, werden Sie von Ihrem aktuellen Konto abgemeldet und dann zu Ihrem Anmeldebildschirm weitergeleitet.
Das ist es; Geben Sie nun die Details für das Konto ein, zu dem Sie wechseln möchten, und Sie sind fertig.
Wechseln von Benutzerkonten auf einem Windows-PC
Das ist es, Leute. Mit einer der oben genannten Methoden können Sie Ihre Windows-Benutzerkonten ohne großen Aufwand ändern.Aber das ist definitiv nicht alles, was wir über Benutzerkonten zu sagen haben; Wir haben zum Beispiel auch die verschiedenen Möglichkeiten zum Einrichten eines neuen Benutzerkontos und auch die Möglichkeiten zum Ändern des Benutzerkontonamens behandelt, nachdem Sie den Kontonamen eingerichtet haben. Vergessen Sie also nicht, sich auch diese Anleitungen anzusehen.
FAQ
Wie wechsle ich Benutzer in Windows 10?
So wechseln Sie Benutzer (Konten) in Windows 10 Windows 10 Wählen Sie die Schaltfläche Start in der Taskleiste. Wählen Sie dann auf der linken Seite des Startmenüs das Symbol für den Kontonamen (oder das Bild) > Benutzer wechseln > einen anderen Benutzer aus.
Wie wechsle ich zu einem anderen Benutzerkonto?
Drücken Sie die Tasten Strg+Alt+Entf und klicken/tippen Sie auf Benutzer wechseln 2. Sie werden nun direkt zum Anmeldebildschirm weitergeleitet, um das Konto auszuwählen und sich anzumelden, zu dem Sie wechseln möchten. Ich hoffe, diese Informationen sind hilfreich.
Wie ändere ich das Microsoft-Konto in ein lokales Konto in Windows 10?
Schritt 1: Schließen Sie alle laufenden Programme. Navigieren Sie zur Seite Einstellungen > Konten > Benutzerinfo. Schritt 2: Klicken Sie stattdessen auf den Link Anmelden mit einem lokalen Konto, um die Seite Wechseln zu einem lokalen Konto anzuzeigen. Schritt 3: Geben Sie hier das Passwort des Microsoft-Kontos ein, mit dem Sie derzeit angemeldet sind. Klicken Sie auf die Schaltfläche Weiter.
Wie ändere ich den Benutzer auf meinem Computer?
Wählen Sie die Schaltfläche Start in der Taskleiste. Wählen Sie dann auf der linken Seite des Startmenüs das Symbol für den Kontonamen (oder das Bild) > Benutzer wechseln > einen anderen Benutzer aus. Benötigen Sie weitere Hilfe?
Wie ändere ich das Konto auf meinem Windows 10-Gerät?
Stellen Sie Ihr Windows 10-Gerät auf ein lokales Konto um. Gilt für Windows 10 Home und Windows 10 Professional. Speichern Sie Ihre gesamte Arbeit. Wählen Sie unter Start Einstellungen > Konten > Ihre Daten aus. Wählen Sie stattdessen mit einem lokalen Konto anmelden aus. Geben Sie den Benutzernamen, das Passwort und den Passworthinweis für Ihr neues Konto ein.
Kann ich in Windows 10 zu einem herkömmlichen lokalen Konto wechseln?
So können Sie zu einem herkömmlichen lokalen Konto wechseln.Obwohl Windows 10 es Ihnen ermöglicht, über die Out-of-Box-Erfahrung (OOBE) oder die Einstellungs-App zwischen einem Microsoft-Konto oder einem herkömmlichen lokalen Konto zu wählen, wurde die Erfahrung so konzipiert, dass Benutzer dazu verleitet werden, die Microsoft-Kontooption auszuwählen.
Wie ändere ich mein Microsoft-Konto in ein lokales Konto?
Führen Sie die folgenden Schritte aus, um von einem Microsoft-Konto unter Windows 10 zu einem lokalen Konto zu wechseln: Öffnen Sie Einstellungen. Klicken Sie auf Konten. Klicken Sie auf Ihre Daten. Klicken Sie auf die Option Stattdessen mit einem lokalen Konto anmelden. Geben Sie Ihr aktuelles Kennwort für das Microsoft-Konto ein. Klicken Sie auf die Schaltfläche Weiter. Geben Sie einen neuen Namen für Ihr Konto ein. …
Wie melde ich mich mit einem lokalen Konto bei Windows 10 an?
Führen Sie die folgenden Schritte aus, um von einem Microsoft-Konto unter Windows 10 zu einem lokalen Konto zu wechseln: Öffnen Sie Einstellungen. Klicken Sie auf Konten. Klicken Sie auf Ihre Daten. Klicken Sie auf die Option Stattdessen mit einem lokalen Konto anmelden. Geben Sie Ihr aktuelles Kennwort für das Microsoft-Konto ein. Klicken Sie auf die Schaltfläche Weiter.
Wie wechsle ich Benutzer unter Windows 10?
Der einfachste Weg, Benutzer unter Windows 10 zu wechseln, ist über das Startmenü. Öffnen Sie dazu einfach das Startmenü, wenn Sie an Ihrem PC angemeldet sind, und wählen Sie einen beliebigen Benutzer aus der Liste der Benutzerkonten auf der linken Seite des Bildschirms aus. Dadurch wird der Anmeldebildschirm für diesen Benutzer geöffnet, der sich dann mit seinen Anmeldeinformationen anmelden kann. Methode 3.
Gibt es einen Befehl zum Wechseln von Benutzerkonten in Windows?
Es gibt einen Befehl zum Wechseln von Benutzerkonten in Windows, jedoch nur in den Editionen Windows 10 Professional, Enterprise und Education. Es funktioniert nicht unter Windows 10 Home. Starten Sie die Eingabeaufforderung, indem Sie auf die Schaltfläche Start klicken, geben Sie „Eingabeaufforderung“ oder „cmd“ in die Suchleiste ein und drücken Sie dann die Eingabetaste. Sie können auch auf „Öffnen“ klicken.
Wie ändere ich das Microsoft-Konto unter Windows 10?
Wechseln Sie zwischen Benutzerkonten mit Strg+Alt+Entf 4. Wechseln Sie Benutzerkonten mit Windows+L 5. Wechseln Sie zwischen Benutzerkonten, während Sie nach einem Bildpasswort gefragt werden 1.Wechseln Sie zwischen Benutzerkonten, während Sie sich auf dem Anmeldebildschirm befinden. Dies sind die Schritte zur Beantwortung der Frage, wie Sie das Microsoft-Konto unter Windows 10 mit dem Anmeldebildschirm ändern können. 1.
Wie wechselt man den Benutzer Windows 10 ohne Abmeldung oder vom Anmeldebildschirm?
In diesem Artikel werden 5 einfache Möglichkeiten zum Wechseln des Benutzers Windows 10 ohne Abmeldung oder vom Anmeldebildschirm beschrieben. . 1. Wechseln Sie zwischen Benutzerkonten, während Sie sich auf dem Anmeldebildschirm befinden 2. Wechseln Sie zwischen Benutzerkonten über das Startmenü 3. Wechseln Sie zwischen Benutzerkonten mit Strg+Alt+Entf 4. Wechseln Sie Benutzerkonten mit Windows+L 5.
Wie erstelle ich ein Microsoft-Konto in Windows 10?
Erstellen eines lokalen Windows-Kontos
- „Andere Benutzer hinzufügen, bearbeiten oder entfernen“ in den Windows-Einstellungen.
- Fügen Sie einen Benutzer hinzu.
- Lehnen Sie beide Versuche ab, ein Microsoft-Konto zu verwenden: „Ich habe die Anmeldeinformationen dieser Person nicht“ und „Benutzer ohne Microsoft-Konto hinzufügen“.
- Erstellen Sie ein Konto mit einem herkömmlichen Benutzernamen und Passwort.
- Melden Sie sich beim Konto an, um die Einrichtung abzuschließen und zu bestätigen, dass es funktioniert. …

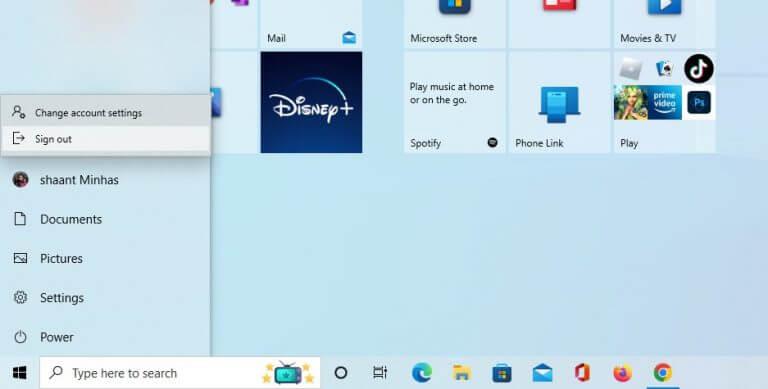
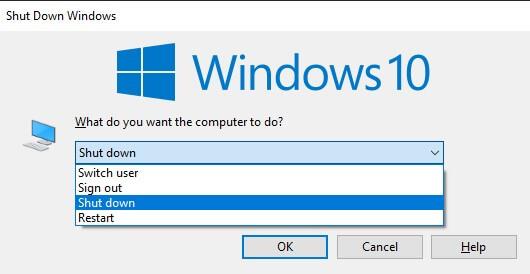
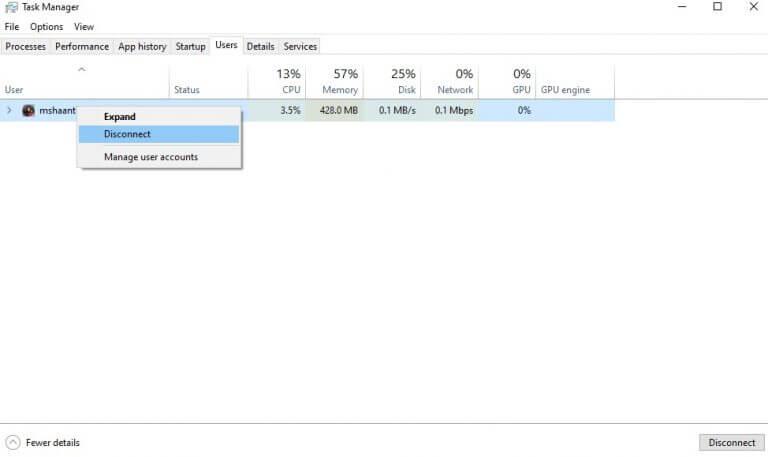



-on-windows-11-and-the-web.jpg)