- Så här byter du användarkonto i Windows 10 eller Windows 11
- 1. Byt användarkonto från Start-menyn
- 2. Ctrl + Alt + Delete genväg
- 3. Låsskärm
- 4. Byt användarkonto via Stäng av Windows
- 5. Aktivitetshanteraren
- Byt användarkonto på Windows PC
Flera användarkonton är en måste-ha-funktion för kontors- eller skolmiljöer, där mer än en person kan behöva komma åt din dator under dagen. Även om du inte är i en professionell miljö skadar det inte att ha flera konton.
När du väl har skapat så många konton är nästa fråga som uppstår hur du ska växla mellan dem. I den här artikeln kommer vi att fokusera på de olika sätten du enkelt kan byta användarkonto på.
Så, låt oss hoppa direkt in.
Så här byter du användarkonto i Windows 10 eller Windows 11
Beroende på vilken version av Windows du använder – Windows 10 eller Windows 11 – kommer de specifika terminologierna för att byta ditt användarkonto att vara något annorlunda, men de allmänna metoderna förblir desamma. Så låt oss titta på de olika sätten du kan ändra ditt användarkonto på Windows.
1. Byt användarkonto från Start-menyn
Detta är förmodligen det enklaste sättet. Tryck bara på Windows-tangenten eller klicka på Start-knappen. Klicka sedan på ikonen för användarkontot – ikonen ser ut som en person.
Välj det användarkonto du vill byta till och välj det sedan. Därifrån kommer du att tas till en ny inloggningsskärm; skriv in ditt användarnamn och lösenord där och klicka på Stiga på.
2. Ctrl + Alt + Delete genväg
tryck på Ctrl + Alt + Delete tangenterna tillsammans för att komma åt alternativmenyn. Därifrån väljer du Byt användare och du kommer till en ny inloggningsskärm. Där väljer du det alternativa kontot, anger användarnamnet och lösenordet så kan du ändra ditt konto.
3. Låsskärm
Om du är på fönsterlåsskärmen behöver du inte ens logga in för att byta användarkonto; låsskärmen ger dig möjlighet att byta ditt användarkonto direkt från din huvudmeny.
Om du inte är på låsskärmen just nu, tryck bara på Windows-tangent + L tillsammans så förs du dit. Därifrån klickar du var som helst på skärmen och din inloggningsruta visas.
Titta i det nedre vänstra hörnet så ser du alternativet att välja ett användarkonto. Klicka på det, välj ett användarkonto och du kommer in.
4. Byt användarkonto via Stäng av Windows
Stäng av Windows är ett alternativt sätt att hantera din Windows-avstängning, omstart eller andra liknande åtgärder. Ett populärt alternativ bland dem är inställningen Byt användare som låter dig ändra ditt användarkonto. Så här kommer du åt ditt användarkonto:
- tryck på Alt + F4 nycklar tillsammans för att komma åt Stäng av Windows dialog ruta.
- Klicka på rullgardinsmenyn från Stäng av Windows dialogrutan, välj Byt användare, och klicka på OK.
Det är allt. Från inloggningsskärmen kan du nu välja det nya kontot du vill logga in på.
5. Aktivitetshanteraren
Task Manager är mest känd och används för att döda alla dina Windows-uppgifter. Kallas som en sista utväg för avstängda processer i Windows, Task Manager kan också hjälpa dig att växla mellan olika processer. Här är hur:
För att starta Aktivitetshanteraren, högerklicka var som helst i aktivitetsfältet och välj sedan Aktivitetshanteraren. Gå till Användare högerklicka på det konto du vill byta till och välj Koppla ifrån. Så fort du gör detta kommer du att loggas ut från ditt nuvarande konto och sedan tas till din inloggningsskärm.
Det är allt; skriv nu in uppgifterna för kontot du vill byta till så är du klar.
Byt användarkonto på Windows PC
Det är det, gott folk. Med en av metoderna från ovan kan du ändra dina Windows-användarkonton utan många krångel.Men det är definitivt inte allt vi har att säga om användarkonton; vi har till exempel också tagit upp de olika sätten att både skapa ett nytt användarkonto och även sätten att ändra användarkontonamnet, när du väl har ställt in kontonamnet. Så glöm inte att kolla in dessa guider också.
FAQ
Hur byter jag användare i Windows 10?
Så här byter du användare (konton) i Windows 10 Windows 10 Välj Start-knappen i aktivitetsfältet. Välj sedan kontonamnsikonen (eller bilden) till vänster på Start-menyn > Byt användare > en annan användare.
Hur byter jag till ett annat användarkonto?
Tryck på Ctrl+Alt+Del och klicka/knacka på Byt användare 2. Du kommer nu att tas direkt till inloggningsskärmen för att välja och logga in på det konto du vill byta till. Hoppas denna information är till hjälp.
Hur ändrar jag ett Microsoft-konto till ett lokalt konto i Windows 10?
Steg 1: Stäng alla program som körs. Navigera till sidan Inställningar > Konton > Användarinformation. Steg 2: Klicka på länken märkt Logga in med ett lokalt konto istället för att se sidan Byt till ett lokalt konto. Steg 3: Här skriver du in lösenordet för Microsoft-kontot som du för närvarande är inloggad på. Klicka på knappen Nästa.
Hur ändrar jag användare på min dator?
Välj Start-knappen i aktivitetsfältet. Välj sedan kontonamnsikonen (eller bilden) till vänster på Start-menyn > Byt användare > en annan användare. Behöver du mer hjälp?
Hur ändrar jag kontot på min Windows 10-enhet?
Byt din Windows 10-enhet till ett lokalt konto. Gäller Windows 10 Home och Windows 10 Professional. Spara allt ditt arbete. I Start väljer du Inställningar > Konton > Din information. Välj Logga in med ett lokalt konto istället. Ange användarnamn, lösenord och lösenordstips för ditt nya konto.
Kan jag byta till ett traditionellt lokalt konto i Windows 10?
Så här kan du byta till ett traditionellt lokalt konto.Även om Windows 10 låter dig välja mellan ett Microsoft-konto eller ett traditionellt lokalt konto via out-of-box-upplevelsen (OOBE) eller Inställningar-appen, har upplevelsen utformats för att locka användare att välja Microsoft-kontoalternativet.
Hur ändrar jag mitt Microsoft-konto till ett lokalt konto?
För att byta till ett lokalt konto från ett Microsoft-konto i Windows 10, använd dessa steg: Öppna Inställningar. Klicka på Konton. Klicka på Din info. Klicka på alternativet Logga in med ett lokalt konto istället. Ange ditt nuvarande Microsoft-kontolösenord. Klicka på knappen Nästa. Skriv ett nytt namn för ditt konto. …
Hur loggar jag in på Windows 10 med ett lokalt konto?
För att byta till ett lokalt konto från ett Microsoft-konto i Windows 10, använd dessa steg: Öppna Inställningar. Klicka på Konton. Klicka på Din info. Klicka på alternativet Logga in med ett lokalt konto istället. Ange ditt nuvarande Microsoft-kontolösenord. Klicka på knappen Nästa.
Hur byter man användare på Windows 10?
Det enklaste sättet att byta användare på Windows 10 är genom Start-menyn. För det, öppna bara Start-menyn när du är inloggad på din PC och välj valfri användare från listan över användarkonton till vänster på skärmen. Detta öppnar inloggningsskärmen för den användaren, som sedan kan logga in med sina referenser. Metod 3.
Finns det ett kommando för att byta användarkonto i Windows?
Det finns ett kommando för att byta användarkonto i Windows, men bara i Windows 10 Professional, Enterprise och Education-utgåvorna. Det fungerar inte på Windows 10 Home. Starta kommandotolken genom att klicka på Start-knappen, skriv ”Kommandotolk” eller ”cmd” i sökfältet och tryck sedan på Enter. Du kan också klicka på ”Öppna”.
Hur byter jag Microsoft-konto i Windows 10?
Växla mellan användarkonton med Ctrl+Alt+Delete 4. Ändra användarkonton med Windows+L 5. Växla mellan användarkonton medan du blir tillfrågad om ett bildlösenord 1.Växla mellan användarkonton när du är på inloggningsskärmen Det här är stegen för att svara på frågan om hur du ändrar Microsoft-konto i Windows 10 med inloggningsskärmen . 1.
Hur byter man användare Windows 10 utan att logga ut eller från inloggningsskärmen?
Den här artikeln berättar 5 enkla sätt att byta användare Windows 10 utan att logga ut eller från inloggningsskärmen. . 1. Växla mellan användarkonton när du är på inloggningsskärmen 2. Växla mellan användarkonton från Start-menyn 3. Växla mellan användarkonton med Ctrl+Alt+Delete 4. Ändra användarkonton med Windows+L 5.
Hur skapar jag ett Microsoft-konto i Windows 10?
Skapa ett lokalt Windows-konto
- ”Lägg till, redigera eller ta bort andra användare” i Windows-inställningar.
- Lägg till en användare.
- Avvisa båda försöken att använda ett Microsoft-konto: ”Jag har inte den här personens inloggningsinformation” och ”Lägg till en användare utan ett Microsoft-konto”.
- Skapa ett konto med ett traditionellt användarnamn och lösenord.
- Logga in på kontot för att slutföra konfigurationen och bekräfta att det fungerar. …

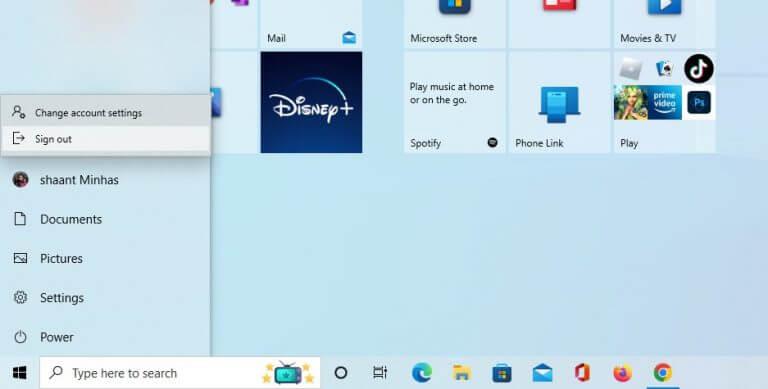
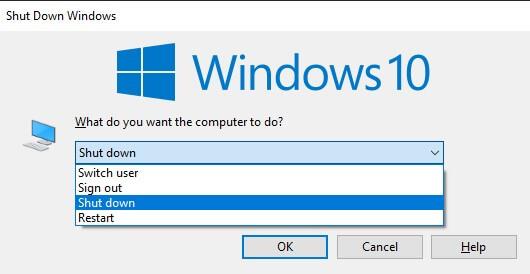
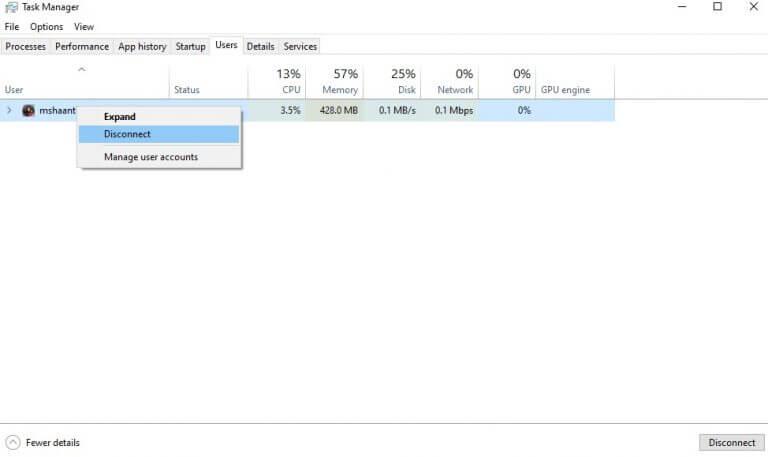



-on-windows-11-and-the-web.jpg)