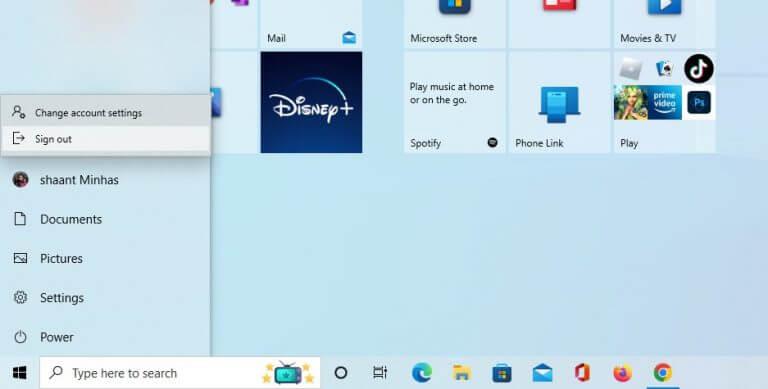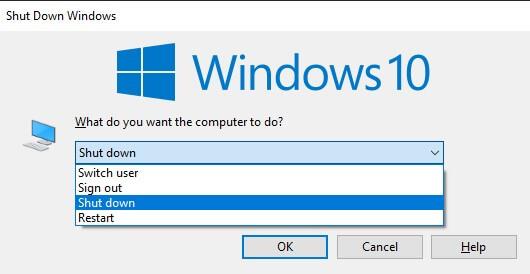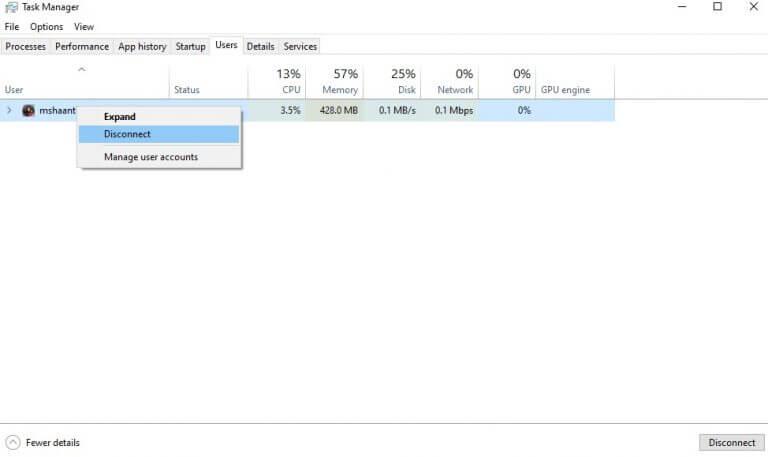- Cómo cambiar de cuenta de usuario en Windows 10 o Windows 11
- 1. Cambiar de cuenta de usuario desde el menú Inicio
- 2. Ctrl + Alt + Eliminar acceso directo
- 3. Pantalla de bloqueo
- 4. Cambie la cuenta de usuario a través de Apagar Windows
- 5. Administrador de tareas
- Cambiar cuentas de usuario en PC con Windows
Múltiples cuentas de usuario son una característica imprescindible para entornos escolares o de oficina, donde más de una persona puede tener que acceder a su PC durante todo el día. Incluso si no está en un entorno profesional, no está de más tener varias cuentas.
Una vez que haya configurado varias cuentas, la siguiente pregunta que surge es cómo va a cambiar entre ellas. En este artículo, nos centraremos en las diferentes formas en que puede cambiar su cuenta de usuario con facilidad.
Entonces, entremos de inmediato.
Cómo cambiar de cuenta de usuario en Windows 10 o Windows 11
Dependiendo de la versión de Windows que esté usando (Windows 10 o Windows 11), las terminologías específicas para cambiar su cuenta de usuario serán ligeramente diferentes, pero los métodos generales siguen siendo los mismos. Entonces, veamos las diferentes formas en que puede cambiar su cuenta de usuario en Windows.
1. Cambiar de cuenta de usuario desde el menú Inicio
Esta es probablemente la forma más sencilla. Simplemente presione la tecla de Windows o haga clic en el botón Inicio. Luego, haga clic en el icono de la cuenta de usuario; el icono parece una persona.
Elija la cuenta de usuario a la que desea cambiar y luego selecciónela. Desde allí, serás llevado a una nueva pantalla de inicio de sesión; ingrese su nombre de usuario y contraseña allí y haga clic en Ingresar.
2. Ctrl + Alt + Eliminar acceso directo
presione el Ctrl + Alt + Eliminar teclas juntas para acceder al menú de opciones. Desde allí, seleccione Cambiar de usuario y será llevado a una nueva pantalla de inicio de sesión. Allí, elija la cuenta alternativa, ingrese el nombre de usuario y la contraseña y podrá cambiar su cuenta.
3. Pantalla de bloqueo
Si está en la pantalla de bloqueo de Windows, ni siquiera tiene que iniciar sesión para cambiar su cuenta de usuario; la pantalla de bloqueo le da la opción de cambiar su cuenta de usuario directamente desde su menú principal.
Si no está en la pantalla de bloqueo en este momento, simplemente presione el botón Tecla de Windows + L juntos y te llevarán allí. Desde allí, haga clic en cualquier parte de su pantalla y aparecerá su cuadro de inicio de sesión.
Mire en la esquina inferior izquierda y verá la opción para elegir una cuenta de usuario. Haga clic en él, seleccione una cuenta de usuario y estará dentro.
4. Cambie la cuenta de usuario a través de Apagar Windows
Apagar Windows es una forma alternativa de administrar el apagado, reinicio u otras acciones similares de Windows. Una opción popular entre ellos es la configuración Cambiar usuario, que le permite cambiar su cuenta de usuario. Así es como puede acceder a su cuenta de usuario:
- presione el Alt+F4 teclas juntas para acceder a la cerrar ventanas caja de diálogo.
- Haga clic en el menú desplegable de la cerrar ventanas cuadro de diálogo, seleccione Cambiar de usuarioy haga clic en OK.
Eso es todo. Desde la pantalla de inicio de sesión, ahora puede seleccionar la nueva cuenta en la que desea iniciar sesión.
5. Administrador de tareas
El Administrador de tareas es el más conocido y utilizado para eliminar todas las tareas de Windows. Llamado como último recurso para los procesos bloqueados en Windows, el Administrador de tareas también puede ayudarlo a cambiar entre diferentes procesos. Así es cómo:
Para iniciar el Administrador de tareas, haga clic derecho en cualquier lugar de la barra de tareas y luego seleccione Administrador de tareas. Dirígete a la Usuarios pestaña, haga clic con el botón derecho en la cuenta a la que desea cambiar y seleccione Desconectar. Tan pronto como haga esto, se cerrará la sesión de su cuenta actual y luego se le llevará a su pantalla de inicio de sesión.
Eso es todo; ahora escriba los detalles de la cuenta a la que desea cambiar y habrá terminado.
Cambiar cuentas de usuario en PC con Windows
Eso es todo, amigos. Usando uno de los métodos anteriores, puede cambiar sus cuentas de usuario de Windows sin muchas molestias.Pero definitivamente eso no es todo lo que tenemos que decir sobre las cuentas de usuario; por ejemplo, también hemos cubierto las diferentes formas de configurar una nueva cuenta de usuario y también las formas de cambiar el nombre de la cuenta de usuario, una vez que haya configurado el nombre de la cuenta. Por lo tanto, no olvide consultar esas guías también.
Preguntas más frecuentes
¿Cómo cambio de usuario en Windows 10?
Cómo cambiar de usuario (cuenta) en Windows 10 Windows 10 Seleccione el botón Inicio en la barra de tareas. Luego, en el lado izquierdo del menú Inicio, seleccione el ícono del nombre de la cuenta (o imagen) > Cambiar usuario > un usuario diferente.
¿Cómo cambio a una cuenta de usuario diferente?
Presione las teclas Ctrl+Alt+Del y haga clic/toque en Cambiar usuario 2. Ahora será llevado directamente a la pantalla de inicio de sesión para seleccionar e iniciar sesión en la cuenta a la que desea cambiar. Espero que esta información sea útil.
¿Cómo cambiar la cuenta de Microsoft a una cuenta local en Windows 10?
Paso 1: Cierra todos los programas en ejecución. Vaya a Configuración > Cuentas > Página de información del usuario. Paso 2: haga clic en el enlace con la etiqueta Iniciar sesión con una cuenta local para ver la página Cambiar a una cuenta local. Paso 3: aquí, escriba la contraseña de la cuenta de Microsoft en la que está conectado actualmente. Haga clic en el botón Siguiente.
¿Cómo cambio el usuario en mi computadora?
Seleccione el botón Inicio en la barra de tareas. Luego, en el lado izquierdo del menú Inicio, seleccione el ícono del nombre de la cuenta (o imagen) > Cambiar usuario > un usuario diferente. Necesitas más ayuda?
¿Cómo cambio la cuenta en mi dispositivo con Windows 10?
Cambie su dispositivo Windows 10 a una cuenta local. Se aplica a Windows 10 Home y Windows 10 Professional. Guarda todo tu trabajo. En Inicio, seleccione Configuración > Cuentas > Su información. Seleccione Iniciar sesión con una cuenta local en su lugar. Escriba el nombre de usuario, la contraseña y la sugerencia de contraseña para su nueva cuenta.
¿Puedo cambiar a una cuenta local tradicional en Windows 10?
Así es como puede cambiar a una cuenta local tradicional.Aunque Windows 10 le permite elegir entre una cuenta de Microsoft o una cuenta local tradicional a través de la experiencia lista para usar (OOBE) o la aplicación Configuración, la experiencia ha sido diseñada para atraer a los usuarios a seleccionar la opción de cuenta de Microsoft.
¿Cómo cambio mi cuenta de Microsoft a una cuenta local?
Para cambiar a una cuenta local desde una cuenta de Microsoft en Windows 10, siga estos pasos: Abra Configuración. Haga clic en Cuentas. Haz clic en Tu información. Haga clic en la opción Iniciar sesión con una cuenta local. Escriba la contraseña de su cuenta de Microsoft actual. Haga clic en el botón Siguiente. Escriba un nuevo nombre para su cuenta. …
¿Cómo inicio sesión en Windows 10 con una cuenta local?
Para cambiar a una cuenta local desde una cuenta de Microsoft en Windows 10, siga estos pasos: Abra Configuración. Haga clic en Cuentas. Haz clic en Tu información. Haga clic en la opción Iniciar sesión con una cuenta local. Escriba la contraseña de su cuenta de Microsoft actual. Haga clic en el botón Siguiente.
¿Cómo cambiar de usuario en Windows 10?
La forma más fácil de cambiar de usuario en Windows 10 es a través del menú Inicio. Para eso, simplemente abra el menú Inicio cuando haya iniciado sesión en su PC y seleccione cualquier usuario de la lista de cuentas de usuario a la izquierda de la pantalla. Esto abrirá la pantalla de inicio de sesión para ese usuario, quien luego podrá iniciar sesión con sus credenciales. Método 3.
¿Existe un comando para cambiar de cuenta de usuario en Windows?
Hay un comando para cambiar de cuenta de usuario en Windows, pero solo en las ediciones Windows 10 Professional, Enterprise y Education. No funcionará en Windows 10 Home. Inicie el símbolo del sistema haciendo clic en el botón Inicio, escriba «Símbolo del sistema» o «cmd» en la barra de búsqueda y luego presione Entrar. También puede hacer clic en «Abrir».
¿Cómo cambiar la cuenta de Microsoft en Windows 10?
Cambiar entre cuentas de usuario usando Ctrl+Alt+Supr 4. Cambiar cuentas de usuario usando Windows+L 5. Cambiar entre cuentas de usuario mientras se le pide una contraseña de imagen 1.Cambiar entre cuentas de usuario mientras está en la pantalla de inicio de sesión Estos son los pasos para responder a la pregunta de cómo cambiar la cuenta de Microsoft en Windows 10 con la pantalla de inicio de sesión. 1.
¿Cómo cambiar de usuario de Windows 10 sin cerrar sesión o desde la pantalla de inicio de sesión?
Este artículo cuenta 5 formas sencillas de cambiar de usuario de Windows 10 sin cerrar sesión o desde la pantalla de inicio de sesión. . 1. Cambiar entre cuentas de usuario en la pantalla de inicio de sesión 2. Cambiar entre cuentas de usuario desde el menú Inicio 3. Cambiar entre cuentas de usuario usando Ctrl+Alt+Supr 4. Cambiar cuentas de usuario usando Windows+L 5.
¿Cómo creo una cuenta de Microsoft en Windows 10?
Creación de una cuenta local de Windows
- «Agregar, editar o eliminar otros usuarios» en la configuración de Windows.
- Agregar un usuario.
- Rechace ambos intentos de usar una cuenta de Microsoft: «No tengo la información de inicio de sesión de esta persona» y «Agregar un usuario sin una cuenta de Microsoft».
- Cree una cuenta con un nombre de usuario y una contraseña tradicionales.
- Inicie sesión en la cuenta para completar su configuración y confirmar que funciona. …