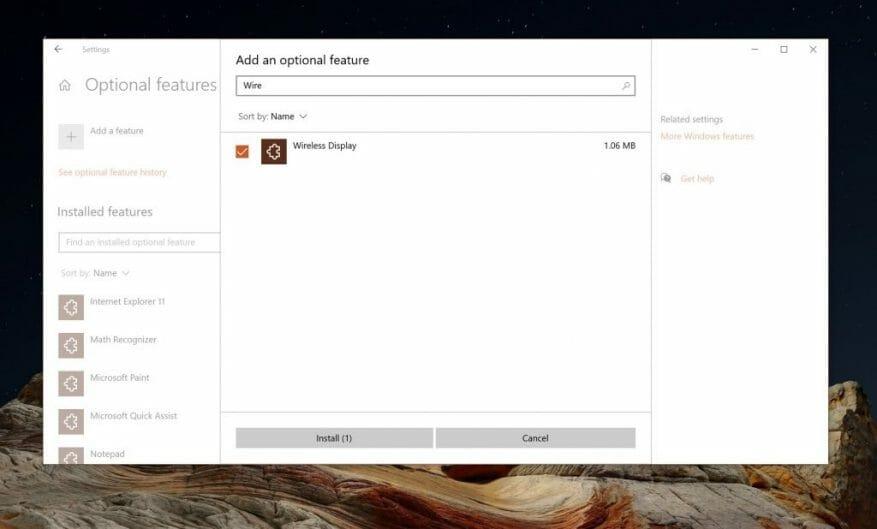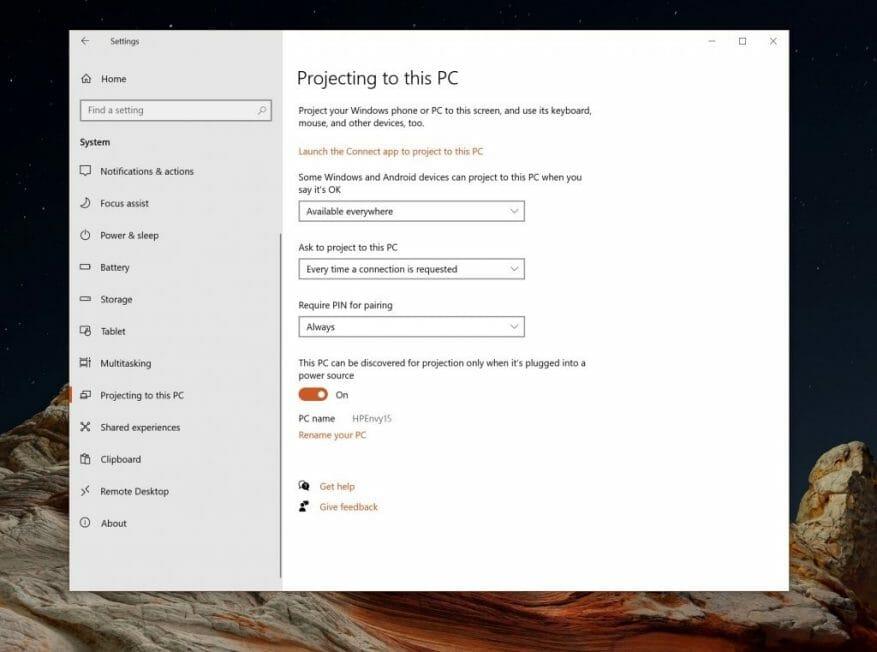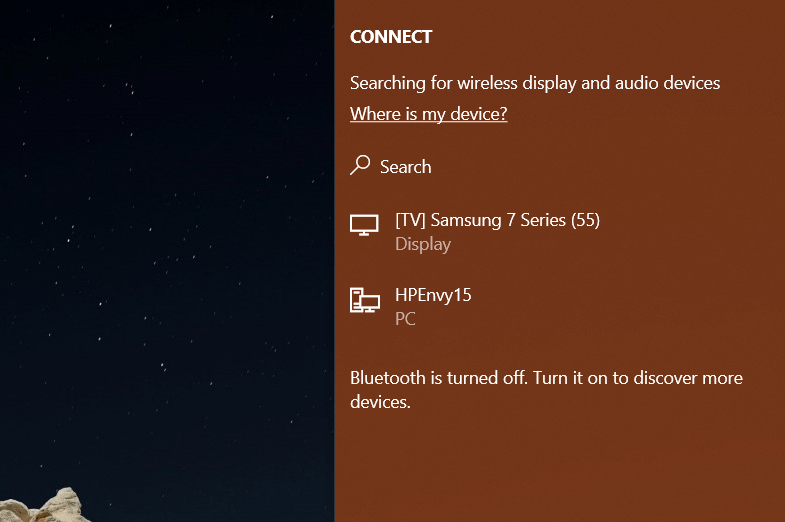At arbejde eller gå i skole hjemmefra betyder ofte, at du får brug for en ekstra skærmoplevelse. Det hjælper dig med at se flere af dine åbne vinduer og apps og kan hjælpe med at forbedre din produktivitet. En anden skærm kan dog være ret dyr, med nogle spænder fra $80, helt op til $200 og derover.
Når det er sagt, vidste du, at hvis du har en ekstra bærbar computer eller Surface, kan du bruge dens skærm som en dedikeret skærm via Wi-Fi takket være Miracast? Du kan endda også bruge dets tastatur og mus til at styre din primære pc. I dag skal vi se på, hvordan du kan gøre det.
Forudsætninger
Inden du går i gang, er der et par ting at bemærke. Først og fremmest er det vigtigt at nævne, at brug af en bærbar computer eller en Surface som en anden skærm til din primære pc kræver Wi-Fi, da forbindelserne vil ske via et netværk. Sørg for, at begge pc’er også er på det samme Wi-Fi-netværk, da de skal dele data med hinanden.
For det andet skal din pc også køre Windows 10 Anniversary Update eller nyere. Dette skyldes, at du skal tjekke, om din pc understøtter Miracast-protokollen. De fleste moderne pc’er understøtter det, og dette burde ikke være et problem.
Vi vil også bemærke, at du i nogle Windows-udgaver muligvis skal installere en valgfri funktion for at komme i gang. Du skal gøre dette på både værts-pc’en og gæste-pc’en — ellers kendt som den, du beskytter til, og den, du projicerer fra.
For at begynde skal du på begge pc’er søge i Windows 10-indstillingerne efter Projektionsindstillinger. Hvis indstillingerne alle er nedtonede, skal du installere Valgfri funktioner og tilføj Trådløs skærm valgfri funktion. For at gøre dette skal du klikke Valgfri funktioner og klik derefter Tilføj en funktion. Søge efter Trådløs skærm og vælg derefter afkrydsningsfeltet, og klik Installere. Windows 10 installerer funktionen om et par minutter, og du kan gå tilbage for at se, om funktionen er der.
Konfigurer din Surface eller anden pc som en skærm
Når det er gjort, nu kan du faktisk konfigurere dine pc’er til trådløs casting. Følg og konfigurer disse indstillinger på både værts-pc’en (din primære pc) og også Surface (eller anden bærbar eller pc), du vil projicere til at bruge som skærm.
Åben Indstillinger, Klik på System, og vælg derefter Projicerer til denne pc. Derfra skal du se på rullemenuerne for Nogle Windows- og Android-enheder kan projicere til denne pc. Du kan enten vælge Tilgængelig overalt eller Tilgængelig overalt på sikre netværk. Vi foreslår at vælge Tilgængelig overalt da det er det nemmeste. Men hvis du er bevidst om sikkerhed, kan du vælge den anden mulighed for at sikre en sikker forbindelse.
I den anden rullemenu for Bed om at projicere til denne pc, vi foreslår også, at du bruger Hver gang en forbindelse er påkrævet. Dette er det mest sikre. Du vil også gerne sikre dig, at du har Altid valgt under Kræv en pinkode for parring så forbindelserne mellem begge pc’er er sikre. Hvis du foretrækker en hurtigere parringsmetode, kan du dog deaktivere denne.
Til sidst, i den sidste boks, skal du sørge for at vælge vippekontakten til Af. Dette gør det således, at du bruger den anden pc som en bærbar skærm på farten (væk fra strøm, mens du er på batteri). Du kan skifte kontakten til På hvis du foretrækker kun at bruge strøm og spare på batteriet.
Tilslutning til din Surface eller anden pc som en skærm
Med alle indstillingerne konfigureret, kan du nu forbinde din primære pc til din Surface eller din anden bærbare computer eller pc som en skærm. Tryk på Windows-tasten og P-tasten på din primære pc. Dette åbner projektionsmulighederne. Vælge Forlænge fra listen
Du bør se en mulighed for Tilslut til en trådløs skærm. Sørg for at vælge dette, og søg derefter efter navnet på din pc eller din Surface, som du bruger som en anden skærm. Klik på den, og vælg derefter på pop-up-prompten på din anden pc, bærbare computer eller Surface Tillad altid og så Okay for at tillade din Surface eller Second PC at oprette forbindelse til den primære.
Du skal derefter gå tilbage til din Surface eller anden pc og vælge Tillad altidi prompten nederst på skærmen, og klik derefter Okay. Til sidst, tilbage på din primære pc, skal du indtaste PIN-koden på skærmen, som du ser på din Surface eller anden pc eller bærbare computer. Når du klikker på Enter, vil du se, at din Surface nu spejler din primære pc.
Du kan derefter ændre indstillingerne, som du vil. Tryk blot på Windows-tasten og P på din primære pc, og vælg derefter Tilslut til en trådløs skærm en gang til. Vælg derefter Skift projektionstilstand. Du kan skifte det, så din Surface er en udvidet skærm, i stedet for den spejlvendte skærm, skal du bare vælge Forlænge fra listen.
Hvis du vil, kan du også vælge Tillad mus, tastatur og inputfra denne enhed, så du kan bruge din Surfaces berøringsskærm til at trække rundt på vinduer osv. Du kan derefter gå ind Skærmindstillinger på din primære pc for at trække rundt på skærmene og ændre rækkefølgen af skærmene, så den passer til, hvordan tingene er placeret på dit skrivebord.
Ændring af indstillinger og frakobling
Bemærk, at der er nogle yderligere indstillinger, du kan konfigurere til projektion. På din primære pc skal du klikke på indstillingsikonet ved siden af Koble fra knappen øverst i midten af skærmen. Du kan vælge, hvordan du projicerer. Du kan vælge Spil, arbejde eller Ser videoer. Dette vil ændre forsinkelsen og streamindstillingerne for at sikre valgfri kvalitet.
Når du er færdig med at bruge din Surface eller bærbare eller sekundære pc som skærm, kan du afbryde forbindelsen. Tryk blot på Windows-tasten og P-kontrollerne på dit tastatur. Vælg derefter Tilslut til en trådløs skærm. Vælg derfra Koble fra. Og din session vil blive afbrudt.
Fandt du denne vejledning nyttig? Har dette hjulpet med at forbedre din opsætning derhjemme? Fortæl os det i kommentarerne nedenfor.
FAQ
Hvordan bruger man en Microsoft Surface-tablet?
Microsoft Surface Tablet er fantastisk, når du ved, hvordan man bruger den. For at bruge en Microsoft Surface Tablet er der flere forskellige fingerbevægelser, du skal bruge på skærmen. Stryg til højre på Surface Tablet-skærmen for at se, hvilke programmer der kører.
Hvordan rettes Microsoft Surface, der ikke tænder?
Sluk din Surface, og vent cirka 10 sekunder for at sikre dig, at den er slukket. Tryk og hold volumen op-knappen på din Surface nede, og tryk på og slip tænd/sluk-knappen på samme tid. Microsoft- eller Surface-logoet vises på din skærm. Fortsæt med at holde volumen op-knappen nede.
Hvordan skruer jeg op for lyden på min Surface Pro?
Tryk og hold volumen op-knappen på din Surface nede, og tryk på og slip tænd/sluk-knappen på samme tid. Microsoft- eller Surface-logoet vises på din skærm. Fortsæt med at holde volumen op-knappen nede.
Hvilke tricks kan du lave med en Surface Pro 2?
Disse tricks spænder over alt fra skjulte tastaturgenveje og frigørelse af diskplads til brug af pennen og tilslutning af standardheadset. Oplysningerne i denne artikel bør gælde for både den originale Surface Pro og Surface Pro 2. Vi testede dette ud med en Surface Pro 2, men enhederne er ret ens bortset fra det interne.
Hvad gør Surface Go 2 til den mest overbevisende overfladeenhed?
Det tynde og lette design af Microsoft Surface Go 2 sammen med en overkommelig pris gør det til den mest overbevisende Surface-enhed for de fleste forbrugere. Når du er færdig med at udpakke din Surface Go 2, gennemgår du den første enhedsopsætning.
Hvad har du brug for at vide om Surface Pro-tricks?
Hvis du har fingrene i Microsofts Surface Pro, er der en række ting, du bør vide. Disse tricks spænder over alt fra skjulte tastaturgenveje og frigørelse af diskplads til brug af pennen og tilslutning af standardheadset.
Hvordan konfigurerer jeg min Surface Go 2?
Når du er færdig med at udpakke din Surface Go 2, gennemgår du den første enhedsopsætning.Processen vil føre dig til at indstille dit sprog, computernavn, oprette forbindelse til WiFi og konfigurere din Microsoft-konto. Nu er alt klar, og det er tid for dig at grave i det.
Hvordan konfigurerer jeg min Surface Pro 7?
Når du er færdig med at udpakke din Surface Pro 7, gennemgår du den første enhedsopsætning. Processen vil føre dig til at indstille dit sprog, computernavn, oprette forbindelse til WiFi og konfigurere din Microsoft-konto. Nu er alt klar, og det er tid for dig at grave i det.
Hvordan tænder jeg for min Surface Pro?
Tænd for Surface Pro med en tastaturgenvej. Hvis du har et Type Cover, Touch Cover eller andet tastatur knyttet til din Surface, skal du tænde for computeren ved at trykke på Windows-logotasten+Ctrl+Shift+B. Hvis du ikke har et tastatur knyttet til din Surface, skal du tænde det ved hurtigt at svirpe knapperne for lydstyrke op og lydstyrke ned frem og tilbage tre gange.
Hvordan nulstiller jeg min overflade til fabriksindstillingerne?
Sådan gør du. Tryk og hold tænd/sluk-knappen på din Surface nede i 10 sekunder. Slip tænd/sluk-knappen, og tryk derefter på den, som du plejer, når du tænder for din enhed. Din Surface skulle nu tænde.
Hvad skal jeg gøre, hvis min overflade ikke tænder?
Hvis din Surface ikke tænder, tænder og slukker eller starter og sætter sig fast på en skærm – en sort skærm, en skærm med et logo eller en anden skærm – her er hvad du kan prøve for at få den til at fungere igen. 1. Frakobl tilbehør, og sørg for, at din Surface er opladet
Hvorfor tænder min Surface Book ikke?
Nogle gange kan det påvirke dens evne til at tænde korrekt at have enheder tilsluttet en Surface Book, Laptop, Go eller Pro. Hvis din Surface ikke tænder, skal du frakoble alle tastaturer, mus og andre USB-enheder fra den, før du trykker på tænd/sluk-knappen. Kontakt Microsofts tekniske support.
Hvordan gør jeg min Surface Pro til en tablet?
Hvis den bruger et 360-graders foldehængsel, skal du skubbe skærmen helt tilbage.Tablettilstand tændes automatisk, når sensorerne i din enhed registrerer, at du vil bruge den som en tablet. En Microsoft Surface Pro, der kører Windows 11, skifter til tablet-tilstand, når tastaturet fjernes.
Hvad er tablettilstand på en Surface Pro?
Tablettilstand tændes automatisk, når sensorerne i din enhed registrerer, at du vil bruge den som en tablet. En Microsoft Surface Pro, der kører Windows 11, skifter til tablet-tilstand, når tastaturet fjernes.