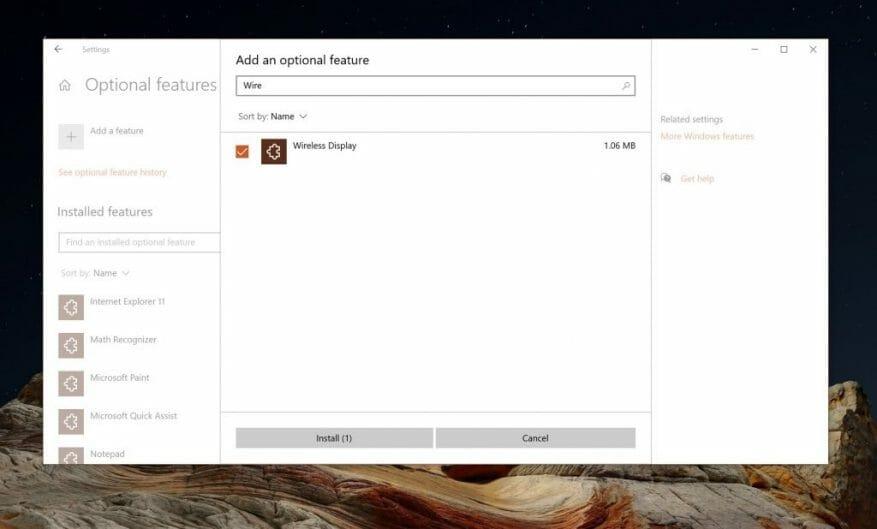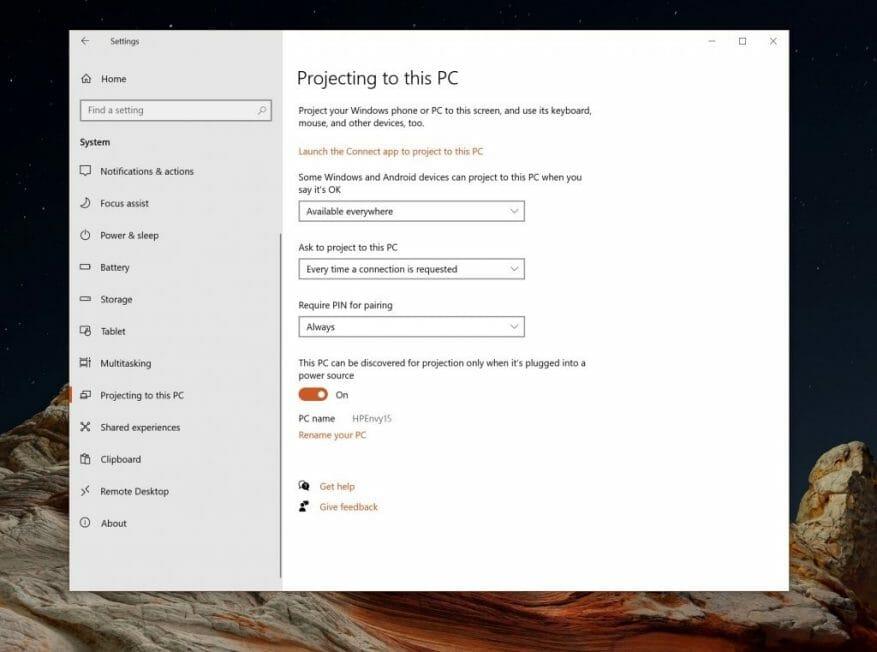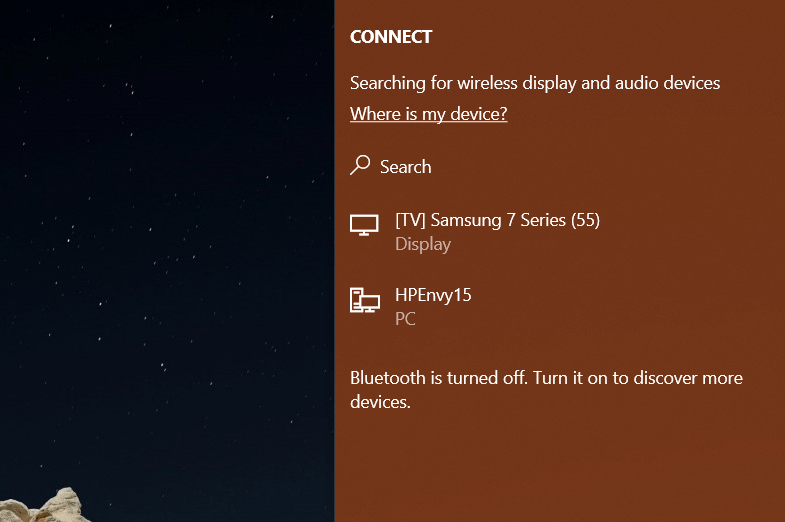Lavorare o andare a scuola da casa spesso significa che avrai bisogno di una seconda esperienza di monitoraggio. Ti aiuta a vedere più finestre e app aperte e può aiutarti a migliorare la tua produttività. Tuttavia, un secondo monitor può essere piuttosto costoso, con alcuni che vanno da $ 80, fino a $ 200 e oltre.
Detto questo, lo sapevi che se hai un laptop o Surface di riserva, puoi utilizzare il suo schermo come monitor dedicato tramite Wi-Fi grazie a Miracast? Puoi persino usare la tastiera e il mouse per controllare anche il tuo PC principale. Oggi vedremo come puoi farlo.
Prerequisiti
Prima di iniziare, ci sono un paio di cose da notare. Prima di tutto, è importante ricordare che l’utilizzo di un laptop o di un Surface come secondo monitor per il PC principale richiede il Wi-Fi, poiché le connessioni avverranno tramite una rete. Assicurati che anche entrambi i PC siano sulla stessa rete Wi-Fi, poiché dovranno condividere i dati tra loro.
In secondo luogo, il tuo PC dovrà anche eseguire l’aggiornamento dell’anniversario di Windows 10 o versioni successive. Questo perché devi verificare se il tuo PC supporta il protocollo Miracast. La maggior parte dei PC moderni lo supporta e questo non dovrebbe essere un problema.
Desideriamo inoltre notare che, in alcune edizioni di Windows, potrebbe essere necessario installare una funzionalità opzionale per iniziare. Dovrai farlo sia sul PC host che sul PC guest, altrimenti noto come quello su cui stai proteggendo e quello da cui stai proiettando.
Per iniziare, su entrambi i PC, cerca nelle impostazioni di Windows 10 per Impostazioni di proiezione. Se le impostazioni sono tutte disattivate, dovrai installare il file Caratteristiche opzionali e aggiungi il Display senza fili caratteristica opzionale. Per fare ciò, fare clic su Caratteristiche opzionali e quindi fare clic Aggiungi una funzionalità. Cercare Display senza fili quindi selezionare la casella di controllo e fare clic Installare. Windows 10 installerà la funzionalità in pochi minuti e potrai tornare indietro per vedere se la funzionalità è presente.
Configura il tuo Surface o il tuo secondo PC come monitor
Fatto ciò, ora puoi effettivamente configurare i tuoi PC per la trasmissione wireless. Segui e configura queste impostazioni sia sul PC host (il tuo PC principale) che su Surface (o secondo laptop o PC) che intendi utilizzare come monitor.
Aprire Impostazioni, clicca su Sistema, e poi scegli Proiezione su questo PC. Da lì, guarda i menu a discesa per Alcuni dispositivi Windows e Android possono proiettare su questo PC. Puoi scegliere Disponibile ovunque o Disponibile ovunque su reti sicure. Suggeriamo di scegliere Disponibile ovunque in quanto è il più semplice. Tuttavia, se sei consapevole della sicurezza, puoi scegliere la seconda opzione per garantire una connessione sicura.
Nella seconda casella a discesa per Chiedi di proiettare su questo PC, ti consigliamo anche di utilizzare Ogni volta che è necessaria una connessione. Questo è il più sicuro. Dovrai anche assicurarti di averlo Sempre selezionato sotto Richiedi un PIN per l’associazione in modo che le connessioni tra i due PC siano sicure. Se preferisci un metodo di accoppiamento più veloce, tuttavia, puoi disabilitarlo.
Infine, nell’ultima casella, assicurati di scegliere l’interruttore su Spento. Ciò consente di utilizzare il secondo PC come display portatile in movimento (lontano dall’alimentazione, mentre è a batteria). È possibile attivare l’interruttore su SU se preferisci utilizzare solo l’alimentazione e risparmiare la durata della batteria.
Connessione al tuo Surface o al secondo PC come monitor
Con tutte le impostazioni configurate, ora puoi collegare il tuo PC principale a Surface o al tuo secondo laptop o PC come monitor. Premi il tasto Windows e il tasto P sul tuo PC principale. Questo aprirà le opzioni di proiezione. Scegliere Estendere dalla lista
Dovresti vedere un’opzione per Collegati a un display Wireless. Assicurati di scegliere questo e quindi cerca il nome del tuo PC o del tuo Surface che stai utilizzando come secondo monitor. Fare clic su di esso, quindi nel messaggio popup sul secondo PC, laptop o Surface, scegliere Consenti sempre poi OK per consentire al tuo Surface o al tuo secondo PC di connettersi a quello principale.
Dovrai quindi tornare al tuo Surface o al secondo PC e scegliere Consenti semprenel prompt nella parte inferiore dello schermo, quindi fare clic su OK. Infine, torna sul tuo PC principale, inserisci il PIN sullo schermo che vedi sul tuo Surface o sul secondo PC o laptop. Dopo aver fatto clic su Invio, vedrai che Surface sta ora rispecchiando il tuo PC principale.
Puoi quindi modificare le impostazioni come desideri. Premi semplicemente il tasto Windows e la P sul tuo PC principale, quindi scegli Collegati a un display Wireless ancora una volta. Quindi, scegli Cambia modalità di proiezione. Puoi cambiarlo in modo che Surface sia un display esteso, invece del display a specchio, basta scegliere Estendere dalla lista.
Se ti piace, puoi anche scegliere Consenti mouse, tastiera e inputda questo dispositivo in modo da poter utilizzare il touch screen di Surface per trascinare le finestre, ecc. Puoi quindi accedere Impostazioni di visualizzazione sul tuo PC principale per trascinare i display e modificare l’ordine dei display in modo che si adatti a come sono posizionate le cose sulla tua scrivania.
Modifica delle impostazioni e disconnessione
Tieni presente che ci sono alcune impostazioni aggiuntive che puoi configurare per la proiezione. Sul tuo PC principale, fai clic sull’icona delle impostazioni accanto a Disconnetti pulsante in alto al centro dello schermo. Puoi scegliere come stai proiettando. Puoi scegliere Gioco, lavoro o Guardando video. Ciò modificherà la latenza e le impostazioni del flusso per garantire una qualità opzionale.
Quando hai finito di usare Surface, laptop o PC secondario come display, puoi disconnetterti. Premi semplicemente il tasto Windows e i controlli P sulla tastiera. Quindi, scegli Collegati a un display Wireless. Da lì, scegli Disconnetti. E la tua sessione verrà disconnessa.
Hai trovato utile questa guida? Questo ha aiutato a migliorare la tua configurazione a casa? Fateci sapere nei commenti qui sotto.
FAQ
Come utilizzare un tablet Microsoft Surface?
Il Microsoft Surface Tablet è fantastico quando sai come usarlo. Per utilizzare un tablet Microsoft Surface, sono disponibili diversi gesti di scorrimento del dito che devi utilizzare sullo schermo. Scorri verso destra sullo schermo del tablet Surface per vedere quali programmi sono in esecuzione.
Come risolvere Microsoft Surface che non si accende?
Spegni Surface e attendi circa 10 secondi per assicurarti che sia spento. Tieni premuto il pulsante di aumento del volume su Surface e, allo stesso tempo, premi e rilascia il pulsante di accensione. Sullo schermo viene visualizzato il logo Microsoft o Surface. Continua a tenere premuto il pulsante di aumento del volume.
Come faccio ad alzare il volume sul mio Surface Pro?
Tieni premuto il pulsante di aumento del volume su Surface e, allo stesso tempo, premi e rilascia il pulsante di accensione. Sullo schermo viene visualizzato il logo Microsoft o Surface. Continua a tenere premuto il pulsante di aumento del volume.
Quali trucchi puoi fare con un Surface Pro 2?
Questi trucchi abbracciano qualsiasi cosa, dalle scorciatoie da tastiera nascoste e liberando spazio su disco all’uso della penna e al collegamento di cuffie standard. Le informazioni in questo articolo dovrebbero applicarsi sia al Surface Pro originale che al Surface Pro 2. Lo abbiamo testato con un Surface Pro 2, ma i dispositivi sono abbastanza simili a parte gli interni.
Cosa rende Surface Go 2 il dispositivo di superficie più avvincente?
Il design sottile e leggero di Microsoft Surface Go 2, insieme a un prezzo accessibile, lo rendono il dispositivo Surface più interessante per la maggior parte dei consumatori. Al termine dell’estrazione dalla confezione di Surface Go 2, verrà eseguita la prima configurazione del dispositivo.
Cosa devi sapere sui trucchi di Surface Pro?
Se hai messo le mani su Surface Pro di Microsoft, ci sono una varietà di cose che dovresti sapere. Questi trucchi abbracciano qualsiasi cosa, dalle scorciatoie da tastiera nascoste e liberando spazio su disco all’uso della penna e al collegamento di cuffie standard.
Come si configura Surface Go 2?
Al termine dell’estrazione dalla confezione di Surface Go 2, verrà eseguita la prima configurazione del dispositivo.Il processo ti porterà a impostare la lingua, il nome del computer, la connessione al Wi-Fi e la configurazione del tuo account Microsoft. Ora è tutto pronto ed è tempo che tu ci riesca a scavare.
Come faccio a configurare il mio Surface Pro 7?
Al termine dell’estrazione dalla confezione di Surface Pro 7, eseguirai la prima configurazione del dispositivo. Il processo ti porterà a impostare la lingua, il nome del computer, la connessione al Wi-Fi e la configurazione del tuo account Microsoft. Ora è tutto pronto ed è tempo che tu ci riesca a scavare.
Come si accende Surface Pro?
Accendi Surface Pro con una scorciatoia da tastiera. Se hai una cover con tasti, una cover touch o un’altra tastiera collegata a Surface, accendi il computer premendo il tasto WINDOWS+CTRL+MAIUSC+B . Se non hai una tastiera collegata a Surface, accendila facendo scorrere rapidamente i pulsanti volume su e volume giù avanti e indietro tre volte.
Come resetto la mia superficie alle impostazioni di fabbrica?
Ecco come farlo. Tieni premuto il pulsante di accensione su Surface per 10 secondi. Rilascia il pulsante di accensione, quindi premilo come faresti normalmente quando accendi il dispositivo. Il tuo Surface dovrebbe ora accendersi.
Cosa devo fare se la mia superficie non si accende?
Se Surface non si accende, si accende e poi si spegne o si avvia e si blocca su uno schermo (uno schermo nero, uno schermo con un logo o un altro schermo), ecco cosa puoi provare a farlo funzionare di nuovo. 1. Scollega gli accessori e assicurati che Surface sia carico
Perché il mio Surface Book non si accende?
A volte la connessione dei dispositivi a Surface Book, laptop, Go o Pro può influire sulla sua capacità di accendersi correttamente. Se Surface non si accende, scollega tutte le tastiere, i mouse e gli altri dispositivi USB prima di premere il pulsante di accensione. Contattare il supporto tecnico Microsoft.
Come faccio a trasformare Surface Pro in un tablet?
Se utilizza un cardine pieghevole a 360 gradi, spingere lo schermo fino in fondo.La modalità tablet si attiverà automaticamente quando i sensori del dispositivo rilevano che desideri utilizzarlo come tablet. Un Microsoft Surface Pro con Windows 11 passerà alla modalità tablet quando la tastiera viene rimossa.
Che cos’è la modalità Tablet su Surface Pro?
La modalità tablet si attiverà automaticamente quando i sensori del dispositivo rilevano che desideri utilizzarlo come tablet. Un Microsoft Surface Pro con Windows 11 passerà alla modalità tablet quando la tastiera viene rimossa.