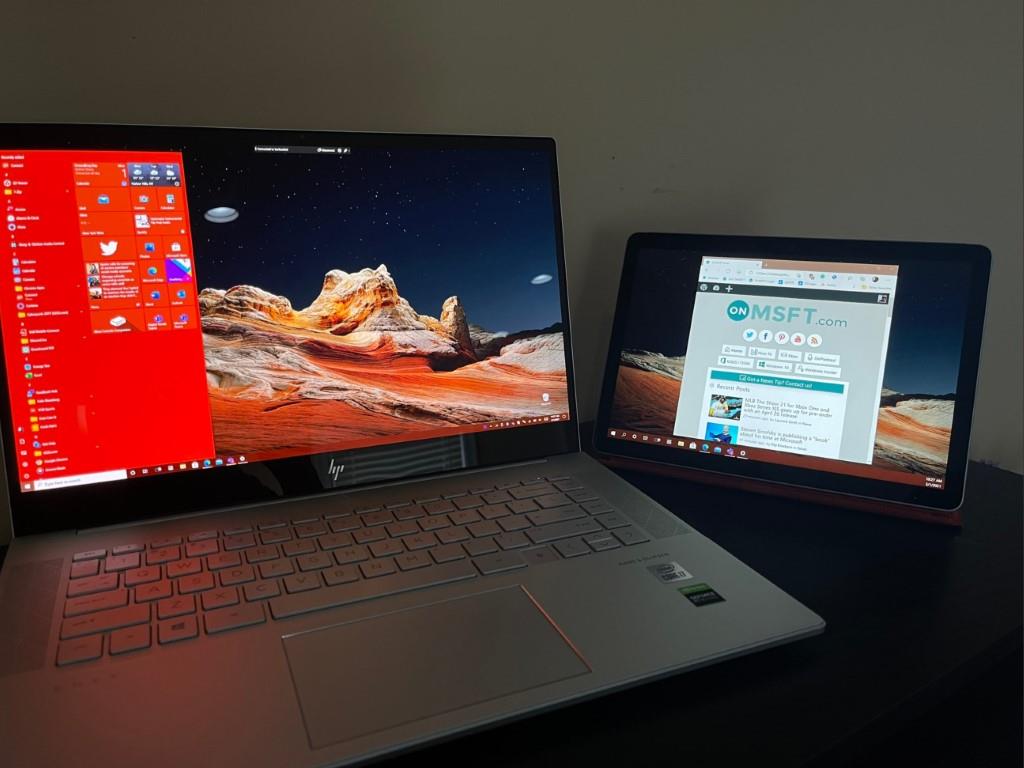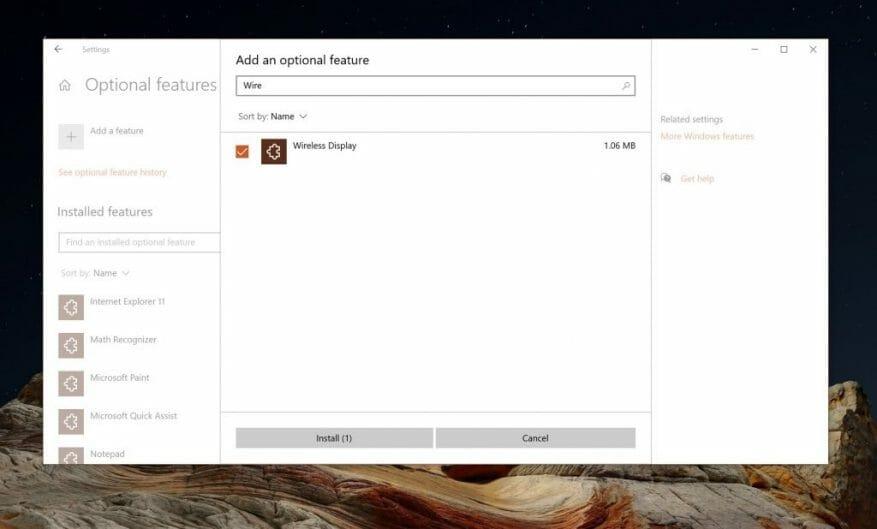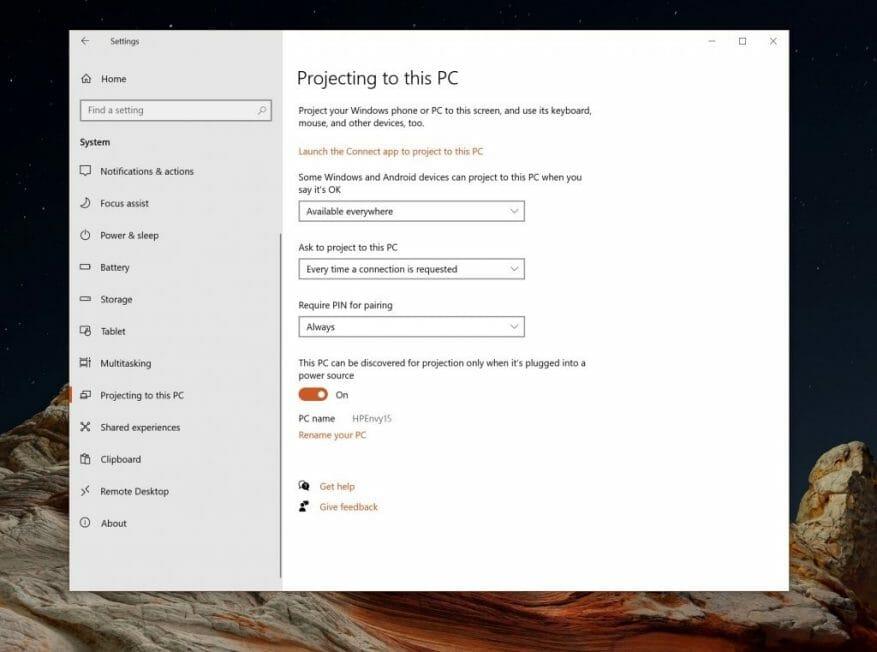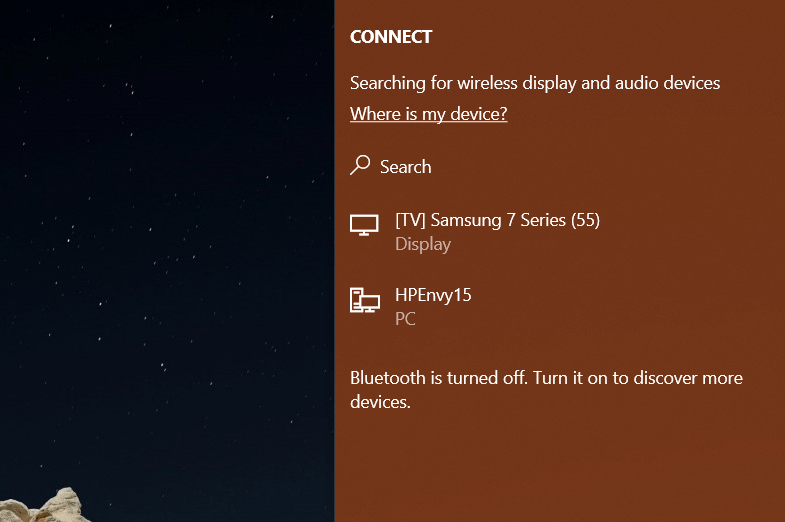Práca alebo vzdelávanie z domu často znamená, že budete potrebovať druhý monitor. Pomôže vám to vidieť viac otvorených okien a aplikácií a môže pomôcť zlepšiť vašu produktivitu. Druhý monitor však môže byť dosť drahý, pričom niektoré sa pohybujú od 80 USD až po 200 USD a viac.
To znamená, vedeli ste, že ak máte náhradný notebook alebo Surface, môžete jeho obrazovku používať ako vyhradený monitor cez Wi-Fi vďaka Miracast? Môžete dokonca použiť jeho klávesnicu a myš na ovládanie vášho hlavného počítača. Dnes sa pozrieme na to, ako to môžete urobiť.
Predpoklady
Než začnete, je potrebné poznamenať niekoľko vecí. Po prvé, je dôležité spomenúť, že používanie prenosného počítača alebo zariadenia Surface ako druhého monitora pre váš hlavný počítač vyžaduje Wi-Fi, pretože pripojenia budú prebiehať prostredníctvom siete. Uistite sa, že sú oba počítače v rovnakej sieti Wi-Fi, pretože budú musieť navzájom zdieľať údaje.
Po druhé, na vašom počítači musí byť spustená aktualizácia Windows 10 Anniversary Update alebo novšia. Je to preto, že musíte skontrolovať, či váš počítač podporuje protokol Miracast. Väčšina moderných počítačov to podporuje a to by nemal byť problém.
Chceme tiež poznamenať, že v niektorých vydaniach systému Windows možno budete musieť nainštalovať voliteľnú funkciu, aby ste mohli začať. Budete to musieť urobiť na hostiteľskom PC aj na hosťujúcom PC — inak známy ako ten, na ktorý chcete chrániť, a ten, z ktorého premietate.
Ak chcete začať, na oboch počítačoch vyhľadajte v nastaveniach systému Windows 10 Nastavenia premietania. Ak sú všetky nastavenia sivé, budete musieť nainštalovať Voliteľné funkcie a pridajte Bezdrôtový displej voliteľná funkcia. Ak to chcete urobiť, kliknite Voliteľné funkcie a potom kliknite Pridajte funkciu. Hľadať Bezdrôtový displej a potom začiarknite políčko a kliknite Inštalácia. Windows 10 túto funkciu nainštaluje za niekoľko minút a môžete sa vrátiť a zistiť, či funkcia existuje.
Nakonfigurujte svoj Surface alebo druhý počítač ako monitor
Hotovo, teraz môžete skutočne nakonfigurovať svoje počítače na bezdrôtové prenášanie. Postupujte podľa týchto nastavení a nakonfigurujte ich na hostiteľskom počítači (vašom hlavnom počítači) a tiež na zariadení Surface (alebo na druhom prenosnom počítači alebo počítači), ktorý budete premietať ako monitor.
OTVORENÉ nastavenie, kliknite na Systém, a potom si vyberte Premietanie do tohto PC. Odtiaľ sa pozrite na rozbaľovacie ponuky pre Niektoré zariadenia so systémom Windows a Android môžu premietať do tohto počítača. Môžete si vybrať buď Dostupné všade alebo Dostupné všade v zabezpečených sieťach. Odporúčame vybrať Dostupné všade keďže je to najjednoduchšie. Ak si však uvedomujete bezpečnosť, môžete si vybrať druhú možnosť, aby ste zaistili bezpečné pripojenie.
V druhom rozbaľovacom poli pre Požiadať o premietanie do tohto počítača, odporúčame tiež použiť Zakaždým, keď sa vyžaduje pripojenie. Toto je najbezpečnejšie. Budete sa tiež chcieť uistiť, že máte Vždy vybrané pod Na párovanie vyžadovať PIN aby boli spojenia medzi oboma počítačmi bezpečné. Ak však dávate prednosť rýchlejšej metóde párovania, môžete ju vypnúť.
Nakoniec v poslednom poli nezabudnite vybrať prepínač na Vypnuté. Vďaka tomu môžete druhý počítač používať ako prenosný displej na cestách (bez napájania, keď je napájaný z batérie). Prepínač môžete prepnúť na Zapnuté ak chcete používať iba napájanie a šetriť výdrž batérie.
Pripojenie k vášmu Surface alebo druhému PC ako monitor
So všetkými nakonfigurovanými nastaveniami teraz môžete pripojiť svoj hlavný počítač k zariadeniu Surface alebo druhý prenosný počítač alebo počítač ako monitor. Stlačte kláves Windows a kláves P na hlavnom počítači. Tým sa otvoria možnosti premietania. Vyberte si Predĺžiť zo zoznamu
Mali by ste vidieť možnosť pre Pripojte sa k bezdrôtovému displeju. Nezabudnite si vybrať toto a potom vyhľadajte názov svojho počítača alebo zariadenia Surface, ktoré používate ako druhý monitor. Kliknite naň a potom vo vyskakovacom okne na druhom PC, notebooku alebo Surface vyberte Vždy povoliť a potom OK aby sa váš Surface alebo druhý počítač mohol pripojiť k hlavnému.
Potom sa budete musieť vrátiť do svojho Surface alebo druhého počítača a vybrať si Vždy povoliťvo výzve v spodnej časti obrazovky a potom kliknite OK. Nakoniec na svojom hlavnom počítači zadajte kód PIN na obrazovke, ktorú vidíte na zariadení Surface alebo na druhom počítači alebo notebooku. Po kliknutí na tlačidlo Enter uvidíte, že váš Surface teraz zrkadlí váš hlavný počítač.
Potom môžete zmeniť nastavenia, ako chcete. Jednoducho stlačte kláves Windows a P na hlavnom počítači a potom si vyberte Pripojte sa k bezdrôtovému displeju ešte raz. Potom vyberte Zmeňte režim premietania. Môžete to prepnúť, takže váš Surface je rozšírený displej, nie zrkadlový displej, stačí si vybrať Predĺžiť zo zoznamu.
Ak chcete, môžete si tiež vybrať Povoliť myš, klávesnicu a vstupz tohto zariadenia, takže môžete použiť dotykovú obrazovku zariadenia Surface na ťahanie po oknách atď. Potom môžete prejsť do Nastavenia displeja na hlavnom počítači, aby ste potiahli okolo displejov a zmenili poradie displejov tak, aby zodpovedalo umiestneniu vecí na vašom stole.
Zmena nastavení a odpojenie
Upozorňujeme, že pre premietanie môžete nakonfigurovať niektoré ďalšie nastavenia. Na hlavnom počítači kliknite na ikonu nastavení vedľa položky Odpojiť tlačidlo v strede hornej časti obrazovky. Môžete si vybrať, ako budete premietať. Môžeš si vybrať Hranie, práca alebo Pozeranie videí. Tým sa zmení latencia a nastavenia streamu, aby sa zabezpečila voliteľná kvalita.
Keď skončíte s používaním zariadenia Surface alebo notebooku alebo sekundárneho počítača ako displeja, môžete sa odpojiť. Jednoducho stlačte kláves Windows a ovládacie prvky P na klávesnici. Potom vyberte Pripojte sa k bezdrôtovému displeju. Odtiaľ si vyberte Odpojiť. A vaša relácia bude odpojená.
Pomohla vám táto príručka? Pomohlo to zlepšiť vaše nastavenie doma? Dajte nám vedieť v komentároch nižšie.
FAQ
Ako používať tablet Microsoft Surface?
Microsoft Surface Tablet je skvelý, keď viete, ako ho používať. Ak chcete používať tablet Microsoft Surface Tablet, na obrazovke musíte použiť niekoľko rôznych gest potiahnutím prstom. Potiahnutím prstom doprava na obrazovke tabletu Surface zobrazíte spustené programy.
Ako opraviť, že sa Microsoft Surface nezapne?
Vypnite Surface a počkajte asi 10 sekúnd, aby ste sa uistili, že je vypnutý. Stlačte a podržte tlačidlo zvýšenia hlasitosti na zariadení Surface a súčasne stlačte a uvoľnite tlačidlo napájania. Na obrazovke sa zobrazí logo Microsoft alebo Surface. Naďalej držte tlačidlo zvýšenia hlasitosti.
Ako zvýšim hlasitosť na mojom Surface Pro?
Stlačte a podržte tlačidlo zvýšenia hlasitosti na zariadení Surface a súčasne stlačte a uvoľnite tlačidlo napájania. Na obrazovke sa zobrazí logo Microsoft alebo Surface. Naďalej držte tlačidlo zvýšenia hlasitosti.
Aké triky môžete robiť so Surface Pro 2?
Tieto triky zahŕňajú všetko od skrytých klávesových skratiek a uvoľnenia miesta na disku až po používanie pera a pripojenie štandardných slúchadiel. Informácie v tomto článku by sa mali vzťahovať na pôvodný Surface Pro aj Surface Pro 2. Testovali sme to so Surface Pro 2, ale zariadenia sú dosť podobné okrem vnútorných častí.
Čo robí Surface Go 2 najpôsobivejším povrchovým zariadením?
Tenký a ľahký dizajn Microsoft Surface Go 2 spolu s prijateľnou cenou z neho robí najpútavejšie zariadenie Surface pre väčšinu spotrebiteľov. Po rozbalení zariadenia Surface Go 2 prejdete prvým nastavením zariadenia.
Čo potrebujete vedieť o trikoch Surface Pro?
Ak máte v rukách Microsoft Surface Pro, existuje množstvo vecí, ktoré by ste mali vedieť. Tieto triky zahŕňajú všetko od skrytých klávesových skratiek a uvoľnenia miesta na disku až po používanie pera a pripojenie štandardných slúchadiel.
Ako nastavím svoj Surface Go 2?
Po rozbalení zariadenia Surface Go 2 prejdete prvým nastavením zariadenia.Tento proces vás povedie k nastaveniu jazyka, názvu počítača, pripojeniu k WiFi a nastaveniu účtu Microsoft. Teraz je všetko pripravené a je čas, aby ste sa do toho pustili.
Ako si nastavím svoj Surface Pro 7?
Po rozbalení zariadenia Surface Pro 7 prejdete prvým nastavením zariadenia. Tento proces vás povedie k nastaveniu jazyka, názvu počítača, pripojeniu k WiFi a nastaveniu účtu Microsoft. Teraz je všetko pripravené a je čas, aby ste sa do toho pustili.
Ako zapnem svoj Surface Pro?
Zapnite Surface Pro klávesovou skratkou. Ak máte k zariadeniu Surface pripojený kryt Type Cover, Touch Cover alebo iná klávesnica, zapnite počítač stlačením klávesu s logom Windows+Ctrl+Shift+B . Ak k zariadeniu Surface nemáte pripojenú klávesnicu, zapnite ju rýchlym rýchlym pohybom tlačidiel na zvýšenie a zníženie hlasitosti tam a späť trikrát.
Ako resetujem svoj povrch na výrobné nastavenia?
Tu je návod, ako na to. Stlačte a 10 sekúnd podržte tlačidlo napájania na zariadení Surface. Uvoľnite tlačidlo napájania a potom ho stlačte ako zvyčajne pri zapínaní zariadenia. Váš Surface by sa teraz mal zapnúť.
Čo mám robiť, ak sa môj povrch nezapne?
Ak sa váš Surface nezapne, zapne a potom vypne alebo sa spustí a zasekne sa na obrazovke – čiernej obrazovke, obrazovke s logom alebo inej obrazovke – tu je to, čo môžete skúsiť, aby opäť fungoval. 1. Odpojte príslušenstvo a uistite sa, že je váš Surface nabitý
Prečo sa môj Surface Book nezapne?
Niekedy môže mať zariadenia pripojené k Surface Book, Laptop, Go alebo Pro vplyv na schopnosť správneho zapnutia. Ak sa Surface nezapne, pred stlačením tlačidla napájania z neho odpojte všetky klávesnice, myši a ďalšie zariadenia USB. Kontaktujte technickú podporu spoločnosti Microsoft.
Ako zmením svoj Surface Pro na tablet?
Ak používa 360-stupňový sklopný pánt, zatlačte obrazovku úplne dozadu.Režim tabletu sa automaticky zapne, keď senzory vo vašom zariadení zistia, že ho chcete použiť ako tablet. Microsoft Surface Pro so systémom Windows 11 sa po odstránení klávesnice prepne do režimu tabletu.
Čo je režim tabletu na zariadení Surface Pro?
Režim tabletu sa automaticky zapne, keď senzory vo vašom zariadení zistia, že ho chcete použiť ako tablet. Microsoft Surface Pro so systémom Windows 11 sa po odstránení klávesnice prepne do režimu tabletu.