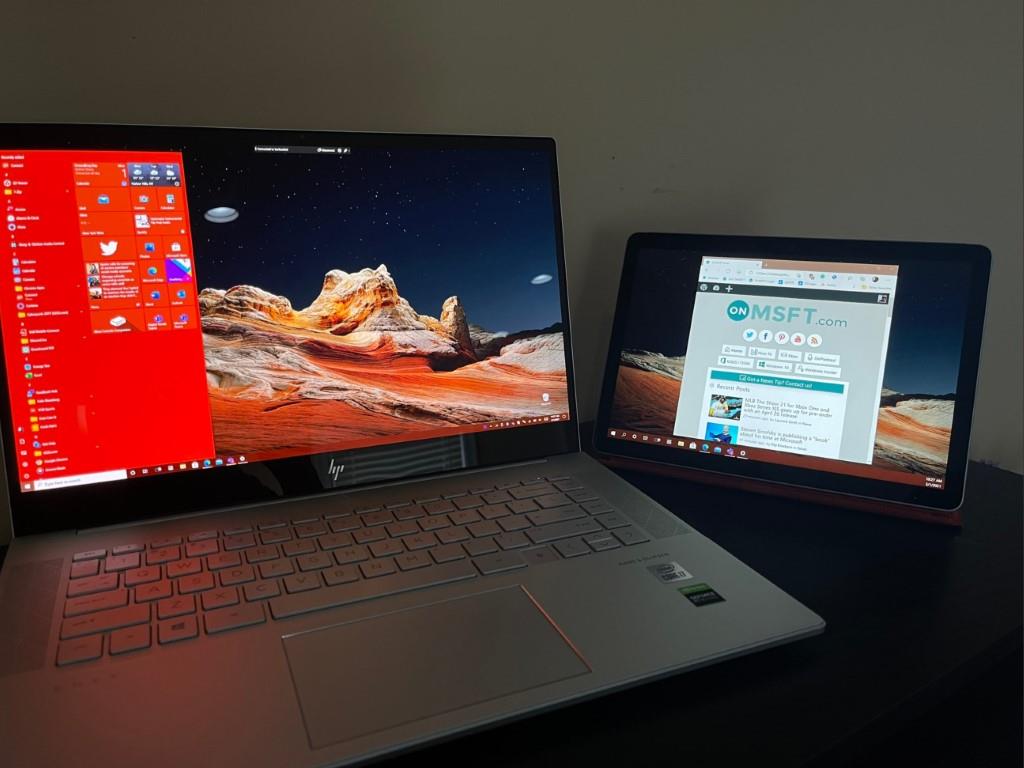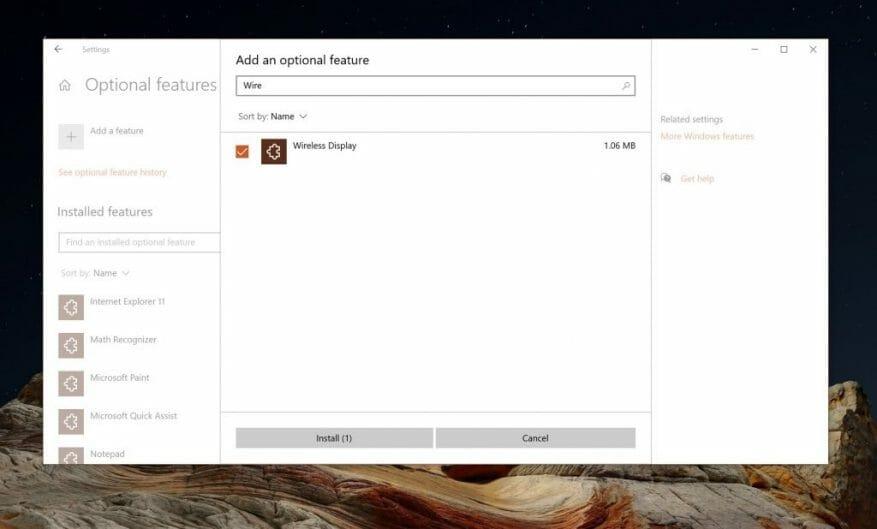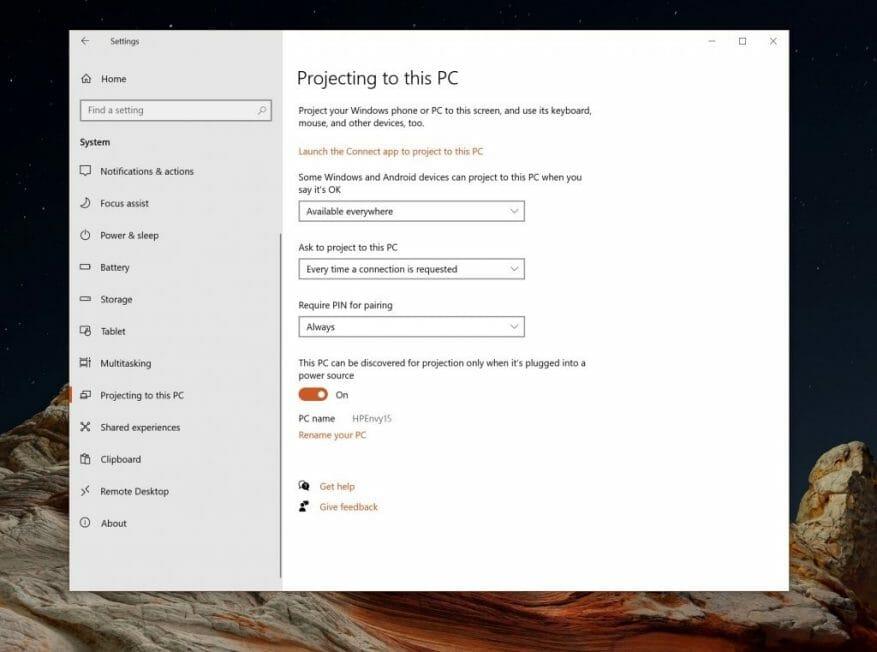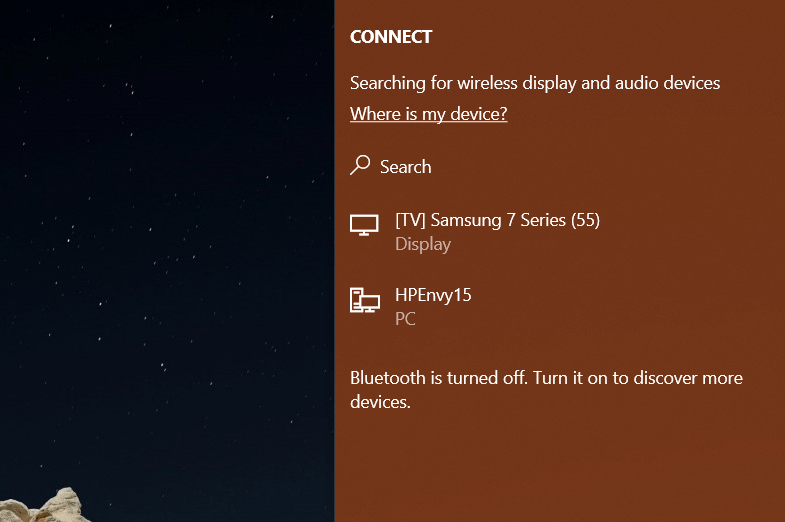Travailler ou étudier à domicile signifie souvent que vous aurez besoin d’une deuxième expérience de moniteur. Il vous aide à voir plus de vos fenêtres et applications ouvertes et peut vous aider à améliorer votre productivité. Cependant, un deuxième moniteur peut être assez cher, certains allant de 80 $ à 200 $ et plus.
Cela dit, saviez-vous que si vous avez un ordinateur portable ou une Surface de rechange, vous pouvez utiliser son écran comme moniteur dédié via Wi-Fi grâce à Miracast ? Vous pouvez même utiliser son clavier et sa souris pour contrôler votre PC principal. Aujourd’hui, nous allons voir comment vous pouvez le faire.
Conditions préalables
Avant de commencer, il y a quelques points à noter. Tout d’abord, il est important de mentionner que l’utilisation d’un ordinateur portable ou d’une surface comme deuxième moniteur pour votre PC principal nécessite une connexion Wi-Fi, car les connexions se feront via un réseau. Assurez-vous également que les deux ordinateurs sont sur le même réseau Wi-Fi, car ils devront partager des données entre eux.
Deuxièmement, votre PC devra également exécuter la mise à jour anniversaire de Windows 10 ou une version plus récente. En effet, vous devez vérifier si votre PC prend en charge le protocole Miracast. La plupart des PC modernes le prennent en charge, et cela ne devrait pas être un problème.
Nous tenons également à noter que, sur certaines éditions de Windows, vous devrez peut-être installer une fonctionnalité facultative pour commencer. Vous devrez le faire à la fois sur le PC hôte et sur le PC invité — autrement connu comme celui auquel vous vous protégez et celui à partir duquel vous projetez.
Pour commencer, sur les deux PC, recherchez dans les paramètres de Windows 10 Paramètres de projection. Si les paramètres sont tous grisés, vous devrez installer le Caractéristiques optionnelles et ajouter le Affichage sans fil fonction facultative. Pour ce faire, cliquez Caractéristiques optionnelles puis cliquez Ajouter une fonctionnalité. Rechercher Affichage sans fil puis cochez la case et cliquez sur Installer. Windows 10 installera la fonctionnalité en quelques minutes et vous pourrez revenir en arrière pour voir si la fonctionnalité est là.
Configurez votre Surface ou votre deuxième PC en tant que moniteur
Cela fait, vous pouvez maintenant configurer vos PC pour la diffusion sans fil. Suivez et configurez ces paramètres à la fois sur le PC hôte (votre PC principal) et également sur la Surface (ou le deuxième ordinateur portable ou PC) que vous projeterez d’utiliser comme moniteur.
Ouvert Réglages, cliquer sur Système, puis choisissez Projection sur ce PC. De là, regardez les menus déroulants pour Certains appareils Windows et Android peuvent projeter sur ce PC. Vous pouvez soit choisir Disponible partout ou Disponible partout sur les réseaux sécurisés. Nous suggérons de choisir Disponible partout car c’est le plus simple. Cependant, si vous êtes soucieux de la sécurité, vous pouvez choisir la deuxième option pour garantir une connexion sécurisée.
Dans la deuxième liste déroulante pour Demander à projeter sur ce PC, nous vous suggérons également d’utiliser Chaque fois qu’une connexion est requise. C’est le plus sécurisé. Vous voudrez également vous assurer que vous avez Toujours sélectionné sous Exiger un code PIN pour l’appairage afin que les connexions entre les deux PC soient sécurisées. Si vous préférez une méthode de couplage plus rapide, vous pouvez la désactiver.
Enfin, dans la dernière case, assurez-vous de choisir le commutateur à bascule pour À l’arrêt. Cela vous permet d’utiliser le deuxième PC comme écran portable lors de vos déplacements (loin de l’alimentation, sur batterie). Vous pouvez basculer le commutateur sur Sur si vous préférez utiliser uniquement l’alimentation et économiser la batterie.
Connexion à votre Surface ou à un deuxième PC en tant que moniteur
Avec tous les paramètres configurés, vous pouvez maintenant connecter votre PC principal à votre Surface ou votre deuxième ordinateur portable ou PC en tant que moniteur. Appuyez sur la touche Windows et la touche P sur votre PC principal. Cela ouvrira les options de projection. Choisir Se déployer de la liste
Vous devriez voir une option pour Connectez-vous à un écran sans fil. Assurez-vous de choisir ceci, puis recherchez le nom de votre PC ou de votre Surface que vous utilisez comme deuxième moniteur. Cliquez dessus, puis dans l’invite contextuelle de votre deuxième PC, ordinateur portable ou Surface, choisissez Toujours autoriser et alors D’ACCORD pour permettre à votre Surface ou Second PC de se connecter au principal.
Vous devrez ensuite revenir à votre Surface ou à votre deuxième PC et choisir Toujours autoriserdans l’invite en bas de votre écran, puis cliquez sur D’ACCORD. Enfin, de retour sur votre PC principal, entrez le code PIN sur l’écran que vous voyez sur votre Surface ou votre deuxième PC ou ordinateur portable. Une fois que vous avez cliqué sur Entrée, vous verrez alors que votre Surface reflète maintenant votre PC principal.
Vous pouvez ensuite modifier les paramètres comme vous le souhaitez. Appuyez simplement sur la touche Windows et P sur votre PC principal, puis choisissez Se connecter à un écran sans fil une fois de plus. Alors choisi Changer le mode de projection. Vous pouvez le changer pour que votre Surface soit un affichage étendu, plutôt que l’affichage en miroir, choisissez simplement Se déployer de la liste.
Si vous le souhaitez, vous pouvez également choisir Autoriser la souris, le clavier et la saisieà partir de cet appareil afin que vous puissiez utiliser l’écran tactile de votre Surface pour faire glisser les fenêtres, etc. Vous pouvez ensuite accéder à Paramètres d’affichage sur votre PC principal pour faire glisser les écrans et modifier l’ordre des écrans afin qu’il corresponde à la façon dont les choses sont situées sur votre bureau.
Modification des paramètres et déconnexion
Notez qu’il existe des paramètres supplémentaires que vous pouvez configurer pour la projection. Sur votre PC principal, cliquez sur l’icône des paramètres à côté du Déconnecter bouton en haut au milieu de votre écran. Vous pouvez choisir comment vous projetez. Tu peux choisir Jeux, Travail ou Regarder des vidéos. Cela modifiera la latence et les paramètres de flux pour garantir une qualité facultative.
Lorsque vous avez fini d’utiliser votre Surface, votre ordinateur portable ou votre PC secondaire comme écran, vous pouvez vous déconnecter. Appuyez simplement sur les commandes Windows Key et P de votre clavier. Alors choisi Connectez-vous à un écran sans fil. A partir de là, choisissez Déconnecter. Et votre session sera déconnectée.
Avez-vous trouvé ce guide utile? Cela a-t-il aidé à améliorer votre configuration à la maison ? Faites-le nous savoir dans les commentaires ci-dessous.
FAQ
Comment utiliser une tablette Microsoft Surface ?
La tablette Microsoft Surface est idéale lorsque vous savez comment l’utiliser. Pour utiliser une tablette Microsoft Surface, vous devez utiliser plusieurs gestes de balayage du doigt différents à l’écran. Balayez vers la droite sur l’écran de la Surface Tablet pour voir quels programmes sont en cours d’exécution.
Comment réparer Microsoft Surface qui ne s’allume pas ?
Éteignez votre Surface et attendez environ 10 secondes pour vous assurer qu’elle est éteinte. Appuyez et maintenez enfoncé le bouton d’augmentation du volume sur votre Surface et, en même temps, appuyez et relâchez le bouton d’alimentation. Le logo Microsoft ou Surface apparaît sur votre écran. Continuez à maintenir enfoncé le bouton d’augmentation du volume.
Comment augmenter le volume sur ma Surface Pro ?
Appuyez et maintenez enfoncé le bouton d’augmentation du volume sur votre Surface et, en même temps, appuyez et relâchez le bouton d’alimentation. Le logo Microsoft ou Surface apparaît sur votre écran. Continuez à maintenir enfoncé le bouton d’augmentation du volume.
Quelles astuces pouvez-vous faire avec une Surface Pro 2 ?
Ces astuces couvrent tout, des raccourcis clavier cachés à la libération d’espace disque en passant par l’utilisation du stylet et la connexion de casques standard. Les informations contenues dans cet article doivent s’appliquer à la fois à la Surface Pro d’origine et à la Surface Pro 2. Nous l’avons testé avec une Surface Pro 2, mais les appareils sont assez similaires à part les composants internes.
Qu’est-ce qui fait de Surface Go 2 l’appareil de surface le plus convaincant ?
La conception fine et légère de Microsoft Surface Go 2, associée à un prix abordable, en font l’appareil Surface le plus attrayant pour la plupart des consommateurs. Lorsque vous avez terminé de déballer votre Surface Go 2, vous passerez par la première configuration de l’appareil.
Que devez-vous savoir sur les astuces de Surface Pro ?
Si vous avez mis la main sur la Surface Pro de Microsoft, il y a une variété de choses que vous devez savoir. Ces astuces couvrent tout, des raccourcis clavier cachés à la libération d’espace disque en passant par l’utilisation du stylet et la connexion de casques standard.
Comment configurer ma Surface Go 2 ?
Lorsque vous avez terminé de déballer votre Surface Go 2, vous passerez par la première configuration de l’appareil.Le processus vous amènera à définir votre langue, le nom de votre ordinateur, la connexion au WiFi et la configuration de votre compte Microsoft. Maintenant, tout est prêt et il est temps pour vous de creuser dedans.
Comment configurer ma Surface Pro 7 ?
Lorsque vous avez terminé de déballer votre Surface Pro 7, vous passerez par la première configuration de l’appareil. Le processus vous amènera à définir votre langue, le nom de votre ordinateur, la connexion au WiFi et la configuration de votre compte Microsoft. Maintenant, tout est prêt et il est temps pour vous de creuser dedans.
Comment allumer ma Surface Pro ?
Allumez la Surface Pro avec un raccourci clavier. Si vous avez un clavier Type Cover, Touch Cover ou un autre clavier connecté à votre Surface, allumez l’ordinateur en appuyant sur la touche de logo Windows + Ctrl + Maj + B . Si vous n’avez pas de clavier connecté à votre Surface, allumez-le en appuyant rapidement trois fois sur les boutons d’augmentation et de diminution du volume.
Comment réinitialiser ma surface aux paramètres d’usine ?
Voici comment procéder. Appuyez sur le bouton d’alimentation de votre Surface et maintenez-le enfoncé pendant 10 secondes. Relâchez le bouton d’alimentation, puis appuyez dessus comme vous le feriez habituellement lorsque vous allumez votre appareil. Votre Surface devrait maintenant s’allumer.
Que dois-je faire si ma surface ne s’allume pas ?
Si votre Surface ne s’allume pas, s’allume puis s’éteint, ou démarre et reste bloquée sur un écran (un écran noir, un écran avec un logo ou un autre écran), voici ce que vous pouvez essayer pour le faire fonctionner à nouveau. 1. Déconnectez les accessoires et assurez-vous que votre Surface est chargée
Pourquoi mon Surface Book ne s’allume-t-il pas ?
Parfois, la connexion d’appareils à un Surface Book, Laptop, Go ou Pro peut affecter sa capacité à s’allumer correctement. Si votre Surface ne s’allume pas, déconnectez tous les claviers, souris et autres périphériques USB avant d’appuyer sur le bouton d’alimentation. Contactez le support technique Microsoft.
Comment transformer ma Surface Pro en tablette ?
S’il utilise une charnière pliante à 360 degrés, repoussez complètement l’écran.Le mode tablette s’active automatiquement lorsque les capteurs de votre appareil détectent que vous souhaitez l’utiliser comme tablette. Un Microsoft Surface Pro exécutant Windows 11 passera en mode tablette lorsque le clavier sera retiré.
Qu’est-ce que le mode Tablette sur une Surface Pro ?
Le mode tablette s’active automatiquement lorsque les capteurs de votre appareil détectent que vous souhaitez l’utiliser comme tablette. Un Microsoft Surface Pro exécutant Windows 11 passera en mode tablette lorsque le clavier sera retiré.