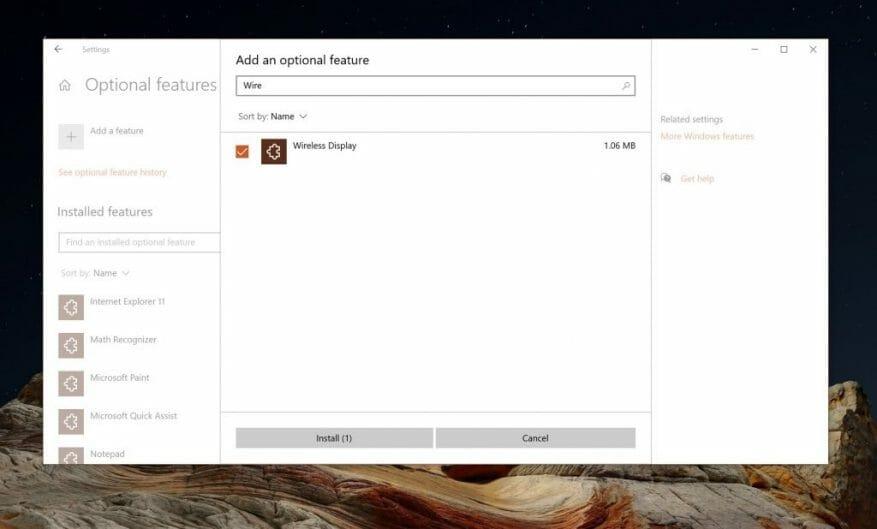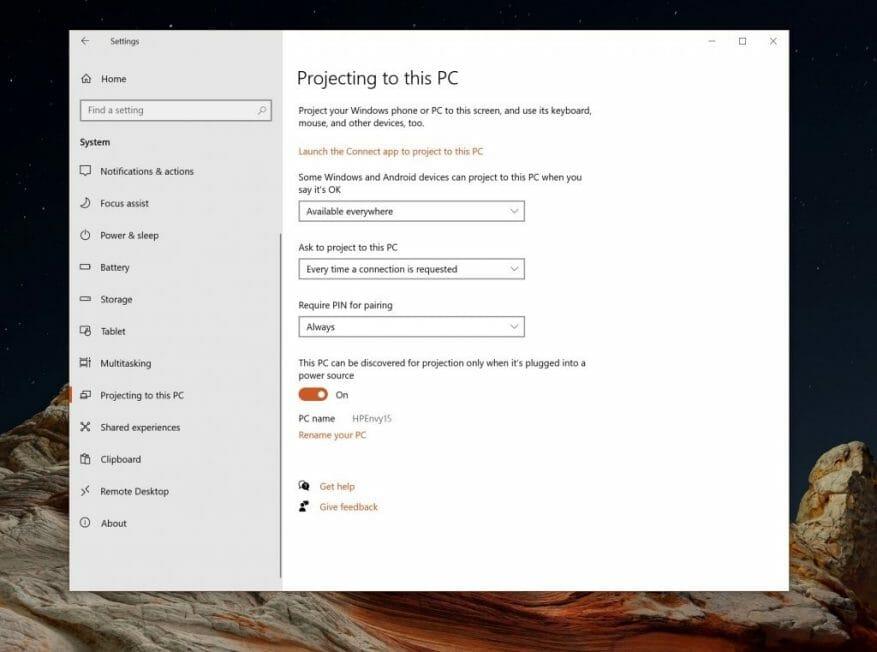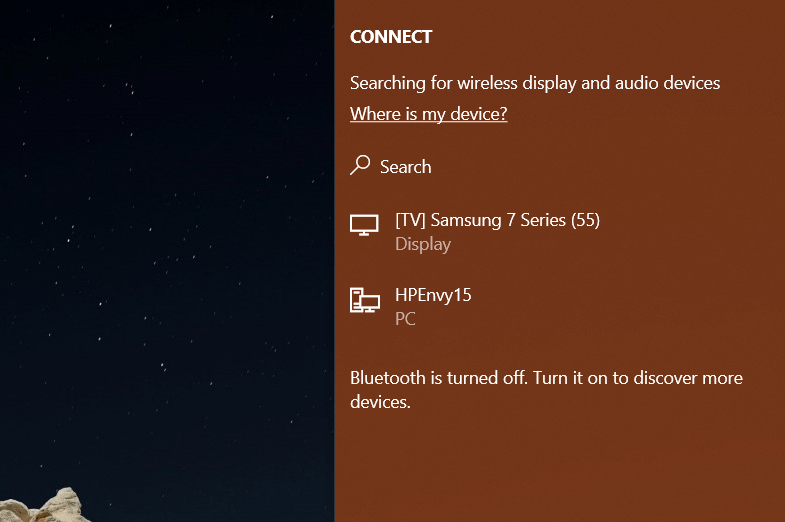Praca lub nauka w domu często oznacza, że będziesz potrzebować drugiego monitora. Pomaga zobaczyć więcej otwartych okien i aplikacji, a także może pomóc w zwiększeniu produktywności. Jednak drugi monitor może być dość drogi, a niektóre wahają się od 80 USD do 200 USD i więcej.
To powiedziawszy, czy wiesz, że jeśli masz zapasowy laptop lub Surface, możesz używać jego ekranu jako dedykowanego monitora przez Wi-Fi dzięki Miracast? Możesz nawet używać klawiatury i myszy do sterowania swoim głównym komputerem. Dzisiaj przyjrzymy się, jak możesz to zrobić.
Warunki wstępne
Zanim zaczniesz, warto zwrócić uwagę na kilka rzeczy. Po pierwsze, należy wspomnieć, że używanie laptopa lub urządzenia Surface jako drugiego monitora na głównym komputerze wymaga Wi-Fi, ponieważ połączenia będą odbywać się za pośrednictwem sieci. Upewnij się, że oba komputery są również w tej samej sieci Wi-Fi, ponieważ będą musiały udostępniać sobie dane.
Po drugie, twój komputer będzie musiał również mieć uruchomioną rocznicową aktualizację systemu Windows 10 lub nowszą. Dzieje się tak, ponieważ musisz sprawdzić, czy Twój komputer obsługuje protokół Miracast. Większość nowoczesnych komputerów to obsługuje i nie powinno to stanowić problemu.
Pragniemy również zauważyć, że w przypadku niektórych wersji systemu Windows przed rozpoczęciem może być konieczne zainstalowanie opcjonalnej funkcji. Musisz to zrobić zarówno na komputerze-hoście, jak i na komputerze-gościu — zwanym inaczej tym, przed którym chronisz, i tym, z którego wyświetlasz.
Aby rozpocząć, na obu komputerach wyszukaj w ustawieniach systemu Windows 10 Ustawienia projekcji. Jeśli wszystkie ustawienia są wyszarzone, musisz zainstalować Funkcje opcjonalne i dodaj Bezprzewodowy wyświetlacz opcjonalna funkcja. Aby to zrobić, kliknij Funkcje opcjonalne a następnie kliknij Dodaj funkcję. Szukaj Bezprzewodowy wyświetlacz a następnie zaznacz pole wyboru i kliknij zainstalować. System Windows 10 zainstaluje tę funkcję za kilka minut i możesz wrócić, aby sprawdzić, czy ta funkcja jest dostępna.
Skonfiguruj swój Surface lub drugi komputer jako monitor
To zrobione, teraz możesz skonfigurować swoje komputery do bezprzewodowego przesyłania. Postępuj zgodnie z tymi ustawieniami i skonfiguruj je zarówno na komputerze głównym (komputerze głównym), jak i na urządzeniu Surface (lub drugim laptopie lub komputerze), który będzie używany jako monitor.
otwarty Ustawienia, Kliknij System, a następnie wybierz Wyświetlanie na tym komputerze. Stamtąd spójrz na rozwijane menu dla Niektóre urządzenia z systemem Windows i Android mogą wyświetlać na tym komputerze. Możesz albo wybrać Dostępne wszędzie lub Dostępne wszędzie w bezpiecznych sieciach. Sugerujemy wybór Dostępne wszędzie bo to jest najłatwiejsze. Jeśli jednak jesteś świadomy bezpieczeństwa, możesz wybrać drugą opcję, aby zapewnić bezpieczne połączenie.
W drugim polu rozwijanym dla Poproś o projekcję na tym komputerze, sugerujemy również użycie Za każdym razem, gdy wymagane jest połączenie. To jest najbezpieczniejsze. Będziesz także chciał się upewnić, że masz Zawsze wybrane poniżej Wymagaj kodu PIN do parowania aby połączenia między obydwoma komputerami były bezpieczne. Jeśli jednak wolisz szybszą metodę parowania, możesz to wyłączyć.
Na koniec w ostatnim polu wybierz przełącznik, aby Wyłączony. Dzięki temu możesz używać drugiego komputera jako przenośnego wyświetlacza w podróży (z dala od zasilania, podczas pracy na baterii). Możesz przełączyć przełącznik na Na jeśli wolisz używać tylko energii i oszczędzać baterię.
Podłączanie do tabletu Surface lub drugiego komputera jako monitora
Po skonfigurowaniu wszystkich ustawień możesz teraz podłączyć główny komputer do urządzenia Surface lub drugiego laptopa lub komputera jako monitor. Naciśnij klawisz Windows i klawisz P na głównym komputerze. To otworzy opcje projekcji. Wybierać Rozszerzyć z listy
Powinieneś zobaczyć opcję dla Podłącz do wyświetlacza bezprzewodowego. Wybierz tę opcję, a następnie poszukaj nazwy swojego komputera lub urządzenia Surface, którego używasz jako drugiego monitora. Kliknij go, a następnie w wyskakującym okienku na drugim komputerze, laptopie lub urządzeniu Surface wybierz Zawsze pozwalać i wtedy OK aby umożliwić Twojemu Surface lub drugiemu komputerowi połączenie się z głównym.
Następnie musisz wrócić do urządzenia Surface lub drugiego komputera i wybrać Zawsze pozwalaćw monicie u dołu ekranu, a następnie kliknij OK. Na koniec wróć na główny komputer i wprowadź kod PIN na ekranie wyświetlanym na urządzeniu Surface lub drugim komputerze lub laptopie. Gdy klikniesz Enter, zobaczysz, że urządzenie Surface tworzy teraz kopię lustrzaną głównego komputera.
Następnie możesz zmienić ustawienia, jak chcesz. Po prostu naciśnij klawisz Windows i P na głównym komputerze, a następnie wybierz Połącz się z wyświetlaczem bezprzewodowym jeszcze raz. Następnie wybierz Zmień tryb projekcji. Możesz go zmienić, aby Surface był rozszerzonym wyświetlaczem, a nie wyświetlaczem lustrzanym, po prostu wybierz Rozszerzyć z listy.
Jeśli chcesz, możesz również wybrać Zezwalaj na mysz, klawiaturę i wprowadzaniez tego urządzenia, dzięki czemu możesz używać ekranu dotykowego tabletu Surface do przeciągania po oknach itp. Następnie możesz przejść do Ustawienia wyświetlania na głównym komputerze, aby przeciągać ekrany i zmieniać ich kolejność tak, aby pasowała do tego, jak rzeczy są rozmieszczone na biurku.
Zmiana ustawień i rozłączanie
Zwróć uwagę, że istnieje kilka dodatkowych ustawień, które możesz skonfigurować dla projekcji. Na głównym komputerze kliknij ikonę ustawień obok Rozłączyć się w górnej środkowej części ekranu. Możesz wybrać sposób projekcji. Możesz wybrać Gry, praca lub Oglądać filmy. Zmieni to opóźnienie i ustawienia strumienia, aby zapewnić opcjonalną jakość.
Gdy skończysz używać urządzenia Surface, laptopa lub dodatkowego komputera jako wyświetlacza, możesz się rozłączyć. Po prostu naciśnij klawisze Windows i P na klawiaturze. Następnie wybierz Podłącz do wyświetlacza bezprzewodowego. Stamtąd wybierz Rozłączyć się. Twoja sesja zostanie rozłączona.
Czy ten przewodnik okazał się pomocny? Czy pomogło to ulepszyć konfigurację w domu? Daj nam znać w komentarzach poniżej.
FAQ
Jak korzystać z tabletu Microsoft Surface?
Tablet Microsoft Surface jest świetny, gdy wiesz, jak z niego korzystać. Aby korzystać z tabletu Microsoft Surface, na ekranie należy wykonać kilka różnych gestów przesuwania palcami. Przesuń palcem w prawo na ekranie tabletu Surface, aby zobaczyć, jakie programy są uruchomione.
Jak naprawić brak włączania się Microsoft Surface?
Wyłącz urządzenie Surface i odczekaj około 10 sekund, aby upewnić się, że jest wyłączone. Naciśnij i przytrzymaj przycisk zwiększania głośności na urządzeniu Surface, a jednocześnie naciśnij i zwolnij przycisk zasilania. Na ekranie pojawi się logo Microsoft lub Surface. Przytrzymaj przycisk zwiększania głośności.
Jak zwiększyć głośność na moim Surface Pro?
Naciśnij i przytrzymaj przycisk zwiększania głośności na urządzeniu Surface, a jednocześnie naciśnij i zwolnij przycisk zasilania. Na ekranie pojawi się logo Microsoft lub Surface. Przytrzymaj przycisk zwiększania głośności.
Jakie sztuczki możesz zrobić z Surface Pro 2?
Te sztuczki obejmują wszystko, od ukrytych skrótów klawiaturowych i zwalniania miejsca na dysku po używanie pióra i podłączanie standardowych zestawów słuchawkowych. Informacje zawarte w tym artykule powinny dotyczyć zarówno oryginalnego Surface Pro, jak i Surface Pro 2. Przetestowaliśmy to z Surface Pro 2, ale urządzenia są dość podobne poza elementami wewnętrznymi.
Co sprawia, że Surface Go 2 jest najbardziej atrakcyjnym urządzeniem powierzchniowym?
Cienka i lekka konstrukcja Microsoft Surface Go 2 w połączeniu z przystępną ceną sprawiają, że jest to najbardziej atrakcyjne urządzenie Surface dla większości konsumentów. Po zakończeniu rozpakowywania Surface Go 2 przejdziesz przez pierwszą konfigurację urządzenia.
Co musisz wiedzieć o trikach Surface Pro?
Jeśli masz w rękach Surface Pro firmy Microsoft, jest wiele rzeczy, które powinieneś wiedzieć. Te sztuczki obejmują wszystko, od ukrytych skrótów klawiaturowych i zwalniania miejsca na dysku po używanie pióra i podłączanie standardowych zestawów słuchawkowych.
Jak skonfigurować urządzenie Surface Go 2?
Po zakończeniu rozpakowywania Surface Go 2 przejdziesz przez pierwszą konfigurację urządzenia.Proces poprowadzi Cię do ustawienia języka, nazwy komputera, połączenia z Wi-Fi i skonfigurowania konta Microsoft. Teraz wszystko jest gotowe i nadszedł czas, abyś się w to zagłębił.
Jak skonfigurować Surface Pro 7?
Po rozpakowaniu urządzenia Surface Pro 7 przejdziesz przez pierwszą konfigurację urządzenia. Proces poprowadzi Cię do ustawienia języka, nazwy komputera, połączenia z Wi-Fi i skonfigurowania konta Microsoft. Teraz wszystko jest gotowe i nadszedł czas, abyś się w to zagłębił.
Jak włączyć Surface Pro?
Włącz Surface Pro za pomocą skrótu klawiaturowego. Jeśli masz klawiaturę Type Cover, Touch Cover lub inną klawiaturę podłączoną do tabletu Surface, włącz komputer, naciskając klawisz logo Windows+Ctrl+Shift+B . Jeśli do tabletu Surface nie jest podłączona klawiatura, włącz ją, szybko trzykrotnie przesuwając przyciski zwiększania i zmniejszania głośności tam i z powrotem.
Jak zresetować powierzchnię do ustawień fabrycznych?
Oto jak to zrobić. Naciśnij i przytrzymaj przycisk zasilania na urządzeniu Surface przez 10 sekund. Zwolnij przycisk zasilania, a następnie naciśnij go tak, jak zwykle po włączeniu urządzenia. Twój Surface powinien się teraz włączyć.
Co powinienem zrobić, jeśli moja powierzchnia się nie włącza?
Jeśli urządzenie Surface nie włącza się, włącza, a następnie wyłącza lub uruchamia się i blokuje na ekranie — czarnym ekranie, ekranie z logo lub innym ekranie — oto, co możesz spróbować przywrócić do działania. 1. Odłącz akcesoria i upewnij się, że tablet Surface jest naładowany
Dlaczego mój Surface Book się nie włącza?
Czasami posiadanie urządzeń podłączonych do Surface Booka, laptopa, Go lub Pro może wpływać na jego zdolność do prawidłowego włączenia. Jeśli Surface się nie włącza, odłącz od niego wszystkie klawiatury, myszy i inne urządzenia USB przed naciśnięciem przycisku zasilania. Skontaktuj się z pomocą techniczną firmy Microsoft.
Jak zmienić urządzenie Surface Pro w tablet?
Jeśli używa zawiasu składanego 360 stopni, wsuń ekran do końca.Tryb tabletu włączy się automatycznie, gdy czujniki w urządzeniu wykryją, że chcesz używać go jako tabletu. Microsoft Surface Pro z systemem Windows 11 przełączy się w tryb tabletu po usunięciu klawiatury.
Co to jest tryb tabletu na Surface Pro?
Tryb tabletu włączy się automatycznie, gdy czujniki w urządzeniu wykryją, że chcesz używać go jako tabletu. Microsoft Surface Pro z systemem Windows 11 przełączy się w tryb tabletu po usunięciu klawiatury.