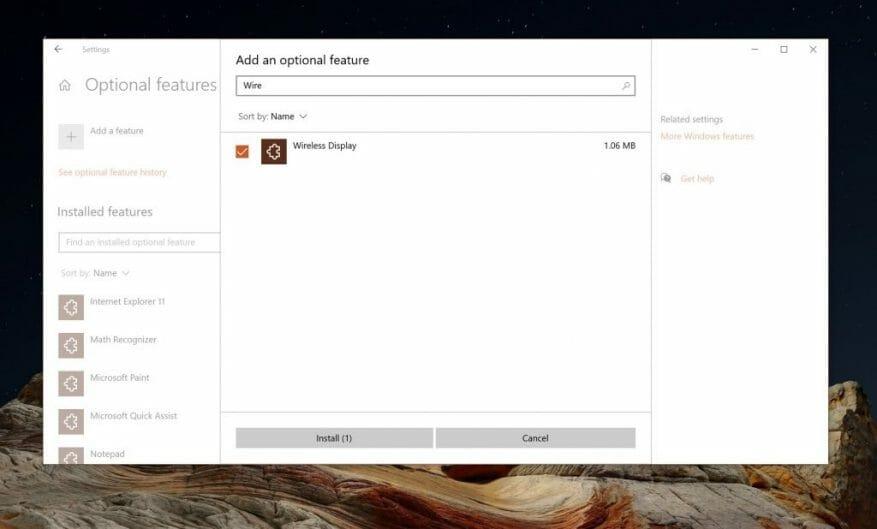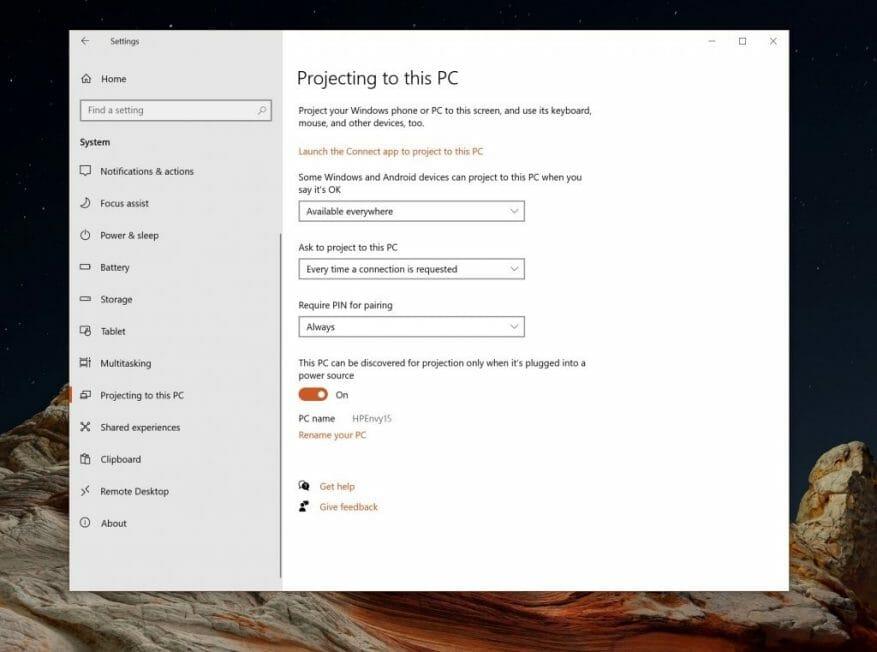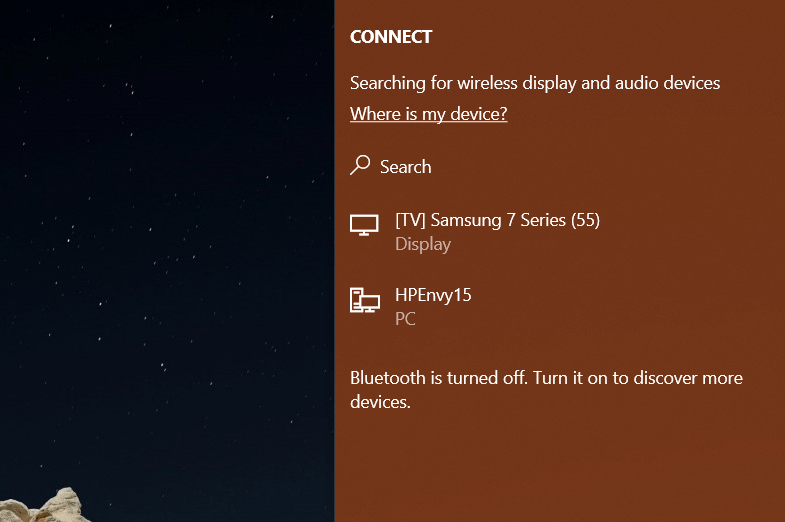Trabajar o estudiar desde casa a menudo significa que necesitará una segunda experiencia como monitor. Le ayuda a ver más de sus ventanas y aplicaciones abiertas y puede ayudarlo a mejorar su productividad. Sin embargo, un segundo monitor puede ser bastante costoso, con algunos que van desde $ 80 hasta $ 200 y más.
Dicho esto, ¿sabías que si tienes un portátil o Surface de repuesto, puedes usar su pantalla como monitor dedicado a través de Wi-Fi gracias a Miracast? Incluso puede usar su teclado y mouse para controlar su PC principal también. Hoy, veremos cómo puedes hacer eso.
requisitos previos
Antes de comenzar, hay un par de cosas a tener en cuenta. En primer lugar, es importante mencionar que usar una computadora portátil o Surface como segundo monitor para su PC principal requiere Wi-Fi, ya que las conexiones se realizarán a través de una red. Asegúrese de que ambas PC también estén en la misma red Wi-Fi, ya que necesitarán compartir datos entre sí.
En segundo lugar, su PC también deberá ejecutar la Actualización de aniversario de Windows 10 o posterior. Esto se debe a que debe verificar si su PC es compatible con el protocolo Miracast. La mayoría de las PC modernas lo admiten, y esto no debería ser un problema.
También queremos señalar que, en algunas ediciones de Windows, es posible que deba instalar una función opcional para comenzar. Deberá hacer esto tanto en la PC host como en la PC invitada, también conocida como la que está protegiendo y desde la que está proyectando.
Para comenzar, en ambas PC, busque en la configuración de Windows 10 para Configuración de proyección. Si la configuración está atenuada, deberá instalar el Características opcionales y agrega el Pantalla inalámbrica característica opcional. Para hacer esto, haga clic en Características opcionales y luego haga clic Agregar una función. Buscar Pantalla inalámbrica y luego seleccione la casilla de verificación y haga clic en Instalar. Windows 10 instalará la función en unos minutos y puede regresar para ver si la función está allí.
Configura tu Surface o segundo PC como monitor
Una vez hecho esto, ahora puede configurar sus PC para la transmisión inalámbrica. Siga y configure estos ajustes tanto en la PC anfitriona (su PC principal) como en la Surface (o una segunda computadora portátil o PC) que proyectará usar como monitor.
Abierto Ajustes, haga clic en Sistema, y luego elige Proyectando a esta PC. A partir de ahí, mire los menús desplegables para Algunos dispositivos Windows y Android pueden proyectar en esta PC. Puedes elegir Disponible en todas partes o Disponible en todas partes en redes seguras. Sugerimos elegir Disponible en todas partes ya que es el mas facil. Sin embargo, si está preocupado por la seguridad, puede elegir la segunda opción para garantizar una conexión segura.
En el segundo cuadro desplegable para Preguntar para proyectar a esta PC, también le sugerimos que use Cada vez que se requiere una conexión. Este es el más seguro. También querrá asegurarse de que tiene Siempre seleccionado bajo Requerir un PIN para el emparejamiento para que las conexiones entre ambas PC sean seguras. Sin embargo, si prefiere un método de emparejamiento más rápido, puede desactivarlo.
Finalmente, en el último cuadro, asegúrese de elegir el interruptor de palanca para Apagado. Esto hace que pueda usar la segunda PC como una pantalla portátil mientras viaja (lejos de la alimentación, mientras usa la batería). Puede cambiar el interruptor a En si prefiere usar solo energía y conservar la vida útil de la batería.
Conexión a su Surface o a una segunda PC como monitor
Con todas las configuraciones configuradas, ahora puede conectar su PC principal a su Surface o su segunda computadora portátil o PC como monitor. Presione la tecla de Windows y la tecla P en su PC principal. Esto abrirá las opciones de proyección. Elegir Extender de la lista
Deberías ver una opción para Conéctese a una pantalla inalámbrica. Asegúrese de elegir esto y luego busque el nombre de su PC o su Surface que está usando como segundo monitor. Haga clic en él y luego, en el mensaje emergente en su segunda PC, computadora portátil o Surface, elija Permitir siempre y entonces OK para permitir que su Surface o Second PC se conecte a la principal.
A continuación, deberá volver a su Surface o al segundo PC y elegir Permitir siempreen el mensaje en la parte inferior de la pantalla y luego haga clic en OK. Finalmente, de vuelta en su PC principal, ingrese el PIN en la pantalla que ve en su Surface o en la segunda PC o computadora portátil. Una vez que haga clic en Entrar, verá que su Surface ahora refleja su PC principal.
A continuación, puede cambiar la configuración como desee. Simplemente presione la tecla de Windows y P en su PC principal, y luego elija Conectarse a una pantalla inalámbrica una vez más. Entonces escoge Cambiar el modo de proyección. Puede cambiarlo para que su Surface sea una pantalla extendida, en lugar de la pantalla reflejada, solo elija Extender de la lista.
Si lo desea, también puede elegir Permitir mouse, teclado y entradadesde este dispositivo para que pueda usar la pantalla táctil de su Surface para arrastrar ventanas, etc. Luego puede dirigirse a Configuración de pantalla en su PC principal para arrastrar las pantallas y cambiar el orden de las pantallas para que se ajuste a la ubicación de las cosas en su escritorio.
Cambiar la configuración y desconectar
Tenga en cuenta que hay algunos ajustes adicionales que puede configurar para la proyección. En su PC principal, haga clic en el ícono de configuración al lado del Desconectar botón en la parte superior central de la pantalla. Puedes elegir cómo estás proyectando. Tu puedes elegir Juegos, Trabajo o Viendo videos. Esto cambiará la latencia y la configuración de transmisión para garantizar una calidad opcional.
Cuando haya terminado de usar su Surface, computadora portátil o PC secundaria como pantalla, puede desconectarse. Simplemente presione la tecla de Windows y los controles P en su teclado. Entonces escoge Conéctese a una pantalla inalámbrica. A partir de ahí, elige Desconectar. Y su sesión será desconectada.
¿Encontraste útil esta guía? ¿Ha ayudado esto a mejorar su configuración en casa? Háganos saber en los comentarios a continuación.
Preguntas más frecuentes
¿Cómo usar una tableta Microsoft Surface?
La Microsoft Surface Tablet es genial cuando sabes cómo usarla. Para usar una tableta Microsoft Surface, hay varios gestos diferentes de deslizamiento del dedo que debe usar en la pantalla. Deslice el dedo hacia la derecha en la pantalla de la tableta Surface para ver qué programas se están ejecutando.
¿Cómo arreglar Microsoft Surface que no enciende?
Apague su Surface y espere unos 10 segundos para asegurarse de que esté apagado. Mantenga presionado el botón para subir el volumen en su Surface y, al mismo tiempo, presione y suelte el botón de encendido. El logotipo de Microsoft o Surface aparece en su pantalla. Continúe presionando el botón para subir el volumen.
¿Cómo subo el volumen en mi Surface Pro?
Mantenga presionado el botón para subir el volumen en su Surface y, al mismo tiempo, presione y suelte el botón de encendido. El logotipo de Microsoft o Surface aparece en su pantalla. Continúe presionando el botón para subir el volumen.
¿Qué trucos puedes hacer con una Surface Pro 2?
Estos trucos abarcan todo, desde atajos de teclado ocultos y liberar espacio en disco hasta usar el lápiz y conectar auriculares estándar. La información de este artículo debería aplicarse tanto a la Surface Pro original como a la Surface Pro 2. Probamos esto con una Surface Pro 2, pero los dispositivos son bastante similares aparte de las partes internas.
¿Qué hace que Surface Go 2 sea el dispositivo de superficie más atractivo?
El diseño delgado y liviano de Microsoft Surface Go 2 junto con un precio asequible lo convierten en el dispositivo Surface más atractivo para la mayoría de los consumidores. Cuando haya terminado de desempaquetar su Surface Go 2, pasará por la primera configuración del dispositivo.
¿Qué necesitas saber sobre los trucos de Surface Pro?
Si tiene en sus manos Surface Pro de Microsoft, hay una variedad de cosas que debe saber. Estos trucos abarcan todo, desde atajos de teclado ocultos y liberar espacio en disco hasta usar el lápiz y conectar auriculares estándar.
¿Cómo configuro mi Surface Go 2?
Cuando haya terminado de desempaquetar su Surface Go 2, pasará por la primera configuración del dispositivo.El proceso lo llevará a configurar su idioma, el nombre de la computadora, conectarse a WiFi y configurar su cuenta de Microsoft. Ahora todo está listo, y es hora de que profundices.
¿Cómo configuro mi Surface Pro 7?
Cuando haya terminado de desempaquetar su Surface Pro 7, pasará por la primera configuración del dispositivo. El proceso lo llevará a configurar su idioma, el nombre de la computadora, conectarse a WiFi y configurar su cuenta de Microsoft. Ahora todo está listo, y es hora de que profundices.
¿Cómo enciendo mi Surface Pro?
Encienda Surface Pro con un atajo de teclado. Si tiene una Funda con teclado, una Funda táctil u otro teclado conectado a su Surface, encienda la computadora presionando la tecla del logotipo de Windows+Ctrl+Shift+B. Si no tiene un teclado conectado a su Surface, enciéndalo moviendo rápidamente los botones para subir y bajar el volumen hacia adelante y hacia atrás tres veces.
¿Cómo restablezco mi superficie a la configuración de fábrica?
Aquí está cómo hacerlo. Mantén presionado el botón de encendido de tu Surface durante 10 segundos. Suelta el botón de encendido, luego presiónalo como lo harías normalmente cuando enciendes tu dispositivo. Su superficie ahora debería encenderse.
¿Qué debo hacer si mi superficie no se enciende?
Si su Surface no se enciende, se enciende y luego se apaga, o se inicia y se atasca en una pantalla (una pantalla negra, una pantalla con un logotipo u otra pantalla), esto es lo que puede intentar para que vuelva a funcionar. 1. Desconecte los accesorios y asegúrese de que su Surface esté cargada
¿Por qué mi Surface Book no se enciende?
A veces, tener dispositivos conectados a un Surface Book, Laptop, Go o Pro puede afectar su capacidad para encenderse correctamente. Si su Surface no se enciende, desconecte todos los teclados, ratones y otros dispositivos USB antes de presionar el botón de encendido. Póngase en contacto con el soporte técnico de Microsoft.
¿Cómo convierto mi Surface Pro en una tableta?
Si usa una bisagra plegable de 360 grados, empuje la pantalla completamente hacia atrás.El modo tableta se activará automáticamente cuando los sensores de su dispositivo detecten que desea usarlo como tableta. Un Microsoft Surface Pro con Windows 11 cambiará al modo tableta cuando se quite el teclado.
¿Qué es el modo Tablet en una Surface Pro?
El modo tableta se activará automáticamente cuando los sensores de su dispositivo detecten que desea usarlo como tableta. Un Microsoft Surface Pro con Windows 11 cambiará al modo tableta cuando se quite el teclado.