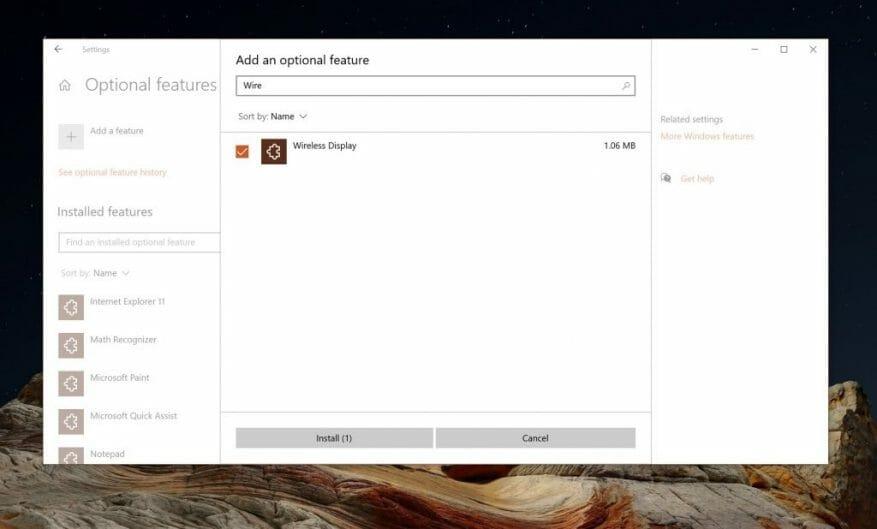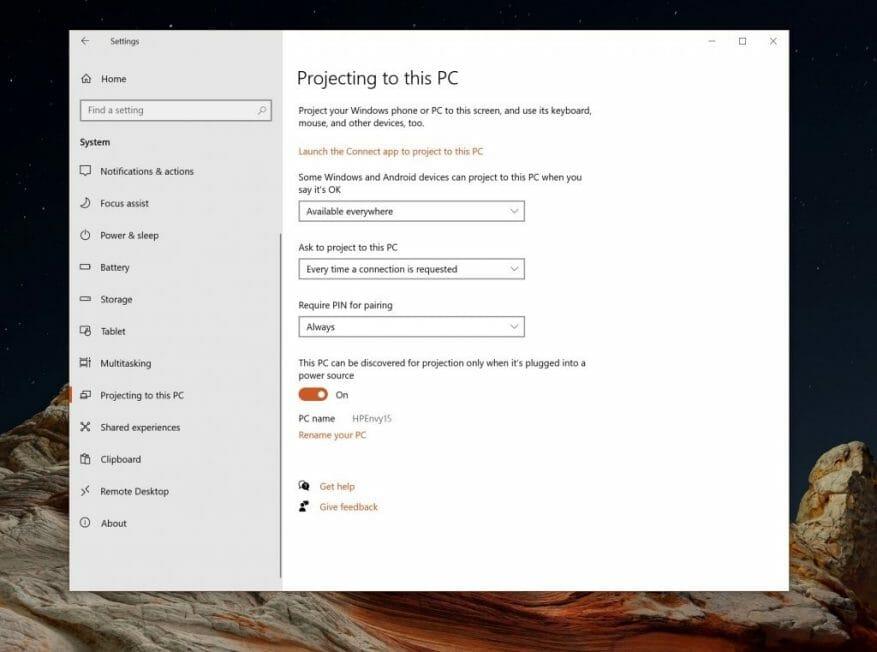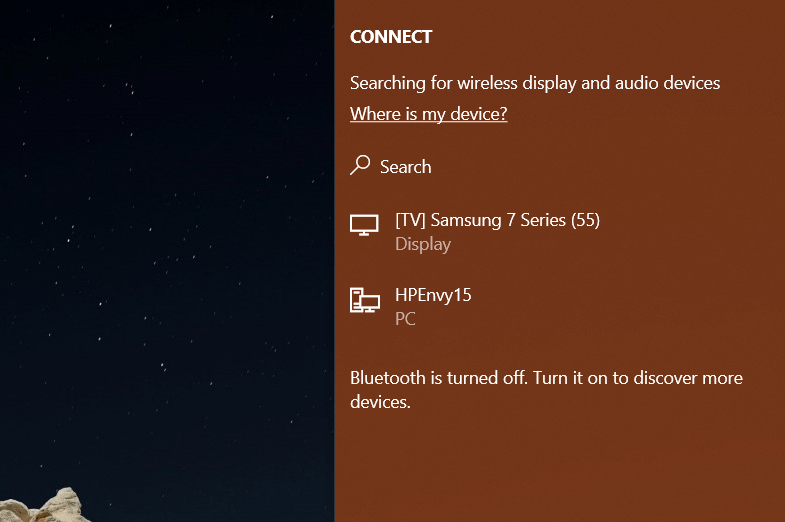Práce nebo školní docházka z domova často znamená, že budete potřebovat druhý monitor. Pomůže vám vidět více otevřených oken a aplikací a může pomoci zlepšit vaši produktivitu. Druhý monitor však může být poměrně drahý, některé se pohybují od 80 USD až po 200 USD a více.
To znamená, věděli jste, že pokud máte náhradní notebook nebo Surface, můžete jeho obrazovku používat jako vyhrazený monitor přes Wi-Fi díky Miracast? Jeho klávesnici a myš můžete dokonce použít k ovládání hlavního počítače. Dnes se podíváme na to, jak to můžete udělat.
Předpoklady
Než začnete, je třeba poznamenat několik věcí. Nejprve je důležité zmínit, že použití notebooku nebo Surface jako druhého monitoru pro váš hlavní počítač vyžaduje Wi-Fi, protože připojení bude probíhat prostřednictvím sítě. Ujistěte se, že jsou oba počítače ve stejné síti Wi-Fi, protože budou muset navzájem sdílet data.
Za druhé, na vašem počítači musí být spuštěna aktualizace Windows 10 Anniversary Update nebo novější. Je to proto, že musíte zkontrolovat, zda váš počítač podporuje protokol Miracast. Většina moderních počítačů to podporuje a neměl by to být problém.
Chceme také poznamenat, že v některých edicích Windows může být nutné nainstalovat volitelnou funkci, abyste mohli začít. Budete to muset udělat na hostitelském počítači i na počítači hosta — jinak známý jako ten, do kterého chráníte, a ten, ze kterého promítáte.
Začněte tím, že na obou počítačích vyhledejte v nastavení Windows 10 Nastavení promítání. Pokud jsou všechna nastavení zašedlá, budete muset nainstalovat Volitelné funkce a přidejte Bezdrátový displej volitelná funkce. Chcete-li to provést, klikněte Volitelné funkce a poté klikněte Přidejte funkci. Hledat Bezdrátový displej a poté zaškrtněte políčko a klepněte na Nainstalujte. Windows 10 tuto funkci nainstaluje během několika minut a můžete se vrátit a zjistit, zda funkce existuje.
Nakonfigurujte svůj Surface nebo druhý počítač jako monitor
Tím je hotovo, nyní můžete skutečně nakonfigurovat své počítače pro bezdrátové vysílání. Postupujte podle těchto nastavení a nakonfigurujte je na hostitelském počítači (hlavním počítači) a také na zařízení Surface (nebo druhém notebooku nebo počítači), který budete promítat a používat jako monitor.
OTEVŘENO Nastavení, klikněte na Systém, a pak si vyberte Promítání do tohoto PC. Odtud se podívejte na rozevírací nabídky pro Některá zařízení se systémem Windows a Android mohou promítat do tohoto počítače. Buď si můžete vybrat Dostupné všude nebo Dostupné všude v zabezpečených sítích. Doporučujeme vybrat Dostupné všude protože je to nejjednodušší. Pokud si však uvědomujete bezpečnost, můžete zvolit druhou možnost, abyste zajistili bezpečné připojení.
Ve druhém rozevíracím poli pro Požádejte o promítání do tohoto počítače, doporučujeme také použít Pokaždé, když je vyžadováno připojení. Toto je nejbezpečnější. Budete se také chtít ujistit, že máte Vždy vybrané pod Pro spárování vyžadovat PIN aby spojení mezi oběma PC byla bezpečná. Pokud však dáváte přednost rychlejší metodě párování, můžete ji zakázat.
Nakonec v posledním poli nezapomeňte vybrat přepínač na Vypnuto. Díky tomu můžete druhý počítač používat jako přenosný displej na cestách (mimo napájení a na baterii.) Přepínač můžete přepnout na Na pokud upřednostňujete pouze napájení a šetříte životnost baterie.
Připojení k vašemu Surface nebo druhému PC jako monitor
Se všemi nakonfigurovanými nastaveními nyní můžete připojit svůj hlavní počítač k zařízení Surface nebo druhý notebook či počítač jako monitor. Stiskněte klávesu Windows a klávesu P na hlavním počítači. Tím se otevřou možnosti promítání. Vybrat Rozšířit ze seznamu
Měli byste vidět možnost pro Připojte se k bezdrátovému displeji. Nezapomeňte si vybrat toto a poté vyhledejte název svého počítače nebo zařízení Surface, které používáte jako druhý monitor. Klikněte na něj a poté ve vyskakovacím okně na druhém PC, notebooku nebo Surface vyberte Vždy povolit a pak OK aby se váš Surface nebo druhý počítač mohl připojit k hlavnímu počítači.
Poté se budete muset vrátit ke svému Surface nebo druhému počítači a vybrat si Vždy povolitve výzvě v dolní části obrazovky a poté klepněte na OK. Nakonec na svém hlavním počítači zadejte PIN na obrazovce, kterou vidíte na svém Surface nebo druhém počítači či notebooku. Jakmile kliknete na enter, uvidíte, že váš Surface nyní zrcadlí váš hlavní počítač.
Poté můžete změnit nastavení, jak chcete. Jednoduše stiskněte klávesu Windows a P na hlavním počítači a poté vyberte Připojte se k bezdrátovému displeji ještě jednou. Poté vyberte Změňte režim promítání. Můžete jej přepnout tak, aby byl váš Surface spíše rozšířeným displejem než zrcadleným displejem, stačí si vybrat Rozšířit ze seznamu.
Pokud chcete, můžete si také vybrat Povolit myš, klávesnici a vstupz tohoto zařízení, takže můžete používat dotykovou obrazovku zařízení Surface k přetahování po oknech atd. Poté můžete zamířit do Nastavení obrazovky na hlavním počítači přetahujte displeje a změňte pořadí displejů tak, aby odpovídalo umístění věcí na vašem stole.
Změna nastavení a odpojení
Pamatujte, že pro promítání můžete nakonfigurovat některá další nastavení. Na hlavním počítači klikněte na ikonu nastavení vedle Odpojit tlačítko v horní polovině obrazovky. Můžete si vybrat, jak budete promítat. Můžeš si vybrat Hraní, Práce nebo Sledování videí. Tím se změní latence a nastavení streamu, aby byla zajištěna volitelná kvalita.
Když skončíte s používáním Surface nebo notebooku nebo sekundárního počítače jako displeje, můžete se odpojit. Jednoduše stiskněte klávesu Windows a ovládací prvky P na klávesnici. Poté vyberte Připojte se k bezdrátovému displeji. Odtud si vyberte Odpojit. A vaše relace bude odpojena.
Pomohl vám tento průvodce? Pomohlo to zlepšit vaše domácí nastavení? Dejte nám vědět v komentářích níže.
FAQ
Jak používat tablet Microsoft Surface?
Microsoft Surface Tablet je skvělý, když víte, jak jej používat. Chcete-li používat tablet Microsoft Surface Tablet, musíte na obrazovce použít několik různých gest přejetí prstem. Přejetím prstem doprava na obrazovce Surface Tablet zobrazíte spuštěné programy.
Jak opravit, že se Microsoft Surface nezapne?
Vypněte Surface a počkejte asi 10 sekund, abyste se ujistili, že je vypnutý. Stiskněte a podržte tlačítko pro zvýšení hlasitosti na zařízení Surface a současně stiskněte a uvolněte tlačítko napájení. Na obrazovce se zobrazí logo Microsoft nebo Surface. Pokračujte v držení tlačítka pro zvýšení hlasitosti.
Jak zvýším hlasitost na svém Surface Pro?
Stiskněte a podržte tlačítko pro zvýšení hlasitosti na zařízení Surface a současně stiskněte a uvolněte tlačítko napájení. Na obrazovce se zobrazí logo Microsoft nebo Surface. Pokračujte v držení tlačítka pro zvýšení hlasitosti.
Jaké triky můžete dělat se Surface Pro 2?
Tyto triky zahrnují vše od skrytých klávesových zkratek a uvolnění místa na disku až po použití pera a připojení standardních náhlavních souprav. Informace v tomto článku by se měly týkat jak původního Surface Pro, tak Surface Pro 2. Testovali jsme to se Surface Pro 2, ale zařízení jsou až na vnitřnosti docela podobná.
Co dělá Surface Go 2 nejpůsobivějším povrchovým zařízením?
Tenký a lehký design Microsoft Surface Go 2 spolu s dostupnou cenou z něj činí nejpůsobivější zařízení Surface pro většinu spotřebitelů. Po vybalení zařízení Surface Go 2 projdete prvním nastavením zařízení.
Co potřebujete vědět o tricích Surface Pro?
Pokud máte v rukou Microsoft Surface Pro, existuje celá řada věcí, které byste měli vědět. Tyto triky zahrnují vše od skrytých klávesových zkratek a uvolnění místa na disku až po použití pera a připojení standardních náhlavních souprav.
Jak nastavím svůj Surface Go 2?
Po vybalení zařízení Surface Go 2 projdete prvním nastavením zařízení.Proces vás zavede k nastavení jazyka, názvu počítače, připojení k WiFi a nastavení účtu Microsoft. Nyní je vše připraveno a je čas, abyste se do toho pustili.
Jak nastavím svůj Surface Pro 7?
Po rozbalení Surface Pro 7 projdete prvním nastavením zařízení. Proces vás zavede k nastavení jazyka, názvu počítače, připojení k WiFi a nastavení účtu Microsoft. Nyní je vše připraveno a je čas, abyste se do toho pustili.
Jak zapnu svůj Surface Pro?
Zapněte Surface Pro klávesovou zkratkou. Pokud máte k zařízení Surface připojený kryt Type Cover, Touch Cover nebo jinou klávesnici, zapněte počítač stisknutím klávesy s logem Windows+Ctrl+Shift+B . Pokud k zařízení Surface nemáte připojenou klávesnici, zapněte ji rychlým trojitým rychlým pohybem tlačítek pro zvýšení a snížení hlasitosti tam a zpět.
Jak resetuji svůj povrch na tovární nastavení?
Zde je návod, jak na to. Stiskněte a podržte tlačítko napájení na Surface po dobu 10 sekund. Uvolněte tlačítko napájení a poté jej stiskněte jako obvykle, když zařízení zapínáte. Váš Surface by se nyní měl zapnout.
Co mám dělat, když se můj povrch nezapne?
Pokud se váš Surface nezapne, zapne a poté vypne nebo se spustí a zasekne se na obrazovce – černé obrazovce, obrazovce s logem nebo jiné obrazovce – zde je to, co můžete zkusit, aby znovu fungoval. 1. Odpojte příslušenství a ujistěte se, že je váš Surface nabitý
Proč se můj Surface Book nezapne?
Někdy může mít zařízení připojená k Surface Book, Laptop, Go nebo Pro vliv na jeho správné zapnutí. Pokud se Surface nezapne, před stisknutím tlačítka napájení od něj odpojte všechny klávesnice, myši a další zařízení USB. Obraťte se na technickou podporu společnosti Microsoft.
Jak proměním svůj Surface Pro na tablet?
Pokud používá 360stupňový skládací pant, zatlačte obrazovku úplně dozadu.Režim tabletu se automaticky zapne, když senzory ve vašem zařízení zjistí, že jej chcete používat jako tablet. Microsoft Surface Pro se systémem Windows 11 se po odebrání klávesnice přepne do režimu tabletu.
Co je režim tabletu na zařízení Surface Pro?
Režim tabletu se automaticky zapne, když senzory ve vašem zařízení zjistí, že jej chcete používat jako tablet. Microsoft Surface Pro se systémem Windows 11 se po odebrání klávesnice přepne do režimu tabletu.