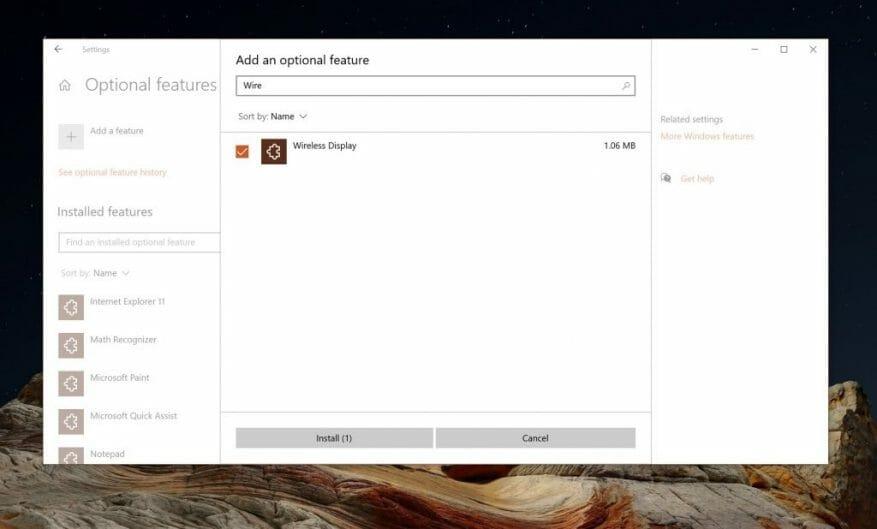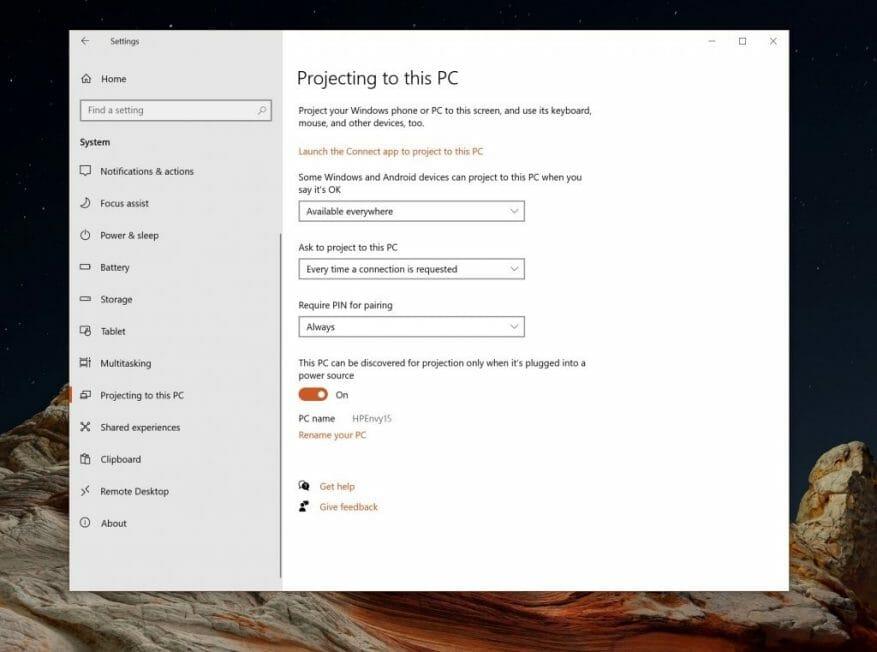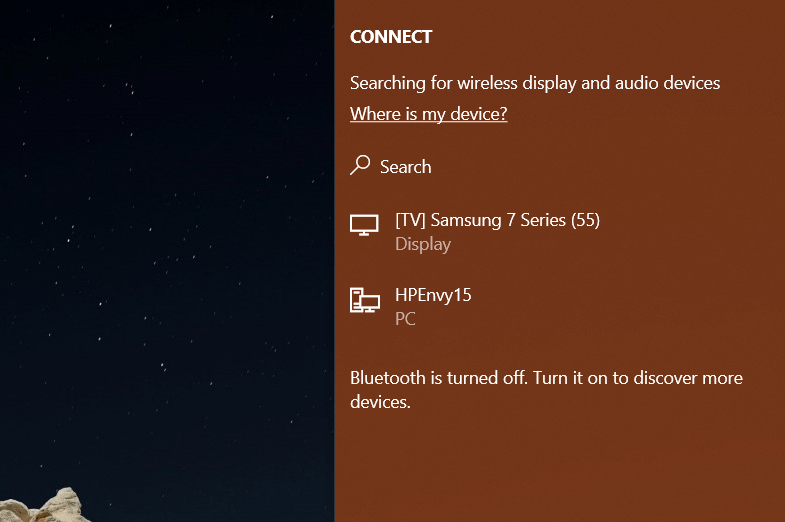Az otthoni munka vagy iskola gyakran azt jelenti, hogy szüksége lesz egy második monitorozási tapasztalatra. Segítségével több megnyitott ablakot és alkalmazást láthat, és javíthatja a termelékenységet. A második monitor azonban meglehetősen drága lehet, némelyik 80 dollártól egészen 200 dollárig és még tovább terjedhet.
Ennek ellenére tudta, hogy ha van tartalék laptopja vagy Surface-je, a Miracastnak köszönhetően a képernyőjét dedikált monitorként használhatja Wi-Fi-n keresztül? Billentyűzetével és egerével akár a fő számítógépét is vezérelheti. Ma megnézzük, hogyan teheti ezt meg.
Előfeltételek
Mielőtt elkezdené, néhány dolgot meg kell jegyezni. Először is fontos megemlíteni, hogy laptop vagy Surface második monitorként való használatához a fő számítógéphez Wi-Fi-kapcsolat szükséges, mivel a kapcsolatok hálózaton keresztül történnek. Győződjön meg arról, hogy mindkét számítógép ugyanazon a Wi-Fi-hálózaton van, mert meg kell osztaniuk egymással az adatokat.
Másodszor, a számítógépen futnia kell a Windows 10 évfordulós frissítésének vagy újabbnak. Ennek az az oka, hogy ellenőriznie kell, hogy számítógépe támogatja-e a Miracast protokollt. A legtöbb modern számítógép támogatja ezt, és ez nem lehet probléma.
Azt is szeretnénk megjegyezni, hogy egyes Windows-kiadások esetén előfordulhat, hogy a kezdéshez telepítenie kell egy opcionális szolgáltatást. Ezt mind a gazdaszámítógépen, mind a vendég PC-n meg kell tennie — más néven azon, amelyiket védi, és azon, amelyikről kivetít.
Kezdésként mindkét számítógépen keresse meg a Windows 10 beállításaiban a következőt: Vetítési beállítások. Ha a beállítások mindegyike szürkén jelenik meg, telepítenie kell a Opcionális funkciók és add hozzá a Vezeték nélküli kijelző opcionális funkció. Ehhez kattintson a gombra Opcionális funkciók majd kattintson Adjon hozzá egy funkciót. Keressen rá Vezeték nélküli kijelző majd jelölje be a jelölőnégyzetet, és kattintson Telepítés. A Windows 10 néhány percen belül telepíti a funkciót, és visszatérhet, hogy megnézze, van-e szolgáltatás.
Konfigurálja a Surface-t vagy a második számítógépet monitorként
Ez megtörtént, most már ténylegesen beállíthatja számítógépét vezeték nélküli castinghoz. Kövesse és konfigurálja ezeket a beállításokat mind a gazdaszámítógépen (a fő számítógépen), mind a Surface-en (vagy a második laptopon vagy PC-n), amelyet monitorként kíván használni.
Nyisd ki Beállítások, kattintson Rendszer, majd válassz Kivetítés erre a számítógépre. Innentől tekintse meg a legördülő menüket Egyes Windows és Android készülékek vetíthetnek erre a számítógépre. Bármelyik közül választhat Mindenhol elérhető vagy Biztonságos hálózatokon mindenhol elérhető. Javasoljuk a választást Mindenhol elérhető mivel ez a legkönnyebb. Ha azonban tisztában van a biztonsággal, választhatja a második lehetőséget a biztonságos kapcsolat biztosítása érdekében.
A második legördülő mezőben a Kérje a projektet erre a számítógépre, használatát is javasoljuk Minden alkalommal, amikor kapcsolatra van szükség. Ez a legbiztonságosabb. Győződjön meg arról is, hogy rendelkezik Mindig alatt van kiválasztva A párosításhoz PIN-kód szükséges hogy a két PC közötti kapcsolat biztonságos legyen. Ha azonban a gyorsabb párosítási módszert részesíti előnyben, akkor ezt letilthatja.
Végül az utolsó mezőben feltétlenül válassza ki a kapcsolót állásba Ki. Ez lehetővé teszi, hogy a második számítógépet hordozható kijelzőként használja útközben (tápellátástól távol, akkumulátorról töltve). A kapcsolót átkapcsolhatja Tovább ha inkább csak áramot szeretne használni és kímélni az akkumulátor élettartamát.
Csatlakozás a Surface-hez vagy a második számítógéphez monitorként
Az összes konfigurált beállítás után most már csatlakoztathatja fő számítógépét a Surface-hez vagy a második laptophoz vagy PC-hez monitorként. Nyomja meg a Windows billentyűt és a P billentyűt a fő számítógépen. Ez megnyitja a vetítési lehetőségeket. Választ Kiterjeszt a listáról
Látnia kell egy lehetőséget Csatlakozás vezeték nélküli kijelzőhöz. Feltétlenül ezt válassza, majd keresse meg a második monitorként használt számítógép vagy Surface nevét. Kattintson rá, majd a második számítógépén, laptopján vagy Surface-jén megjelenő felugró ablakban válassza a lehetőséget Mindig engedélyez és akkor rendben hogy a Surface vagy a Second PC csatlakozzon a fő számítógéphez.
Ezután vissza kell térnie a Surface-hez vagy a második számítógéphez, és választania kell Mindig engedélyeza képernyő alján található promptban, majd kattintson rendben. Végül a fő számítógépén adja meg a PIN-kódot a képernyőn, amelyet a Surface-en vagy a második számítógépen vagy laptopon lát. Miután rákattint az Enter gombra, látni fogja, hogy a Surface a fő számítógépét tükrözi.
Ezután tetszés szerint módosíthatja a beállításokat. Egyszerűen nyomja meg a Windows billentyűt és a P gombot a fő számítógépen, majd válasszon Csatlakozás vezeték nélküli kijelzőhöz még egyszer. Akkor válassz Vetítési mód módosítása. Átkapcsolhatja, hogy a Surface egy kiterjesztett kijelző legyen a tükrözött kijelző helyett, csak válassza ki Kiterjeszt a listáról.
Ha tetszik, te is választhatsz Engedélyezze az egeret, a billentyűzetet és a bevitelterről az eszközről, így a Surface érintőképernyőjével húzhatja az ablakokat stb Megjelenítési beállítások a fő számítógépen, hogy húzza körül a kijelzőket, és módosítsa a kijelzők sorrendjét, hogy az illeszkedjen az asztalon lévő dolgokhoz.
Beállítások módosítása és leválasztás
Vegye figyelembe, hogy van néhány további beállítás, amelyeket konfigurálhat a vetítéshez. A fő számítógépen kattintson a beállítások ikonra a mellett Leválasztás gombot a képernyő felső közepén. Kiválaszthatja a vetítés módját. Választhatsz Játék, munka vagy Videókat nézni. Ez módosítja a várakozási időt és az adatfolyam beállításait az opcionális minőség biztosítása érdekében.
Ha befejezte a Surface vagy a laptop vagy a másodlagos számítógép megjelenítését, leválaszthatja a kapcsolatot. Egyszerűen nyomja meg a Windows billentyűt és a P vezérlőket a billentyűzeten. Akkor válassz Csatlakozás vezeték nélküli kijelzőhöz. Innentől válassz Leválasztás. És a munkamenet megszakad.
Hasznosnak találta ezt az útmutatót? Segített ez az otthoni beállítás javításában? Tudassa velünk az alábbi megjegyzésekben.
GYIK
Hogyan kell használni a Microsoft Surface táblagépet?
A Microsoft Surface Tablet nagyszerű, ha tudja, hogyan kell használni. A Microsoft Surface Tablet használatához több különböző ujjmozdulatot kell használnia a képernyőn. Csúsztassa jobbra az ujját a Surface Tablet képernyőjén, hogy megnézze, milyen programok futnak.
Hogyan javítható ki, hogy a Microsoft Surface nem kapcsol be?
Kapcsolja ki a Surface-t, és várjon körülbelül 10 másodpercet, hogy megbizonyosodjon arról, hogy ki van kapcsolva. Nyomja meg és tartsa lenyomva a hangerő-növelő gombot a Surface-en, és ezzel egyidejűleg nyomja meg és engedje fel a bekapcsológombot. A Microsoft vagy a Surface logó megjelenik a képernyőn. Továbbra is tartsa lenyomva a hangerő-növelő gombot.
Hogyan tekerhetem fel a hangerőt a Surface Pro-on?
Nyomja meg és tartsa lenyomva a hangerő-növelő gombot a Surface-en, és ezzel egyidejűleg nyomja meg és engedje fel a bekapcsológombot. A Microsoft vagy a Surface logó megjelenik a képernyőn. Továbbra is tartsa lenyomva a hangerő-növelő gombot.
Milyen trükköket tud végrehajtani a Surface Pro 2-vel?
Ezek a trükkök a rejtett billentyűparancsoktól és a lemezterület felszabadításán át a toll használatáig és a szabványos fejhallgatók csatlakoztatásáig mindent felölelnek. A cikkben található információk az eredeti Surface Pro-ra és a Surface Pro 2-re is vonatkoznak. Ezt a Surface Pro 2-vel teszteltük, de az eszközök a belsőktől eltekintve meglehetősen hasonlóak.
Mi teszi a Surface Go 2-t a legvonzóbb felületi eszközzé?
A Microsoft Surface Go 2 vékony és könnyű kialakítása, valamint megfizethető ára a legtöbb fogyasztó számára a legvonzóbb Surface eszközzé teszi. Ha befejezte a Surface Go 2 kicsomagolását, végig kell mennie az első eszközbeállításon.
Mit kell tudni a Surface Pro trükkökről?
Ha a kezedbe vette a Microsoft Surface Pro-ját, számos dolgot érdemes tudnia. Ezek a trükkök a rejtett billentyűparancsoktól és a lemezterület felszabadításán át a toll használatáig és a szabványos fejhallgatók csatlakoztatásáig mindent felölelnek.
Hogyan állíthatom be a Surface Go 2-t?
Ha befejezte a Surface Go 2 kicsomagolását, végig kell mennie az első eszközbeállításon.A folyamat során be kell állítania a nyelvet, a számítógép nevét, csatlakoznia kell a WiFi-hez, és be kell állítania Microsoft-fiókját. Most minden készen áll, és itt az ideje, hogy elmélyedjen benne.
Hogyan állíthatom be a Surface Pro 7-et?
Ha befejezte a Surface Pro 7 kicsomagolását, végig kell mennie az első eszközbeállításon. A folyamat során be kell állítania a nyelvet, a számítógép nevét, csatlakoznia kell a WiFi-hez, és be kell állítania Microsoft-fiókját. Most minden készen áll, és itt az ideje, hogy elmélyedjen benne.
Hogyan kapcsolhatom be a Surface Pro-t?
Kapcsolja be a Surface Pro-t egy billentyűkóddal. Ha Type Cover, Touch Cover vagy más billentyűzet van a Surface-hez csatlakoztatva, kapcsolja be a számítógépet a Windows logóbillentyű+Ctrl+Shift+B billentyűkombinációval. Ha nincs billentyűzete a Surface-hez csatlakoztatva, kapcsolja be a hangerő növelése és csökkentése gombok háromszori gyors előre-hátra pöccintésével.
Hogyan állíthatom vissza a felületemet a gyári beállításokra?
Íme, hogyan kell csinálni. Nyomja meg és tartsa lenyomva a Surface bekapcsológombját 10 másodpercig. Engedje fel a bekapcsológombot, majd nyomja meg a szokásos módon, amikor bekapcsolja az eszközt. A Surface-nek most be kell kapcsolnia.
Mit tegyek, ha a felületem nem kapcsol be?
Ha a Surface nem kapcsol be, be, majd kikapcsol, vagy elindul, és elakad egy képernyőn – egy fekete képernyőn, egy logóval ellátott képernyőn vagy egy másik képernyőn –, a következőképpen próbálhatja meg újra működésre bírni. 1. Válassza le a tartozékokat, és ellenőrizze, hogy a Surface fel van-e töltve
Miért nem kapcsol be a Surface Book?
Néha a Surface Book-hoz, Laptophoz, Go-hoz vagy Pro-hoz csatlakoztatott eszközök befolyásolhatják a megfelelő bekapcsolási képességet. Ha a Surface nem kapcsol be, húzza ki az összes billentyűzetet, egeret és egyéb USB-eszközt, mielőtt megnyomná a bekapcsológombot. Lépjen kapcsolatba a Microsoft műszaki támogatásával.
Hogyan alakíthatom át a Surface Pro-t táblagéppé?
Ha 360 fokban összecsukható csuklópántot használ, tolja teljesen hátra a képernyőt.A táblagép mód automatikusan bekapcsol, amikor az eszköz érzékelői észlelik, hogy táblagépként szeretné használni. A Windows 11 operációs rendszert futtató Microsoft Surface Pro táblagép módba kapcsol, ha eltávolítja a billentyűzetet.
Mi az a táblagép mód a Surface Pro-n?
A táblagép mód automatikusan bekapcsol, amikor az eszköz érzékelői észlelik, hogy táblagépként szeretné használni. A Windows 11 operációs rendszert futtató Microsoft Surface Pro táblagép módba kapcsol, ha eltávolítja a billentyűzetet.