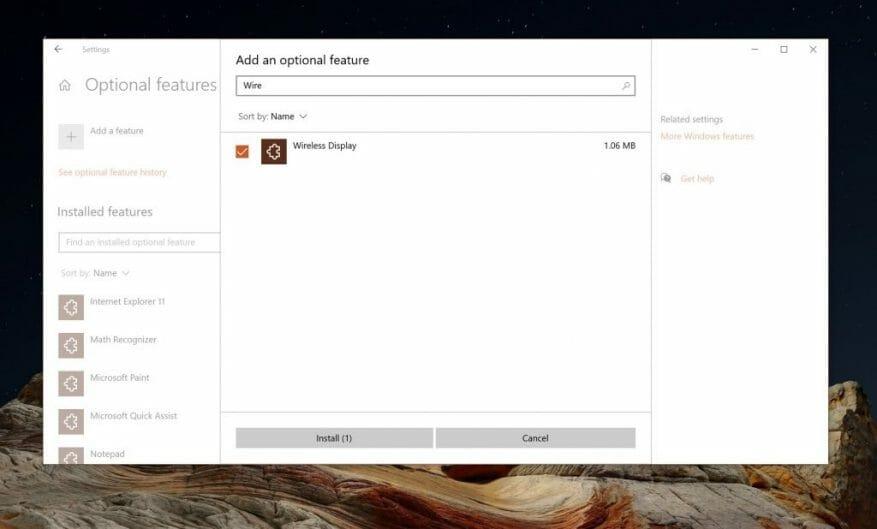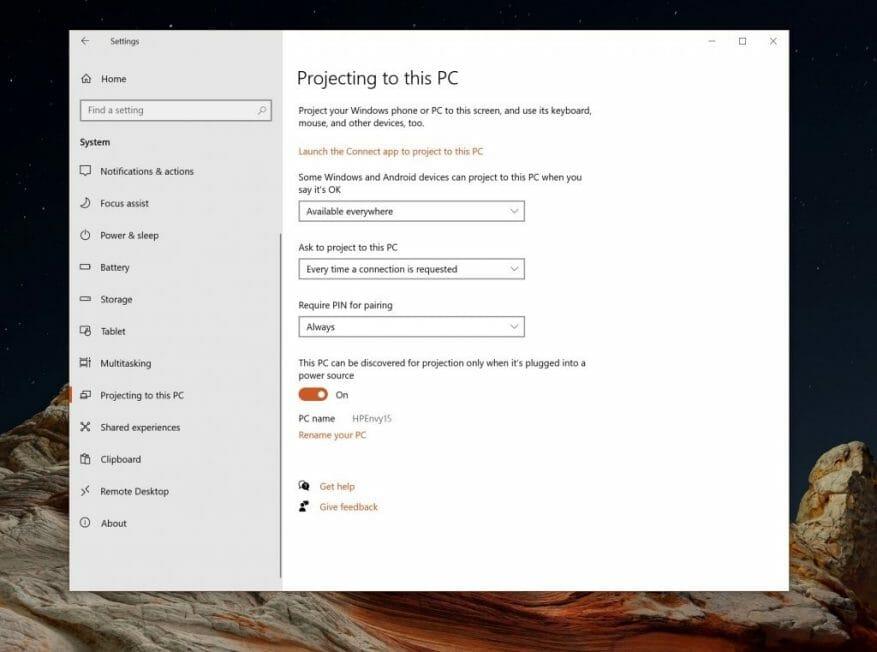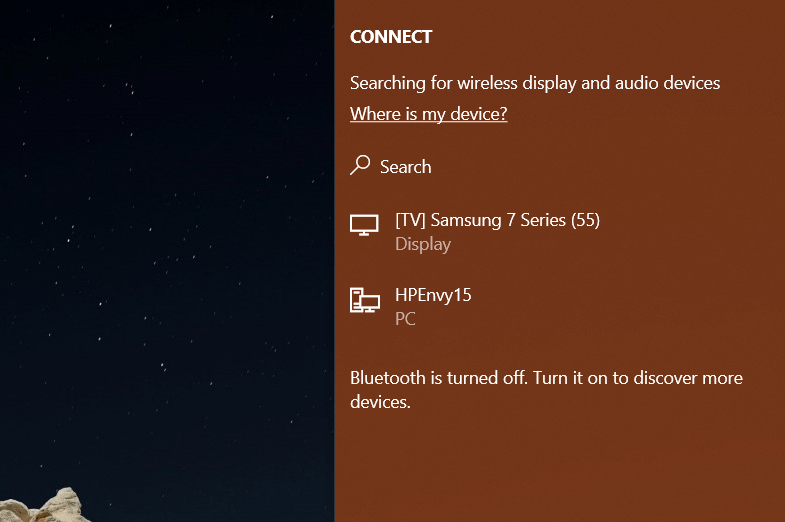Thuiswerken of scholing betekent vaak dat je een tweede monitorervaring nodig hebt. Het helpt u meer van uw geopende vensters en apps te zien en kan uw productiviteit helpen verbeteren. Een tweede monitor kan echter behoorlijk duur zijn, sommige variëren van $ 80, helemaal tot $ 200 en meer.
Dat gezegd hebbende, wist je dat als je een reservelaptop of Surface hebt, je het scherm dankzij Miracast als een speciale monitor via wifi kunt gebruiken? U kunt zelfs het toetsenbord en de muis gebruiken om uw hoofd-pc te bedienen. Vandaag bekijken we hoe je dat kunt doen.
Vereisten
Voordat u begint, zijn er een paar dingen om op te merken. Allereerst is het belangrijk om te vermelden dat het gebruik van een laptop of een Surface als tweede monitor voor je hoofd-pc wifi vereist, omdat de verbindingen via een netwerk plaatsvinden. Zorg ervoor dat beide pc’s zich ook op hetzelfde wifi-netwerk bevinden, omdat ze gegevens met elkaar moeten delen.
Ten tweede moet op uw pc ook de Windows 10-jubileumupdate of nieuwer worden uitgevoerd. Dit komt omdat u moet controleren of uw pc het Miracast-protocol ondersteunt. De meeste moderne pc’s ondersteunen het, en dit zou geen probleem moeten zijn.
We willen ook opmerken dat u in sommige Windows-edities mogelijk een optionele functie moet installeren om aan de slag te gaan. U moet dit zowel op de host-pc als op de gast-pc doen — ook wel bekend als degene die u beschermt en de pc van waaruit u projecteert.
Zoek om te beginnen op beide pc’s in de Windows 10-instellingen naar: Projectie-instellingen. Als alle instellingen grijs zijn, moet je de Optionele functies en voeg de . toe Draadloos beeldscherm optionele functie. Klik hiervoor op Optionele functies en klik vervolgens op Voeg een functie toe. Zoeken naar Draadloos beeldscherm en kies vervolgens het selectievakje en klik op Installeren. Windows 10 zal de functie binnen een paar minuten installeren en u kunt teruggaan om te zien of de functie aanwezig is.
Configureer je Surface of tweede pc als monitor
Dat is gebeurd, nu kunt u uw pc’s daadwerkelijk configureren voor draadloos casten. Volg en configureer deze instellingen op zowel de host-pc (je hoofd-pc) als de Surface (of tweede laptop of pc) die je gaat projecteren om als monitor te gebruiken.
Open Instellingen, Klik op Systeem, en kies dan Projecteren naar deze pc. Bekijk vanaf daar de vervolgkeuzemenu’s voor: Sommige Windows- en Android-apparaten kunnen naar deze pc projecteren. U kunt ofwel kiezen: Overal verkrijgbaar of Overal beschikbaar op beveiligde netwerken. We raden aan om te kiezen: Overal verkrijgbaar omdat het het gemakkelijkst is. Als u zich echter bewust bent van beveiliging, kunt u de tweede optie kiezen om een veilige verbinding te garanderen.
In de tweede vervolgkeuzelijst voor Vraag om op deze pc te projecteren, we raden u ook aan om Elke keer dat een verbinding nodig is. Dit is het veiligst. U wilt er ook zeker van zijn dat u Altijd geselecteerd onder Een pincode nodig hebben om te koppelen zodat de verbindingen tussen beide pc’s veilig zijn. Als u echter de voorkeur geeft aan een snellere koppelingsmethode, kunt u dit uitschakelen.
Zorg er ten slotte voor dat u in het laatste vak de tuimelschakelaar kiest om Uit. Dit zorgt ervoor dat u de tweede pc onderweg als een draagbaar beeldscherm kunt gebruiken (weg van stroom, op batterij). U kunt de schakelaar omschakelen naar Op als u liever alleen stroom gebruikt en de levensduur van de batterij spaart.
Als monitor verbinding maken met je Surface of tweede pc
Als alle instellingen zijn geconfigureerd, kun je nu je hoofd-pc aansluiten op je Surface of je tweede laptop of pc als monitor. Druk op de Windows-toets en de P-toets op uw hoofd-pc. Dit opent de projectie-opties. Kiezen Verlengen van de lijst
Je zou een optie moeten zien voor Maak verbinding met een draadloos beeldscherm. Zorg ervoor dat je dit kiest en zoek vervolgens naar de naam van je pc of je Surface die je als tweede monitor gebruikt. Klik erop en kies vervolgens in de pop-upprompt op je tweede pc, laptop of Surface: Altijd toestaan en dan Oké om uw Surface of tweede pc verbinding te laten maken met de hoofdcomputer.
Je moet dan teruggaan naar je Surface of tweede pc en kiezen Altijd toestaanin de prompt onder aan uw scherm en klik vervolgens op Oké. Eindelijk, terug op je hoofd-pc, voer je de pincode in op het scherm dat je ziet op je Surface of tweede pc of laptop. Zodra u op Enter klikt, ziet u dat uw Surface nu uw hoofd-pc spiegelt.
Vervolgens kunt u de instellingen naar wens wijzigen. Druk gewoon op de Windows-toets en P op uw hoofd-pc en kies vervolgens Verbinding maken met een draadloos beeldscherm nog een keer. Kies dan Projectiemodus wijzigen. Je kunt het veranderen zodat je Surface een uitgebreid scherm is in plaats van het gespiegelde scherm, kies gewoon Verlengen van de lijst.
Als je wilt, kun je ook kiezen: Muis, toetsenbord en invoer toestaanvan dit apparaat, zodat je het aanraakscherm van je Surface kunt gebruiken om door vensters te slepen, enz. Je kunt dan naar: Scherminstellingen op uw hoofd-pc om rond de schermen te slepen en de volgorde van de schermen te wijzigen zodat deze passen bij hoe de dingen op uw bureau staan.
Instellingen wijzigen en de verbinding verbreken
Houd er rekening mee dat er enkele aanvullende instellingen zijn die u kunt configureren voor projectie. Klik op uw hoofd-pc op het instellingenpictogram naast de verbinding verbreken knop bovenaan in het midden van uw scherm. U kunt kiezen hoe u projecteert. Je kan kiezen Gamen, Werken of Video’s kijken. Hierdoor worden de latentie en de stream-instellingen gewijzigd om optionele kwaliteit te garanderen.
Als je klaar bent met het gebruik van je Surface of laptop of secundaire pc als beeldscherm, kun je de verbinding verbreken. Druk gewoon op de Windows-toets en P-bedieningselementen op uw toetsenbord. Kies dan Maak verbinding met een draadloos beeldscherm. Kies vanaf daar verbinding verbreken. En je sessie wordt verbroken.
Vond u deze gids nuttig? Heeft dit geholpen om je opstelling thuis te verbeteren? Laat het ons weten in de reacties hieronder.
FAQ
Hoe gebruik je een Microsoft Surface-tablet?
De Microsoft Surface Tablet is geweldig als je weet hoe je hem moet gebruiken. Als u een Microsoft Surface-tablet wilt gebruiken, zijn er verschillende veegbewegingen met uw vingers die u op het scherm moet gebruiken. Veeg naar rechts op het Surface Tablet-scherm om te zien welke programma’s worden uitgevoerd.
Hoe te repareren dat Microsoft Surface niet wordt ingeschakeld?
Schakel je Surface uit en wacht ongeveer 10 seconden om te controleren of deze is uitgeschakeld. Houd de knop Volume omhoog op je Surface ingedrukt en druk tegelijkertijd op de aan/uit-knop. Het Microsoft- of Surface-logo verschijnt op je scherm. Blijf de volume-omhoogknop ingedrukt houden.
Hoe zet ik het volume op mijn Surface Pro hoger?
Houd de knop Volume omhoog op je Surface ingedrukt en druk tegelijkertijd op de aan/uit-knop. Het Microsoft- of Surface-logo verschijnt op je scherm. Blijf de volume-omhoogknop ingedrukt houden.
Welke trucs kun je doen met een Surface Pro 2?
Deze trucs omvatten alles, van verborgen sneltoetsen en het vrijmaken van schijfruimte tot het gebruik van de pen en het aansluiten van standaardheadsets. De informatie in dit artikel zou van toepassing moeten zijn op zowel de originele Surface Pro als Surface Pro 2. We hebben dit getest met een Surface Pro 2, maar de apparaten zijn redelijk vergelijkbaar, afgezien van de binnenkant.
Wat maakt Surface Go 2 het meest aantrekkelijke apparaat voor op het oppervlak?
Het dunne en lichtgewicht ontwerp van Microsoft Surface Go 2, samen met een betaalbare prijs, maken dit het meest aantrekkelijke Surface-apparaat voor de meeste consumenten. Wanneer je klaar bent met het uitpakken van je Surface Go 2, doorloop je de eerste apparaatconfiguratie.
Wat moet je weten over Surface Pro-trucs?
Als je de Surface Pro van Microsoft in handen hebt, zijn er verschillende dingen die je moet weten. Deze trucs omvatten alles, van verborgen sneltoetsen en het vrijmaken van schijfruimte tot het gebruik van de pen en het aansluiten van standaardheadsets.
Hoe stel ik mijn Surface Go 2 in?
Wanneer je klaar bent met het uitpakken van je Surface Go 2, doorloop je de eerste apparaatconfiguratie.Het proces zal u ertoe brengen uw taal, computernaam in te stellen, verbinding te maken met wifi en uw Microsoft-account in te stellen. Nu is alles klaar, en het is tijd voor jou om erin te graven.
Hoe stel ik mijn Surface Pro 7 in?
Wanneer je klaar bent met het uitpakken van je Surface Pro 7, doorloop je de eerste apparaatconfiguratie. Het proces zal u ertoe brengen uw taal, computernaam in te stellen, verbinding te maken met wifi en uw Microsoft-account in te stellen. Nu is alles klaar, en het is tijd voor jou om erin te graven.
Hoe schakel ik mijn Surface Pro in?
Schakel de Surface Pro in met een sneltoets. Als je een Type Cover, Touch Cover of ander toetsenbord op je Surface hebt aangesloten, zet je de computer aan door op de Windows-logotoets+Ctrl+Shift+B te drukken. Als je geen toetsenbord op je Surface hebt aangesloten, schakel je het in door de knoppen volume omhoog en volume omlaag drie keer snel heen en weer te vegen.
Hoe reset ik mijn oppervlak naar de fabrieksinstellingen?
Hier is hoe het te doen. Houd de aan/uit-knop op je Surface 10 seconden ingedrukt. Laat de aan / uit-knop los en druk erop zoals u gewoonlijk zou doen wanneer u uw apparaat inschakelt. Je Surface zou nu moeten worden ingeschakeld.
Wat moet ik doen als mijn oppervlak niet wordt ingeschakeld?
Als je Surface niet inschakelt, in- en uitgeschakeld wordt, of start en vastloopt op een scherm (een zwart scherm, een scherm met een logo of een ander scherm), kun je het volgende proberen om het weer werkend te krijgen. 1. Koppel accessoires los en zorg ervoor dat je Surface is opgeladen
Waarom gaat mijn Surface Book niet aan?
Soms kan het hebben van apparaten die zijn aangesloten op een Surface Book, Laptop, Go of Pro van invloed zijn op het vermogen om correct in te schakelen. Als je Surface niet wordt ingeschakeld, koppel je alle toetsenborden, muizen en andere USB-apparaten los voordat je op de aan/uit-knop drukt. Neem contact op met de technische ondersteuning van Microsoft.
Hoe verander ik mijn Surface Pro in een tablet?
Als het een 360-graden vouwscharnier gebruikt, duwt u het scherm helemaal naar achteren.De tabletmodus wordt automatisch ingeschakeld wanneer de sensoren in uw apparaat detecteren dat u het als tablet wilt gebruiken. Een Microsoft Surface Pro met Windows 11 schakelt over naar tabletmodus wanneer het toetsenbord wordt verwijderd.
Wat is de tabletmodus op een Surface Pro?
De tabletmodus wordt automatisch ingeschakeld wanneer de sensoren in uw apparaat detecteren dat u het als tablet wilt gebruiken. Een Microsoft Surface Pro met Windows 11 schakelt over naar tabletmodus wanneer het toetsenbord wordt verwijderd.