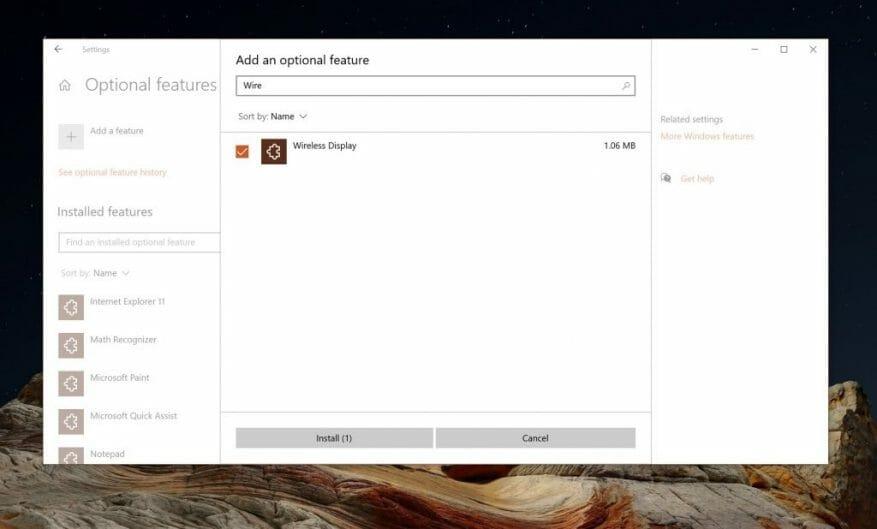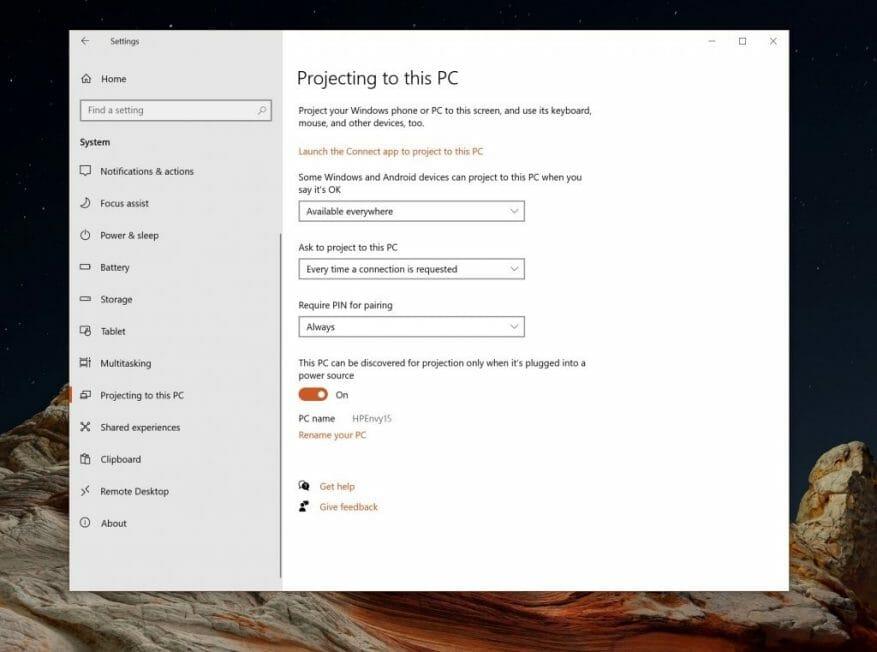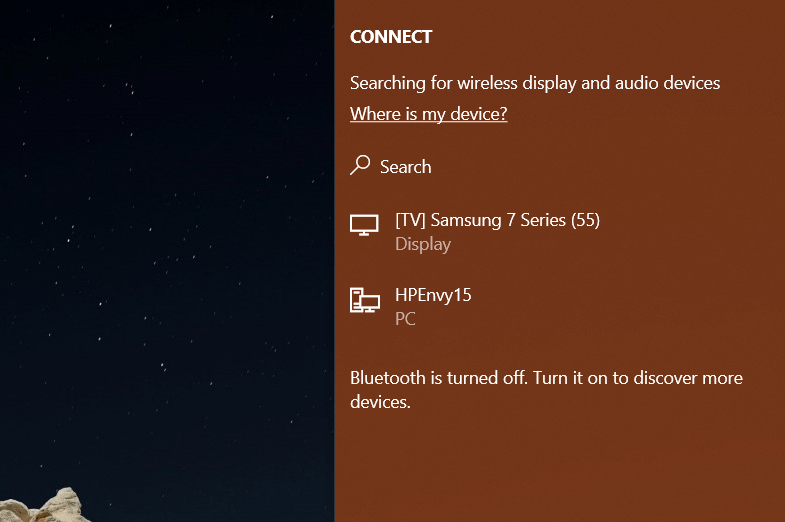Å jobbe eller gå på skole hjemmefra betyr ofte at du trenger en ny skjermopplevelse. Det hjelper deg med å se mer av dine åpne vinduer og apper og kan bidra til å forbedre produktiviteten. En annen skjerm kan imidlertid være ganske dyr, med noen som varierer fra $80, helt opp til $200 og mer.
Når det er sagt, visste du at hvis du har en ekstra bærbar datamaskin eller Surface, kan du bruke skjermen som en dedikert skjerm via Wi-Fi takket være Miracast? Du kan til og med bruke tastaturet og musen til å kontrollere hoved-PCen også. I dag skal vi se på hvordan du kan gjøre det.
Forutsetninger
Før du begynner, er det et par ting å merke seg. Først og fremst er det viktig å nevne at bruk av en bærbar PC eller Surface som en ekstra skjerm for hoved-PCen din krever Wi-Fi, siden tilkoblingene vil skje gjennom et nettverk. Sørg for at begge PC-ene også er på samme Wi-Fi-nettverk, da de må dele data med hverandre.
For det andre må PC-en din også kjøre Windows 10 Anniversary Update eller nyere. Dette er fordi du må sjekke om PC-en din støtter Miracast-protokollen. De fleste moderne PC-er støtter det, og dette burde ikke være noe problem.
Vi vil også merke oss at på enkelte Windows-utgaver kan det hende du må installere en valgfri funksjon for å komme i gang. Du må gjøre dette på både verts-PCen og gjeste-PCen — ellers kjent som den du beskytter mot, og den du projiserer fra.
For å begynne, på begge PC-er, søk i Windows 10-innstillingene etter Projeksjonsinnstillinger. Hvis alle innstillingene er nedtonet, må du installere Valgfrie funksjoner og legg til Trådløs skjerm valgfri funksjon. For å gjøre dette, klikk Valgfrie funksjoner og klikk deretter Legg til en funksjon. Søk etter Trådløs skjerm og velg deretter avkrysningsboksen, og klikk Installere. Windows 10 vil installere funksjonen om noen minutter, og du kan gå tilbake for å se om funksjonen er der.
Konfigurer Surface eller andre PC som en skjerm
Når det er gjort, nå kan du faktisk konfigurere PC-ene dine for trådløs casting. Følg og konfigurer disse innstillingene på både verts-PC-en (hoved-PC-en din) og også Surface (eller andre bærbare eller PC-er) du skal projisere for å bruke som en skjerm.
Åpen Innstillinger, klikk på System, og velg deretter Projiserer til denne PC-en. Derfra kan du se på rullegardinmenyene for Noen Windows- og Android-enheter kan projisere til denne PC-en. Du kan enten velge Tilgjengelig overalt eller Tilgjengelig overalt på sikre nettverk. Vi foreslår å velge Tilgjengelig overalt da det er det enkleste. Men hvis du er bevisst på sikkerhet, kan du velge det andre alternativet for å sikre en trygg tilkobling.
I den andre rullegardinboksen for Be om å projisere til denne PC-en, vi foreslår også at du bruker Hver gang en tilkobling er nødvendig. Dette er det sikreste. Du vil også være sikker på at du har Bestandig valgt under Krev PIN-kode for sammenkobling slik at forbindelsene mellom begge PC-ene er sikre. Hvis du foretrekker en raskere sammenkoblingsmetode, kan du imidlertid deaktivere denne.
Til slutt, i den siste boksen, sørg for å velge vippebryteren til Av. Dette gjør det slik at du bruker den andre PC-en som en bærbar skjerm på farten (bort fra strøm, mens du er på batteri.) Du kan veksle bryteren til På hvis du foretrekker å bare bruke strøm og spare batterilevetid.
Koble til Surface eller andre PC som en skjerm
Med alle innstillingene konfigurert kan du nå koble hoved-PC-en til Surface eller den andre bærbare datamaskinen eller PC-en som en skjerm. Trykk på Windows-tasten og P-tasten på hoved-PCen. Dette vil åpne projeksjonsalternativene. Velge Forlenge fra listen
Du bør se et alternativ for Koble til en trådløs skjerm. Pass på å velge dette og se etter navnet på PC-en eller Surface-en du bruker som en ekstra skjerm. Klikk på den, og velg deretter på popup-ledeteksten på den andre PCen, bærbare datamaskinen eller Surface Alltid tillat og så OK for å la din Surface eller Second PC koble seg til den viktigste.
Du må deretter gå tilbake til Surface eller andre PC og velge Alltid tillati ledeteksten nederst på skjermen, og klikk deretter OK. Til slutt, tilbake på hoved-PCen, skriv inn PIN-koden på skjermen som du ser på Surface eller andre PC eller bærbar PC. Når du klikker på enter, vil du se at Surface nå speiler hoved-PCen din.
Du kan deretter endre innstillingene som du vil. Bare trykk på Windows-tasten og P på hoved-PCen, og velg deretter Koble til en trådløs skjerm en gang til. Deretter velger du Endre projeksjonsmodus. Du kan bytte den slik at Surface er en utvidet skjerm, i stedet for den speilvendte skjermen, bare velg Forlenge fra listen.
Hvis du vil, kan du også velge Tillat mus, tastatur og inndatafra denne enheten slik at du kan bruke Surfaces berøringsskjerm til å dra rundt vinduer osv. Du kan deretter gå inn Skjerminnstillinger på hoved-PC-en for å dra rundt på skjermene og endre rekkefølgen på skjermene slik at den passer til hvordan ting er plassert på skrivebordet ditt.
Endre innstillinger og koble fra
Vær oppmerksom på at det er noen tilleggsinnstillinger du kan konfigurere for projeksjon. På hoved-PCen din klikker du på innstillingsikonet ved siden av Koble fra knappen øverst på midten av skjermen. Du kan velge hvordan du projiserer. Du kan velge Gaming, arbeid eller Ser på videoer. Dette vil endre ventetiden og strøminnstillingene for å sikre valgfri kvalitet.
Når du er ferdig med å bruke Surface eller bærbar PC eller sekundær PC som skjerm, kan du koble fra. Bare trykk på Windows-tasten og P-kontrollene på tastaturet. Velg deretter Koble til en trådløs skjerm. Derfra velger du Koble fra. Og økten din vil bli koblet fra.
Synes du denne veiledningen var nyttig? Har dette bidratt til å forbedre oppsettet ditt hjemme? Gi oss beskjed i kommentarene nedenfor.
FAQ
Hvordan bruker jeg et Microsoft Surface-nettbrett?
Microsoft Surface Tablet er flott når du vet hvordan du bruker det. For å bruke et Microsoft Surface-nettbrett er det flere forskjellige fingersveipebevegelser du må bruke på skjermen. Sveip til høyre på Surface Tablet-skjermen for å se hvilke programmer som kjører.
Hvordan fikser jeg at Microsoft Surface ikke slår seg på?
Slå av Surface og vent i omtrent 10 sekunder for å være sikker på at den er av. Trykk og hold volum opp-knappen på Surface-en din, og samtidig trykk og slipp strømknappen. Microsoft- eller Surface-logoen vises på skjermen. Fortsett å holde volum opp-knappen.
Hvordan skruer jeg opp volumet på Surface Pro?
Trykk og hold volum opp-knappen på Surface-en din, og samtidig trykk og slipp strømknappen. Microsoft- eller Surface-logoen vises på skjermen. Fortsett å holde volum opp-knappen.
Hvilke triks kan du gjøre med en Surface Pro 2?
Disse triksene spenner over alt fra skjulte tastatursnarveier og frigjøring av diskplass til å bruke pennen og koble til standard hodesett. Informasjonen i denne artikkelen skal gjelde både den originale Surface Pro og Surface Pro 2. Vi testet dette ut med en Surface Pro 2, men enhetene er ganske like bortsett fra det interne.
Hva gjør Surface Go 2 til den mest overbevisende overflateenheten?
Den tynne og lette designen til Microsoft Surface Go 2 sammen med en overkommelig pris gjør den til den mest overbevisende Surface-enheten for de fleste forbrukere. Når du er ferdig med å pakke ut Surface Go 2, går du gjennom det første enhetsoppsettet.
Hva trenger du å vite om Surface Pro-triks?
Hvis du har fått tak i Microsofts Surface Pro, er det en rekke ting du bør vite. Disse triksene spenner over alt fra skjulte tastatursnarveier og frigjøring av diskplass til å bruke pennen og koble til standard hodesett.
Hvordan konfigurerer jeg Surface Go 2?
Når du er ferdig med å pakke ut Surface Go 2, går du gjennom det første enhetsoppsettet.Prosessen vil lede deg til å angi språk, datamaskinnavn, koble til WiFi og sette opp Microsoft-kontoen din. Nå er alt klart, og det er på tide for deg å grave i det.
Hvordan konfigurerer jeg Surface Pro 7?
Når du er ferdig med å pakke ut Surface Pro 7, går du gjennom det første enhetsoppsettet. Prosessen vil lede deg til å angi språk, datamaskinnavn, koble til WiFi og sette opp Microsoft-kontoen din. Nå er alt klart, og det er på tide for deg å grave i det.
Hvordan slår jeg på Surface Pro?
Slå på Surface Pro med en hurtigtast. Hvis du har et Type Cover, Touch Cover eller annet tastatur koblet til Surface, slår du på datamaskinen ved å trykke på Windows-logotasten+Ctrl+Shift+B . Hvis du ikke har et tastatur koblet til Surface, slår du det på ved raskt å skyve volum opp og volum ned-knappene frem og tilbake tre ganger.
Hvordan tilbakestiller jeg overflaten til fabrikkinnstillingene?
Slik gjør du det. Trykk og hold inne strømknappen på Surface i 10 sekunder. Slipp strømknappen, og trykk på den som du vanligvis ville når du slår på enheten. Surface skal nå slå seg på.
Hva bør jeg gjøre hvis overflaten min ikke slår seg på?
Hvis Surface ikke slår seg på, slår seg på og deretter av, eller starter og setter seg fast på en skjerm – en svart skjerm, en skjerm med en logo eller en annen skjerm – her er hva du kan prøve for å få den til å fungere igjen. 1. Koble fra tilbehør og sørg for at Surface er ladet
Hvorfor slås ikke Surface Book på?
Noen ganger kan det å ha enheter koblet til en Surface Book, Laptop, Go eller Pro påvirke evnen til å slå seg på riktig. Hvis Surface ikke slår seg på, koble fra alle tastaturer, mus og andre USB-enheter fra den før du trykker på strømknappen. Kontakt Microsofts tekniske støtte.
Hvordan gjør jeg min Surface Pro om til et nettbrett?
Hvis den bruker et 360-graders foldehengsel, skyv skjermen helt tilbake.Nettbrettmodus slås på automatisk når sensorene i enheten din oppdager at du vil bruke den som nettbrett. En Microsoft Surface Pro som kjører Windows 11 vil bytte til nettbrettmodus når tastaturet fjernes.
Hva er nettbrettmodus på en Surface Pro?
Nettbrettmodus slås på automatisk når sensorene i enheten din oppdager at du vil bruke den som nettbrett. En Microsoft Surface Pro som kjører Windows 11 vil bytte til nettbrettmodus når tastaturet fjernes.