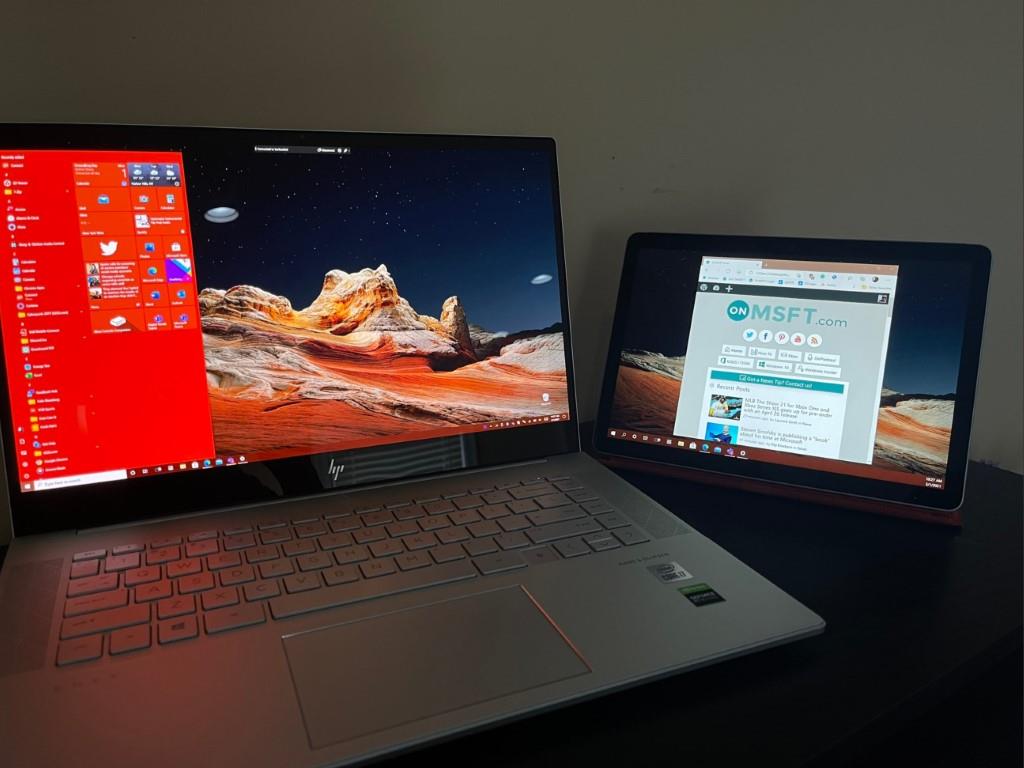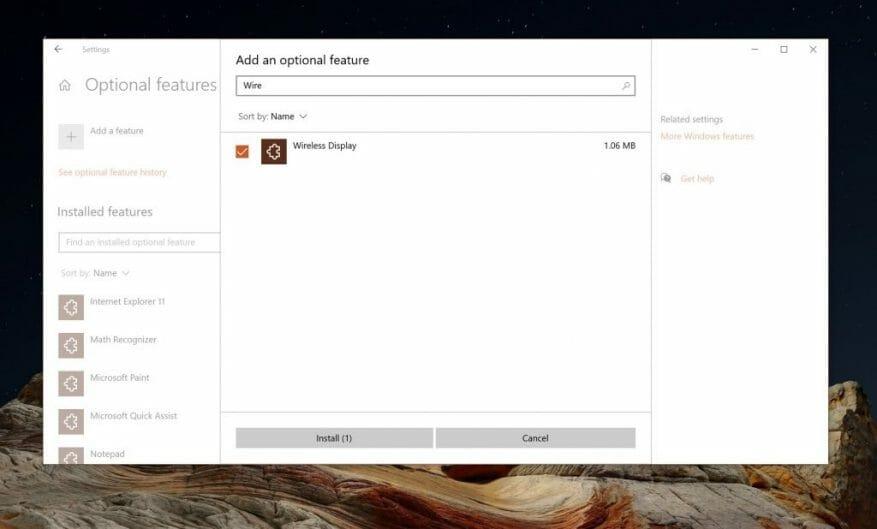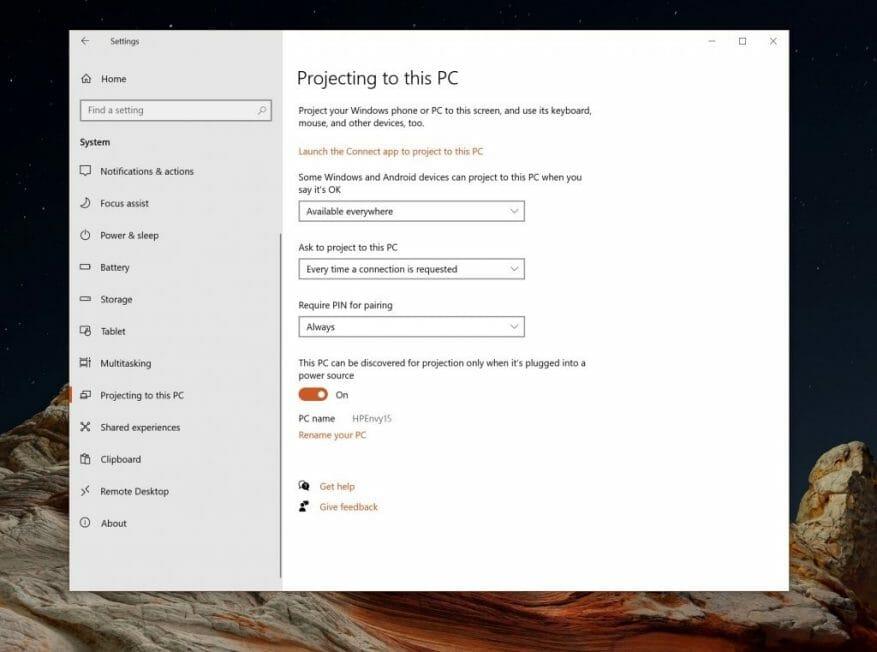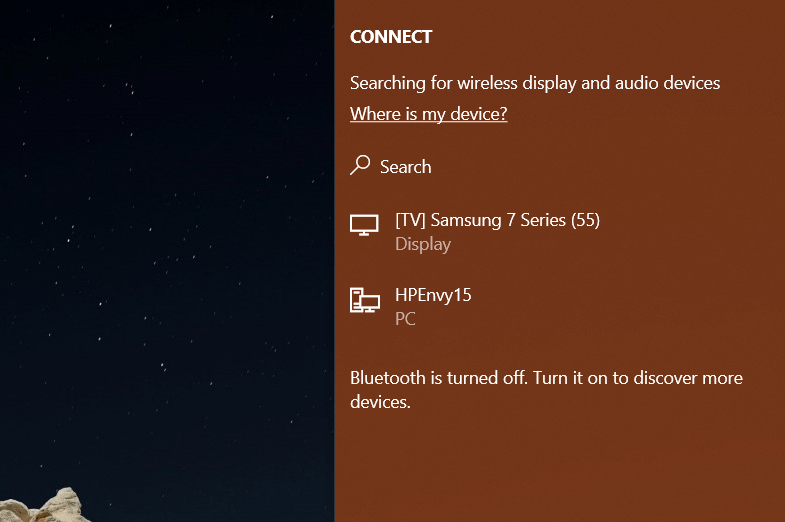Att arbeta eller gå i skolan hemifrån innebär ofta att du behöver en andra bildskärmsupplevelse. Det hjälper dig att se mer av dina öppna fönster och appar och kan hjälpa dig att förbättra din produktivitet. En andra bildskärm kan dock vara ganska dyr, med en del från $80, hela vägen upp till $200 och mer.
Som sagt, visste du att om du har en extra bärbar dator eller Surface kan du använda dess skärm som en dedikerad bildskärm via Wi-Fi tack vare Miracast? Du kan till och med använda tangentbordet och musen för att styra din huvuddator också. Idag ska vi titta på hur du kan göra det.
Förutsättningar
Innan du börjar finns det ett par saker att notera. Först och främst är det viktigt att nämna att användning av en bärbar dator eller en Surface som en andra bildskärm för din huvuddator kräver Wi-Fi, eftersom anslutningarna kommer att ske via ett nätverk. Se till att båda datorerna är på samma Wi-Fi-nätverk också, eftersom de måste dela data med varandra.
För det andra måste din dator också köra Windows 10 Anniversary Update eller nyare. Detta beror på att du måste kontrollera om din dator stöder Miracast-protokollet. De flesta moderna datorer stöder det, och det här borde inte vara ett problem.
Vi vill också notera att du i vissa Windows-utgåvor kan behöva installera en valfri funktion för att komma igång. Du måste göra detta på både värddatorn och gästdatorn — annars känd som den du skyddar mot och den du projicerar från.
Till att börja, på båda datorerna, sök i Windows 10-inställningarna efter Projektionsinställningar. Om alla inställningar är nedtonade måste du installera Valfria funktioner och lägg till Trådlös display valfri funktion. För att göra detta, klicka Valfria funktioner och klicka sedan Lägg till en funktion. Söka efter Trådlös display och markera sedan kryssrutan och klicka Installera. Windows 10 kommer att installera funktionen på några minuter och du kan gå tillbaka för att se om funktionen finns där.
Konfigurera din Surface eller andra PC som en bildskärm
När det är gjort, nu kan du faktiskt konfigurera dina datorer för trådlös casting. Följ och konfigurera dessa inställningar på både värddatorn (din huvuddator) och även Surface (eller andra bärbara dator eller PC) som du kommer att projicera för att använda som bildskärm.
Öppna inställningar, Klicka på Systemet, och välj sedan Projicera till denna PC. Därifrån, titta på rullgardinsmenyerna för Vissa Windows- och Android-enheter kan projicera till den här datorn. Du kan antingen välja Finns överallt eller Tillgänglig överallt på säkra nätverk. Vi föreslår att du väljer Finns överallt eftersom det är det enklaste. Men om du är medveten om säkerhet kan du välja det andra alternativet för att säkerställa en säker anslutning.
I den andra rullgardinsmenyn för Be att få projicera till den här datorn, vi föreslår också att du använder Varje gång en anslutning krävs. Detta är det säkraste. Du vill också se till att du har Alltid valt under Kräv en PIN-kod för ihopkoppling så att anslutningarna mellan båda datorerna är säkra. Om du föredrar en snabbare parningsmetod kan du dock inaktivera detta.
Slutligen, i den sista rutan, var noga med att välja vippbrytaren till Av. Detta gör det så att du använder den andra datorn som en bärbar skärm när du är på språng (bort från strömmen, medan den är på batteri.) Du kan växla till På om du föredrar att bara använda ström och spara batteritid.
Ansluta till din Surface eller andra PC som en bildskärm
Med alla inställningar konfigurerade kan du nu ansluta din huvuddator till din Surface eller din andra bärbara dator eller PC som bildskärm. Tryck på Windows-tangenten och P-tangenten på din huvuddator. Detta öppnar projektionsalternativen. Välja Förlänga från listan
Du bör se ett alternativ för Anslut till en trådlös skärm. Se till att välja detta och leta sedan efter namnet på din PC eller din Surface som du använder som en andra bildskärm. Klicka på den och välj sedan på popup-prompten på din andra PC, bärbara dator eller Surface Tillåt alltid och då OK för att tillåta din Surface eller Second PC att ansluta till den huvudsakliga.
Du måste sedan gå tillbaka till din Surface eller andra PC och välja Tillåt alltidi prompten längst ned på skärmen och klicka sedan OK. Slutligen, tillbaka på din huvuddator, ange PIN-koden på skärmen som du ser på din Surface eller andra PC eller bärbara dator. När du klickar på enter ser du att din Surface nu speglar din huvuddator.
Du kan sedan ändra inställningarna som du vill. Tryck helt enkelt på Windows-tangenten och P på din huvuddator och välj sedan Anslut till en trådlös skärm en gång till. Sedan Välj Ändra projektionsläge. Du kan byta den så att din Surface är en utökad skärm, snarare än den spegelvända skärmen, välj bara Förlänga från listan.
Om du vill kan du också välja Tillåt mus, tangentbord och inmatningfrån den här enheten så att du kan använda din Surfaces pekskärm för att dra runt fönster etc. Du kan sedan gå in i Bildskärmsinställningar på din huvuddator för att dra runt bildskärmarna och ändra ordningen på bildskärmarna så att de passar hur saker och ting är placerade på ditt skrivbord.
Ändra inställningar och koppla från
Observera att det finns några ytterligare inställningar som du kan konfigurera för projektion. På din huvuddator klickar du på inställningsikonen bredvid Koppla ifrån knappen längst upp i mitten av skärmen. Du kan välja hur du projicerar. Du kan välja Spelar, jobbar eller Tittar på videos. Detta kommer att ändra latensen och strömningsinställningarna för att säkerställa valfri kvalitet.
När du är klar med att använda din Surface eller laptop eller sekundära PC som skärm kan du koppla från. Tryck helt enkelt på Windows-tangenten och P-kontrollerna på ditt tangentbord. Sedan Välj Anslut till en trådlös skärm. Välj därifrån Koppla ifrån. Och din session kommer att kopplas bort.
Tyckte du att den här guiden var till hjälp? Har detta hjälpt till att förbättra din installation hemma? Låt oss veta i kommentarerna nedan.
FAQ
Hur använder man en Microsoft Surface-surfplatta?
Microsoft Surface Tablet är fantastisk när du vet hur man använder den. För att använda en Microsoft Surface Tablet finns det flera olika fingersvepgester du behöver använda på skärmen. Svep åt höger på Surface Tablet-skärmen för att se vilka program som körs.
Hur fixar jag att Microsoft Surface inte slås på?
Stäng av din Surface och vänta cirka 10 sekunder för att se till att den är avstängd. Tryck och håll ned volymupp-knappen på din Surface och tryck samtidigt på strömbrytaren. Microsoft- eller Surface-logotypen visas på skärmen. Fortsätt att hålla ned volymupp-knappen.
Hur höjer jag volymen på min Surface Pro?
Tryck och håll ned volymupp-knappen på din Surface och tryck samtidigt på strömbrytaren. Microsoft- eller Surface-logotypen visas på skärmen. Fortsätt att hålla ned volymupp-knappen.
Vilka knep kan du göra med en Surface Pro 2?
Dessa knep spänner över allt från dolda kortkommandon och frigör diskutrymme till att använda pennan och ansluta vanliga headset. Informationen i den här artikeln bör gälla både originalet Surface Pro och Surface Pro 2. Vi testade detta med en Surface Pro 2, men enheterna är ganska lika bortsett från interna.
Vad gör Surface Go 2 till den mest övertygande ytenheten?
Den tunna och lätta designen hos Microsoft Surface Go 2 tillsammans med ett överkomligt pris gör det till den mest övertygande Surface-enheten för de flesta konsumenter. När du har packat upp din Surface Go 2 kommer du att gå igenom den första enhetskonfigurationen.
Vad behöver du veta om Surface Pro-trick?
Om du har händerna på Microsofts Surface Pro finns det en mängd saker du bör veta. Dessa knep spänner över allt från dolda kortkommandon och frigör diskutrymme till att använda pennan och ansluta vanliga headset.
Hur ställer jag in min Surface Go 2?
När du har packat upp din Surface Go 2 kommer du att gå igenom den första enhetskonfigurationen.Processen leder dig till att ställa in ditt språk, datornamn, ansluta till WiFi och ställa in ditt Microsoft-konto. Nu är allt klart och det är dags för dig att gräva i det.
Hur ställer jag in min Surface Pro 7?
När du har packat upp din Surface Pro 7 kommer du att gå igenom den första enhetskonfigurationen. Processen leder dig till att ställa in ditt språk, datornamn, ansluta till WiFi och ställa in ditt Microsoft-konto. Nu är allt klart och det är dags för dig att gräva i det.
Hur sätter jag på min Surface Pro?
Slå på Surface Pro med en kortkommando. Om du har ett Type Cover, Touch Cover eller annat tangentbord kopplat till din Surface, slå på datorn genom att trycka på Windows-logotangenten+Ctrl+Shift+B. Om du inte har ett tangentbord kopplat till din Surface, slå på det genom att snabbt svepa fram och tillbaka knapparna för volym upp och ned tre gånger.
Hur återställer jag min yta till fabriksinställningarna?
Så här gör du. Tryck och håll ned strömknappen på din Surface i 10 sekunder. Släpp strömbrytaren och tryck sedan på den som du brukar när du slår på enheten. Din yta bör nu slås på.
Vad ska jag göra om min yta inte tänds?
Om din Surface inte slås på, slås på och sedan av eller startar och fastnar på en skärm – en svart skärm, en skärm med en logotyp eller en annan skärm – här är vad du kan försöka få den att fungera igen. 1. Koppla bort tillbehör och se till att din Surface är laddad
Varför slås inte min Surface Book på?
Att ha enheter anslutna till en Surface Book, Laptop, Go eller Pro kan ibland påverka dess förmåga att slå på ordentligt. Om din Surface inte slås på, koppla bort alla tangentbord, möss och andra USB-enheter från den innan du trycker på strömknappen. Kontakta Microsofts tekniska support.
Hur gör jag om min Surface Pro till en surfplatta?
Om den använder ett 360-graders vikbart gångjärn, tryck skärmen hela vägen bakåt.Tablettläget slås på automatiskt när sensorerna i din enhet känner av att du vill använda den som surfplatta. En Microsoft Surface Pro som kör Windows 11 växlar till tablettläge när tangentbordet tas bort.
Vad är pekdatorläge på en Surface Pro?
Tablettläget slås på automatiskt när sensorerna i din enhet känner av att du vill använda den som surfplatta. En Microsoft Surface Pro som kör Windows 11 växlar till tablettläge när tangentbordet tas bort.