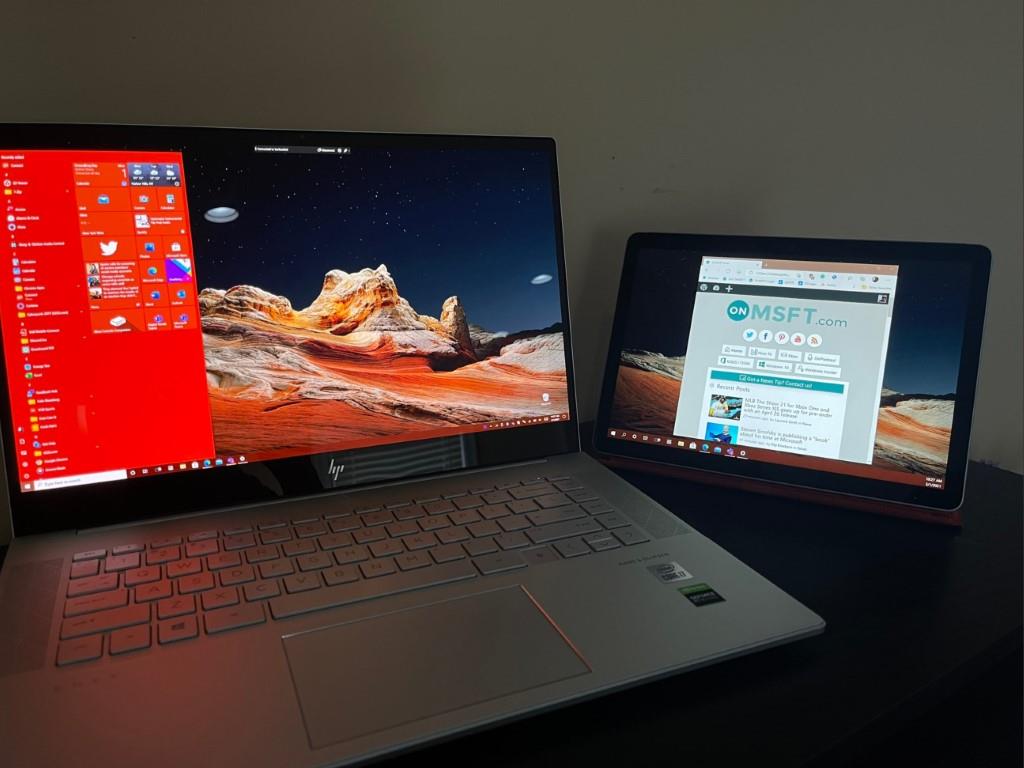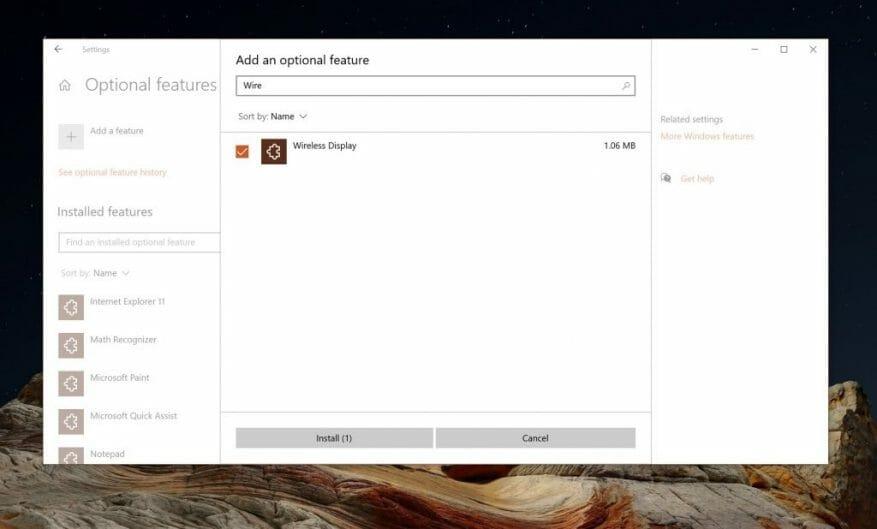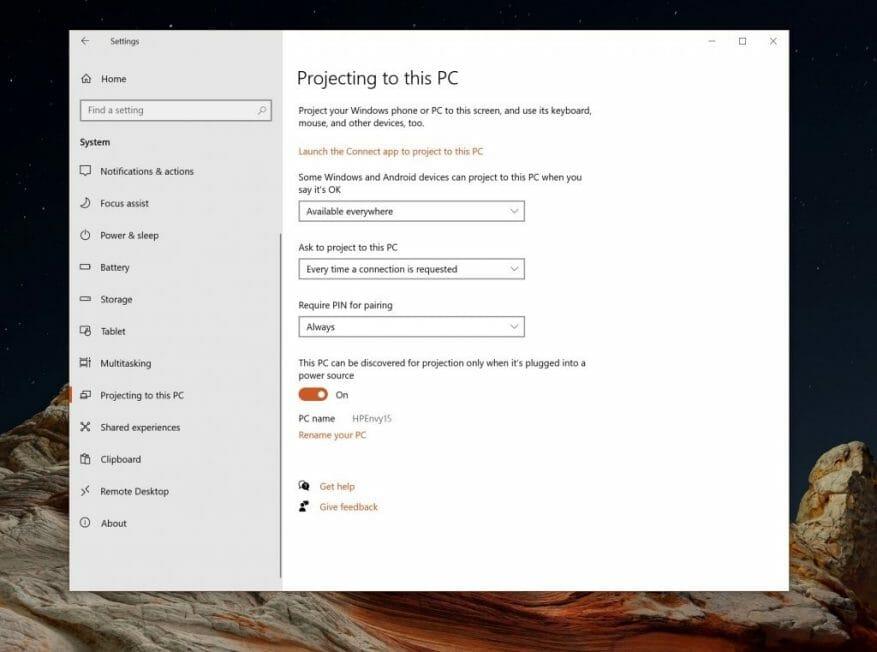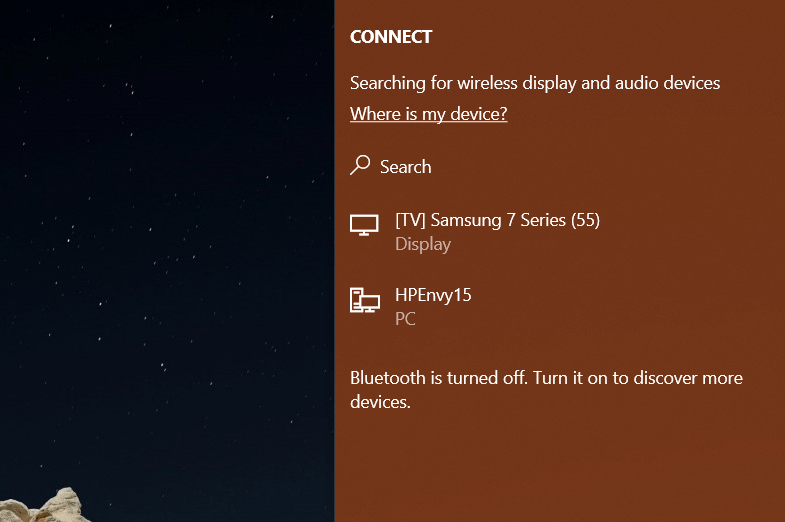Η εργασία ή το σχολείο από το σπίτι συχνά σημαίνει ότι θα χρειαστείτε μια δεύτερη εμπειρία οθόνης. Σας βοηθά να βλέπετε περισσότερα από τα ανοιχτά παράθυρα και τις εφαρμογές σας και μπορεί να σας βοηθήσει να βελτιώσετε την παραγωγικότητά σας. Ωστόσο, μια δεύτερη οθόνη μπορεί να είναι αρκετά ακριβή, με μερικές να κυμαίνονται από $80, μέχρι $200 και πέρα.
Τούτου λεχθέντος, γνωρίζατε ότι εάν έχετε ένα εφεδρικό φορητό υπολογιστή ή Surface, μπορείτε να χρησιμοποιήσετε την οθόνη του ως αποκλειστική οθόνη μέσω Wi-Fi χάρη στο Miracast; Μπορείτε ακόμη να χρησιμοποιήσετε το πληκτρολόγιο και το ποντίκι του για να ελέγξετε και τον κύριο υπολογιστή σας. Σήμερα, θα δούμε πώς μπορείτε να το κάνετε αυτό.
Προαπαιτούμενα
Πριν ξεκινήσετε, πρέπει να σημειώσετε μερικά πράγματα. Πρώτα απ ‘όλα, είναι σημαντικό να αναφέρουμε ότι η χρήση ενός φορητού υπολογιστή ή ενός Surface ως δεύτερης οθόνης για τον κύριο υπολογιστή σας απαιτεί Wi-Fi, καθώς οι συνδέσεις θα πραγματοποιούνται μέσω ενός δικτύου. Βεβαιωθείτε ότι και οι δύο υπολογιστές βρίσκονται στο ίδιο δίκτυο Wi-Fi, καθώς θα πρέπει να μοιράζονται δεδομένα μεταξύ τους.
Δεύτερον, ο υπολογιστής σας θα πρέπει επίσης να εκτελεί την ενημέρωση επετείου των Windows 10 ή νεότερη έκδοση. Αυτό συμβαίνει επειδή πρέπει να ελέγξετε αν ο υπολογιστής σας υποστηρίζει το πρωτόκολλο Miracast. Οι περισσότεροι σύγχρονοι υπολογιστές το υποστηρίζουν και αυτό δεν πρέπει να είναι πρόβλημα.
Θέλουμε επίσης να σημειώσουμε ότι, σε ορισμένες εκδόσεις των Windows, ίσως χρειαστεί να εγκαταστήσετε μια προαιρετική δυνατότητα για να ξεκινήσετε. Θα χρειαστεί να το κάνετε αυτό τόσο στον κεντρικό υπολογιστή όσο και στον επισκέπτη — αλλιώς γνωστό ως αυτός στον οποίο προστατεύετε και αυτός από τον οποίο προβάλλετε.
Για να ξεκινήσετε, και στους δύο υπολογιστές, πραγματοποιήστε αναζήτηση στις ρυθμίσεις των Windows 10 για Ρυθμίσεις προβολής. Εάν όλες οι ρυθμίσεις είναι γκριζαρισμένες, θα πρέπει να εγκαταστήσετε το Προαιρετικά χαρακτηριστικά και προσθέστε το Ασύρματη οθόνη προαιρετικό χαρακτηριστικό. Για να το κάνετε αυτό, κάντε κλικ Προαιρετικά χαρακτηριστικά και μετά κάντε κλικ Προσθέστε μια δυνατότητα. Ψάχνω για Ασύρματη οθόνη και μετά επιλέξτε το πλαίσιο ελέγχου και κάντε κλικ Εγκαθιστώ. Τα Windows 10 θα εγκαταστήσουν τη δυνατότητα σε λίγα λεπτά και μπορείτε να επιστρέψετε για να δείτε αν υπάρχει η δυνατότητα.
Διαμορφώστε το Surface ή τον δεύτερο υπολογιστή σας ως οθόνη
Αυτό έγινε, τώρα μπορείτε πραγματικά να διαμορφώσετε τους υπολογιστές σας για ασύρματη μετάδοση. Ακολουθήστε και διαμορφώστε αυτές τις ρυθμίσεις τόσο στον κεντρικό υπολογιστή (ο κύριος υπολογιστής σας) όσο και στο Surface (ή δεύτερο φορητό υπολογιστή ή υπολογιστή) που θα προβάλλετε να χρησιμοποιήσετε ως οθόνη.
Ανοιξε Ρυθμίσεις, κάντε κλικ στο Σύστημα, και μετά επιλέξτε Προβολή σε αυτόν τον υπολογιστή. Από εκεί, δείτε τα αναπτυσσόμενα μενού για Ορισμένες συσκευές Windows και Android μπορούν να προβάλλουν σε αυτόν τον υπολογιστή. Μπορείτε είτε να επιλέξετε Διαθέσιμο παντού ή Διατίθεται παντού σε ασφαλή δίκτυα. Σας προτείνουμε να επιλέξετε Διαθέσιμο παντού καθώς είναι το πιο εύκολο. Ωστόσο, εάν έχετε επίγνωση της ασφάλειας, μπορείτε να επιλέξετε τη δεύτερη επιλογή για να εξασφαλίσετε μια ασφαλή σύνδεση.
Στο δεύτερο αναπτυσσόμενο πλαίσιο για Ζητήστε να κάνετε προβολή σε αυτόν τον υπολογιστή, σας προτείνουμε επίσης να χρησιμοποιήσετε Κάθε φορά που απαιτείται σύνδεση. Αυτό είναι το πιο ασφαλές. Θα θελήσετε επίσης να βεβαιωθείτε ότι έχετε Πάντα επιλεγμένο κάτω από Απαιτείται PIN για σύζευξη έτσι ώστε οι συνδέσεις μεταξύ των δύο υπολογιστών να είναι ασφαλείς. Ωστόσο, εάν προτιμάτε μια πιο γρήγορη μέθοδο σύζευξης, μπορείτε να την απενεργοποιήσετε.
Τέλος, στο τελευταίο πλαίσιο, βεβαιωθείτε ότι έχετε επιλέξει τον διακόπτη εναλλαγής στο Μακριά από. Αυτό το κάνει έτσι ώστε να χρησιμοποιείτε τον δεύτερο υπολογιστή ως φορητή οθόνη εν κινήσει (εκτός ρεύματος, ενώ είναι με μπαταρία.) Μπορείτε να αλλάξετε το διακόπτη σε Επί εάν προτιμάτε να χρησιμοποιείτε μόνο ρεύμα και να εξοικονομείτε τη διάρκεια ζωής της μπαταρίας.
Σύνδεση στο Surface ή στον δεύτερο υπολογιστή σας ως οθόνη
Με όλες τις ρυθμίσεις διαμορφωμένες, μπορείτε πλέον να συνδέσετε τον κύριο υπολογιστή σας στο Surface ή τον δεύτερο φορητό υπολογιστή ή τον υπολογιστή σας ως οθόνη. Πατήστε το πλήκτρο Windows και το πλήκτρο P στον κύριο υπολογιστή σας. Αυτό θα ανοίξει τις επιλογές προβολής. Επιλέγω Επεκτείνω από τη λίστα
Θα πρέπει να δείτε μια επιλογή για Συνδεθείτε σε ασύρματη οθόνη. Βεβαιωθείτε ότι έχετε επιλέξει αυτό και, στη συνέχεια, αναζητήστε το όνομα του υπολογιστή σας ή του Surface που χρησιμοποιείτε ως δεύτερη οθόνη. Κάντε κλικ σε αυτό και, στη συνέχεια, στο αναδυόμενο μήνυμα στον δεύτερο υπολογιστή, φορητό υπολογιστή ή Surface, επιλέξτε Να επιτρέπεις πάντα και μετά Εντάξει για να επιτρέψετε στο Surface ή το Δεύτερο υπολογιστή σας να συνδεθεί στον κύριο.
Στη συνέχεια, θα χρειαστεί να επιστρέψετε στο Surface ή στον δεύτερο υπολογιστή σας και να επιλέξετε Να επιτρέπεις πάνταστη γραμμή εντολών στο κάτω μέρος της οθόνης σας και, στη συνέχεια, κάντε κλικ Εντάξει. Τέλος, πίσω στον κύριο υπολογιστή σας, εισαγάγετε το PIN στην οθόνη που βλέπετε στο Surface ή στο δεύτερο υπολογιστή ή φορητό υπολογιστή σας. Μόλις κάνετε κλικ στο enter, θα δείτε ότι το Surface σας αντικατοπτρίζει τώρα τον κύριο υπολογιστή σας.
Στη συνέχεια, μπορείτε να αλλάξετε τις ρυθμίσεις όπως θέλετε. Απλώς πατήστε το Windows Key και P στον κύριο υπολογιστή σας και, στη συνέχεια, επιλέξτε Συνδεθείτε σε ασύρματη οθόνη άλλη μια φορά. Στη συνέχεια, επιλέξτε Αλλάξτε τη λειτουργία προβολής. Μπορείτε να το αλλάξετε έτσι ώστε το Surface σας να είναι μια εκτεταμένη οθόνη, αντί για την οθόνη με καθρέφτη, απλώς επιλέξτε Επεκτείνω από τη λίστα.
Αν θέλετε, μπορείτε επίσης να επιλέξετε Να επιτρέπεται το ποντίκι, το πληκτρολόγιο και η είσοδοςαπό αυτήν τη συσκευή, ώστε να μπορείτε να χρησιμοποιήσετε την οθόνη αφής του Surface σας για να σύρετε γύρω από τα παράθυρα κ.λπ. Στη συνέχεια, μπορείτε να μεταβείτε στο Ρυθμίσεις οθόνης στον κύριο υπολογιστή σας για να σύρετε γύρω από τις οθόνες και να αλλάξετε τη σειρά των οθονών ώστε να ταιριάζει με τον τρόπο που βρίσκονται τα πράγματα στο γραφείο σας.
Αλλαγή ρυθμίσεων και αποσύνδεση
Λάβετε υπόψη ότι υπάρχουν ορισμένες πρόσθετες ρυθμίσεις που μπορείτε να διαμορφώσετε για προβολή. Στον κύριο υπολογιστή σας, κάντε κλικ στο εικονίδιο ρυθμίσεων δίπλα στο Αποσυνδέω κουμπί στο επάνω μέσο της οθόνης σας. Μπορείτε να επιλέξετε πώς θα προβάλλετε. Μπορείς να διαλέξεις Παιχνίδι, Εργασία ή Βλέποντας βίντεο. Αυτό θα αλλάξει τον λανθάνοντα χρόνο και τις ρυθμίσεις ροής για να διασφαλιστεί η προαιρετική ποιότητα.
Όταν ολοκληρώσετε τη χρήση του Surface ή του φορητού υπολογιστή ή του δευτερεύοντος υπολογιστή σας ως οθόνη, μπορείτε να αποσυνδεθείτε. Απλώς πατήστε τα στοιχεία ελέγχου Windows Key και P στο πληκτρολόγιό σας. Στη συνέχεια, επιλέξτε Συνδεθείτε σε ασύρματη οθόνη. Από εκεί, επιλέξτε Αποσυνδέω. Και η συνεδρία σας θα αποσυνδεθεί.
Βρήκατε χρήσιμο αυτόν τον οδηγό; Αυτό βοήθησε στη βελτίωση της ρύθμισής σας στο σπίτι; Ενημερώστε μας στα σχόλια παρακάτω.
FAQ
Πώς να χρησιμοποιήσετε ένα tablet Microsoft Surface;
Το Microsoft Surface Tablet είναι υπέροχο όταν ξέρεις πώς να το χρησιμοποιείς. Για να χρησιμοποιήσετε ένα Microsoft Surface Tablet, υπάρχουν πολλές διαφορετικές κινήσεις ολίσθησης με το δάχτυλο που πρέπει να χρησιμοποιήσετε στην οθόνη. Σύρετε προς τα δεξιά στην οθόνη του Surface Tablet για να δείτε ποια προγράμματα εκτελούνται.
Πώς να διορθώσετε το Microsoft Surface που δεν ενεργοποιείται;
Κλείστε το Surface σας και περιμένετε περίπου 10 δευτερόλεπτα για να βεβαιωθείτε ότι είναι απενεργοποιημένο. Πατήστε και κρατήστε πατημένο το κουμπί αύξησης της έντασης ήχου στο Surface σας και, ταυτόχρονα, πατήστε και αφήστε το κουμπί λειτουργίας. Το λογότυπο Microsoft ή Surface εμφανίζεται στην οθόνη σας. Συνεχίστε να κρατάτε πατημένο το κουμπί αύξησης της έντασης.
Πώς μπορώ να αυξήσω την ένταση στο Surface Pro μου;
Πατήστε και κρατήστε πατημένο το κουμπί αύξησης της έντασης ήχου στο Surface σας και, ταυτόχρονα, πατήστε και αφήστε το κουμπί λειτουργίας. Το λογότυπο Microsoft ή Surface εμφανίζεται στην οθόνη σας. Συνεχίστε να κρατάτε πατημένο το κουμπί αύξησης της έντασης.
Ποια κόλπα μπορείτε να κάνετε με ένα Surface Pro 2;
Αυτά τα κόλπα καλύπτουν τα πάντα, από κρυφές συντομεύσεις πληκτρολογίου και απελευθέρωση χώρου στο δίσκο μέχρι τη χρήση του στυλό και τη σύνδεση τυπικών ακουστικών. Οι πληροφορίες σε αυτό το άρθρο θα πρέπει να ισχύουν τόσο για το αρχικό Surface Pro όσο και για το Surface Pro 2. Το δοκιμάσαμε με ένα Surface Pro 2, αλλά οι συσκευές είναι αρκετά παρόμοιες εκτός από τα εσωτερικά.
Τι κάνει το Surface Go 2 την πιο συναρπαστική συσκευή επιφάνειας;
Η λεπτή και ελαφριά σχεδίαση του Microsoft Surface Go 2 σε συνδυασμό με την προσιτή τιμή, το καθιστούν την πιο συναρπαστική συσκευή Surface για τους περισσότερους καταναλωτές. Όταν ολοκληρώσετε την αποσυσκευασία του Surface Go 2, θα περάσετε από την πρώτη ρύθμιση της συσκευής.
Τι πρέπει να γνωρίζετε για τα κόλπα του Surface Pro;
Εάν έχετε στα χέρια σας το Surface Pro της Microsoft, υπάρχουν πολλά πράγματα που πρέπει να γνωρίζετε. Αυτά τα κόλπα καλύπτουν τα πάντα, από κρυφές συντομεύσεις πληκτρολογίου και απελευθέρωση χώρου στο δίσκο μέχρι τη χρήση του στυλό και τη σύνδεση τυπικών ακουστικών.
Πώς μπορώ να ρυθμίσω το Surface Go 2 μου;
Όταν ολοκληρώσετε την αποσυσκευασία του Surface Go 2, θα περάσετε από την πρώτη ρύθμιση της συσκευής.Η διαδικασία θα σας οδηγήσει να ορίσετε τη γλώσσα, το όνομα του υπολογιστή σας, τη σύνδεση στο WiFi και τη ρύθμιση του λογαριασμού σας Microsoft. Τώρα όλα είναι έτοιμα και ήρθε η ώρα να το σκάψετε.
Πώς μπορώ να ρυθμίσω το Surface Pro 7 μου;
Όταν ολοκληρώσετε την αποσυσκευασία του Surface Pro 7, θα περάσετε από την πρώτη ρύθμιση της συσκευής. Η διαδικασία θα σας οδηγήσει να ορίσετε τη γλώσσα, το όνομα του υπολογιστή σας, τη σύνδεση στο WiFi και τη ρύθμιση του λογαριασμού σας Microsoft. Τώρα όλα είναι έτοιμα και ήρθε η ώρα να το σκάψετε.
Πώς μπορώ να ενεργοποιήσω το Surface Pro;
Ενεργοποιήστε το Surface Pro με μια συντόμευση πληκτρολογίου. Εάν έχετε ένα κάλυμμα τύπου, το κάλυμμα αφής ή άλλο πληκτρολόγιο συνδεδεμένο στο Surface σας, ενεργοποιήστε τον υπολογιστή πατώντας το πλήκτρο με το λογότυπο των Windows+Ctrl+Shift+B . Εάν δεν έχετε πληκτρολόγιο συνδεδεμένο στο Surface σας, ενεργοποιήστε το πατώντας γρήγορα τα κουμπιά αύξησης και μείωσης της έντασης του ήχου μπροστά και πίσω τρεις φορές.
Πώς μπορώ να επαναφέρω την επιφάνεια μου στις εργοστασιακές ρυθμίσεις;
Δείτε πώς να το κάνετε. Πατήστε και κρατήστε πατημένο το κουμπί λειτουργίας στο Surface σας για 10 δευτερόλεπτα. Αφήστε το κουμπί λειτουργίας και, στη συνέχεια, πατήστε το όπως θα κάνατε συνήθως όταν ενεργοποιείτε τη συσκευή σας. Το Surface σας θα πρέπει τώρα να ενεργοποιηθεί.
Τι πρέπει να κάνω εάν η επιφάνειά μου δεν ανάβει;
Εάν το Surface σας δεν ενεργοποιείται, ενεργοποιείται και στη συνέχεια απενεργοποιείται ή ξεκινά και κολλάει σε μια οθόνη —μαύρη οθόνη, οθόνη με λογότυπο ή άλλη οθόνη— δείτε τι μπορείτε να δοκιμάσετε για να το επαναφέρετε. 1. Αποσυνδέστε τα αξεσουάρ και βεβαιωθείτε ότι το Surface σας είναι φορτισμένο
Γιατί δεν ενεργοποιείται το Surface Book μου;
Μερικές φορές η σύνδεση συσκευών σε Surface Book, Laptop, Go ή Pro μπορεί να επηρεάσει την ικανότητά του να ενεργοποιείται σωστά. Εάν το Surface σας δεν ενεργοποιείται, αποσυνδέστε όλα τα πληκτρολόγια, τα ποντίκια και άλλες συσκευές USB από αυτό πριν πατήσετε το κουμπί λειτουργίας. Επικοινωνήστε με την τεχνική υποστήριξη της Microsoft.
Πώς μπορώ να μετατρέψω το Surface Pro μου σε tablet;
Εάν χρησιμοποιεί αναδιπλούμενο μεντεσέ 360 μοιρών, σπρώξτε την οθόνη μέχρι τέρμα προς τα πίσω.Η λειτουργία tablet θα ενεργοποιηθεί αυτόματα όταν οι αισθητήρες στη συσκευή σας εντοπίσουν ότι θέλετε να τη χρησιμοποιήσετε ως tablet. Ένα Microsoft Surface Pro με Windows 11 θα μεταβεί σε λειτουργία tablet όταν αφαιρεθεί το πληκτρολόγιο.
Τι είναι η λειτουργία Tablet σε ένα Surface Pro;
Η λειτουργία tablet θα ενεργοποιηθεί αυτόματα όταν οι αισθητήρες στη συσκευή σας εντοπίσουν ότι θέλετε να τη χρησιμοποιήσετε ως tablet. Ένα Microsoft Surface Pro με Windows 11 θα μεταβεί σε λειτουργία tablet όταν αφαιρεθεί το πληκτρολόγιο.