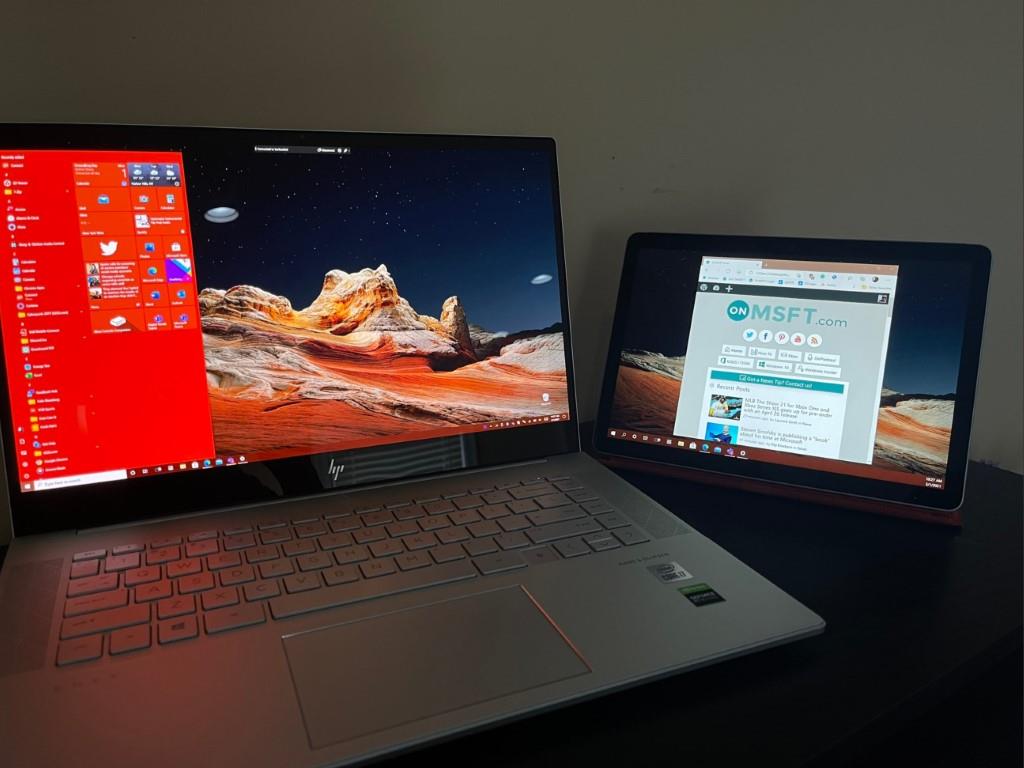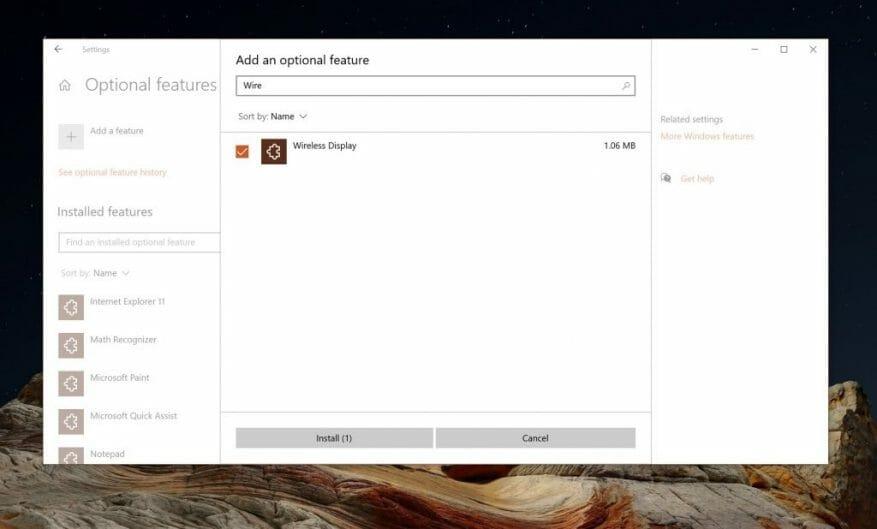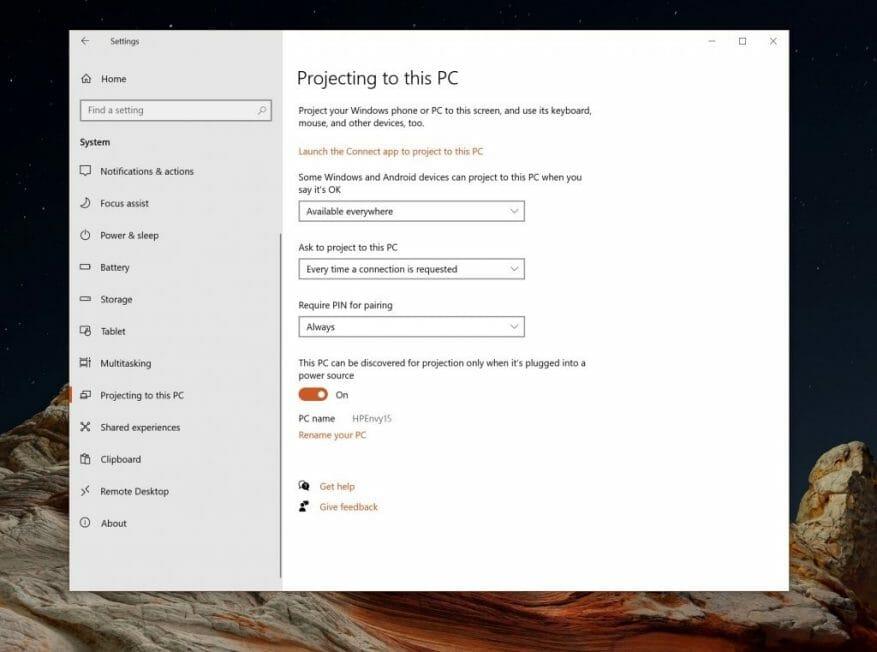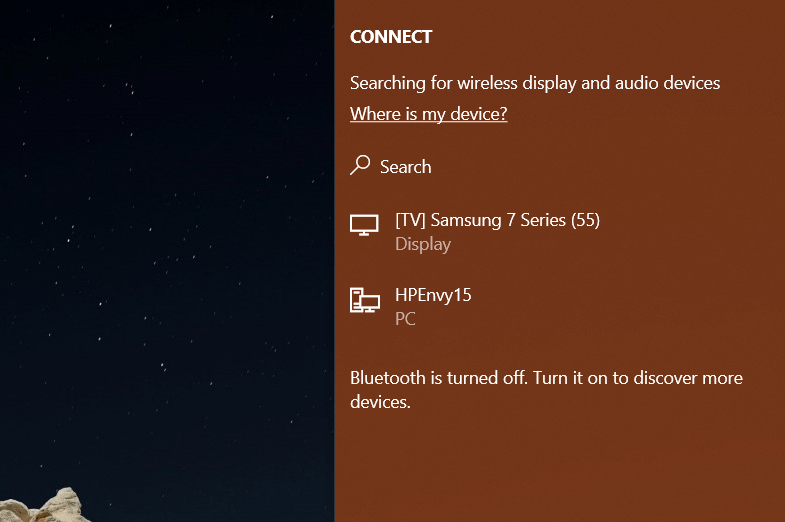Kotoa työskentely tai koulunkäynti tarkoittaa usein, että tarvitset toisen näyttökokemuksen. Sen avulla näet enemmän avoimia ikkunoitasi ja sovelluksiasi ja voit parantaa tuottavuuttasi. Toinen näyttö voi kuitenkin olla melko kallis, ja jotkut vaihtelevat 80 dollarista aina 200 dollariin ja enemmän.
Tiesitkö kuitenkin, että jos sinulla on ylimääräinen kannettava tietokone tai Surface, voit käyttää sen näyttöä erillisenä näyttönä Wi-Fin kautta Miracastin ansiosta? Voit jopa käyttää sen näppäimistöä ja hiirtä ohjaamaan myös päätietokonettasi. Tänään tarkastelemme, kuinka voit tehdä sen.
Edellytykset
Ennen kuin aloitat, on pari asiaa huomioitava. Ensinnäkin on tärkeää mainita, että kannettavan tietokoneen tai Surfacen käyttäminen päätietokoneen toisena näyttönä vaatii Wi-Fi-yhteyden, koska yhteydet tapahtuvat verkon kautta. Varmista, että molemmat tietokoneet ovat myös samassa Wi-Fi-verkossa, koska niiden on jaettava tietoja keskenään.
Toiseksi, tietokoneessasi on oltava myös Windows 10 Anniversary Update -päivitys tai uudempi. Tämä johtuu siitä, että sinun on tarkistettava, tukeeko tietokoneesi Miracast-protokollaa. Useimmat nykyaikaiset tietokoneet tukevat sitä, eikä tämän pitäisi olla ongelma.
Haluamme myös huomata, että joissakin Windows-versioissa saatat joutua asentamaan valinnaisen ominaisuuden aloittaaksesi. Sinun on tehtävä tämä sekä isäntätietokoneessa että vieras-PC:ssä — joka tunnetaan myös nimellä suojattava tietokone ja se, josta projisoit.
Aloita molemmissa tietokoneissa etsimällä Windows 10:n asetuksista Projektioasetukset. Jos asetukset ovat kaikki harmaina, sinun on asennettava Valinnaiset ominaisuudet ja lisää Langaton näyttö valinnainen ominaisuus. Voit tehdä tämän napsauttamalla Valinnaiset ominaisuudet ja napsauta sitten Lisää ominaisuus. Etsiä Langaton näyttö ja valitse sitten valintaruutu ja napsauta Asentaa. Windows 10 asentaa ominaisuuden muutamassa minuutissa, ja voit palata katsomaan, onko ominaisuus siellä.
Määritä Surface tai toinen tietokoneesi näytöksi
Kun se on tehty, voit nyt itse määrittää tietokoneesi langattomaan suoratoistoon. Noudata ja määritä näitä asetuksia sekä isäntätietokoneessa (päätietokoneesi) että Surfacessa (tai toisessa kannettavassa tietokoneessa tai PC:ssä), jota aiot käyttää näyttönä.
Avata asetukset, Klikkaa Järjestelmä, ja valitse sitten Projisoidaan tälle PC:lle. Katso sieltä avattavat valikot Jotkut Windows- ja Android-laitteet voivat projisoida tähän tietokoneeseen. Voit joko valita Saatavilla kaikkialla tai Saatavilla kaikkialla suojatuissa verkoissa. Suosittelemme valitsemaan Saatavilla kaikkialla koska se on helpoin. Jos olet kuitenkin tietoinen turvallisuudesta, voit valita toisen vaihtoehdon varmistaaksesi turvallisen yhteyden.
Toisessa avattavassa ruudussa Pyydä projektointia tälle tietokoneelle, suosittelemme myös käyttöä Aina kun yhteys tarvitaan. Tämä on turvallisin. Haluat myös varmistaa, että sinulla on Aina valittu alla Vaadi PIN-koodi pariliitoksen muodostamiseen jotta yhteydet molempien tietokoneiden välillä ovat turvallisia. Jos kuitenkin haluat nopeamman pariliitostavan, voit poistaa tämän käytöstä.
Muista lopuksi valita viimeisessä ruudussa vaihtokytkin kohtaan Vinossa. Tämä tekee siitä niin, että käytät toista PC:tä kannettavana näyttönä liikkeellä ollessasi (poissa virransyötöstä, akun ollessa päällä). Voit vaihtaa kytkimen asentoon Päällä jos haluat käyttää vain virtaa ja säästää akun käyttöikää.
Yhdistäminen Surfaceen tai toiseen tietokoneeseen monitorina
Kun kaikki asetukset on määritetty, voit nyt liittää päätietokoneesi Surfaceen tai toiseen kannettavaan tietokoneeseen näyttönä. Paina päätietokoneesi Windows-näppäintä ja P-näppäintä. Tämä avaa projektiovaihtoehdot. Valita Laajenna luettelosta
Sinun pitäisi nähdä vaihtoehto Yhdistä langattomaan näyttöön. Muista valita tämä ja etsiä sitten toisena näyttönä käyttämäsi PC:si tai Surfacesi nimi. Napsauta sitä ja valitse sitten toisen tietokoneen, kannettavan tietokoneen tai Surfacen ponnahdusikkunasta Salli aina ja sitten OK jotta Surface tai Second PC voi muodostaa yhteyden päätietokoneeseen.
Sinun on sitten palattava Surfaceen tai toiseen tietokoneeseen ja valittava Salli ainanäytön alareunassa olevassa kehotteessa ja napsauta sitten OK. Palaa lopuksi päätietokoneellesi ja syötä PIN-koodi näytöllä, jonka näet Surfacessa tai toisessa tietokoneessa tai kannettavassa tietokoneessa. Kun napsautat Enter, näet, että Surfacesi peilaa nyt päätietokonettasi.
Voit sitten muuttaa asetuksia haluamallasi tavalla. Paina vain päätietokoneesi Windows-näppäintä ja P-näppäintä ja valitse sitten Yhdistä langattomaan näyttöön vielä kerran. Valitse sitten Vaihda projisointitilaa. Voit vaihtaa sen niin, että Surfacesi on laajennettu näyttö peilatun näytön sijaan. Valitse vain Laajenna luettelosta.
Jos haluat, voit myös valita Salli hiiri, näppäimistö ja syöttötältä laitteelta, jotta voit käyttää Surfacen kosketusnäyttöä esimerkiksi ikkunoiden ympärillä raahaamiseen. Voit sitten siirtyä sisään Näyttöasetukset päätietokoneellasi vetääksesi näyttöjä ympäriinsä ja muuttaaksesi näyttöjen järjestystä niin, että se sopii asioiden sijaintiin työpöydälläsi.
Asetusten muuttaminen ja yhteyden katkaiseminen
Huomaa, että projisointia varten voit määrittää joitain lisäasetuksia. Napsauta päätietokoneellasi asetuskuvaketta -kohdan vieressä Katkaista -painiketta näytön yläreunassa keskellä. Voit valita, miten projisoit. Voit valita Pelaaminen, työskentely tai Videoiden katsominen. Tämä muuttaa viivettä ja suoratoistoasetuksia valinnaisen laadun varmistamiseksi.
Kun olet lopettanut Surfacen tai kannettavan tietokoneen tai toissijaisen PC:n käyttämisen näyttönä, voit katkaista yhteyden. Paina vain näppäimistön Windows-näppäintä ja P-säätimiä. Valitse sitten Yhdistä langattomaan näyttöön. Valitse sieltä Katkaista. Ja istuntosi katkaistaan.
Oliko tämä opas mielestäsi hyödyllinen? Onko tämä auttanut parantamaan asetuksiasi kotona? Kerro meille alla olevissa kommenteissa.
FAQ
Kuinka käyttää Microsoft Surface -tablettia?
Microsoft Surface Tablet on loistava, kun osaat käyttää sitä. Jotta voit käyttää Microsoft Surface Tabletia, sinun on käytettävä useita erilaisia sormenpyyhkäisyeleitä näytöllä. Pyyhkäise oikealle Surface Tablet -näytössä nähdäksesi käynnissä olevat ohjelmat.
Kuinka korjata Microsoft Surface ei käynnisty?
Sammuta Surface ja odota noin 10 sekuntia varmistaaksesi, että se on pois päältä. Paina ja pidä painettuna Surfacen äänenvoimakkuuden lisäyspainiketta ja paina samalla virtapainiketta ja vapauta se. Microsoft- tai Surface-logo tulee näkyviin näytölle. Jatka äänenvoimakkuuden lisäyspainikkeen painamista.
Kuinka lisään Surface Pron äänenvoimakkuutta?
Paina ja pidä painettuna Surfacen äänenvoimakkuuden lisäyspainiketta ja paina samalla virtapainiketta ja vapauta se. Microsoft- tai Surface-logo tulee näkyviin näytölle. Jatka äänenvoimakkuuden lisäyspainikkeen painamista.
Mitä temppuja voit tehdä Surface Pro 2:lla?
Nämä temput kattavat kaiken piilotetuista pikanäppäimistä ja levytilan vapauttamisesta kynän käyttöön ja tavallisten kuulokkeiden liittämiseen. Tämän artikkelin tietojen pitäisi koskea sekä alkuperäistä Surface Prota että Surface Pro 2:ta. Testasimme tämän Surface Pro 2:lla, mutta laitteet ovat melko samankaltaisia sisäisiä osia lukuun ottamatta.
Mikä tekee Surface Go 2:sta houkuttelevimman pintalaitteen?
Microsoft Surface Go 2:n ohut ja kevyt muotoilu sekä edullinen hinta tekevät siitä houkuttelevimman Surface-laitteen useimmille kuluttajille. Kun olet purkanut Surface Go 2:n pakkauksesta, suoritat ensimmäisen laitteen asennuksen.
Mitä sinun tulee tietää Surface Pron temppuista?
Jos sinulla on käsissäsi Microsoftin Surface Pro, sinun tulee tietää monia asioita. Nämä temput kattavat kaiken piilotetuista pikanäppäimistä ja levytilan vapauttamisesta kynän käyttöön ja tavallisten kuulokkeiden liittämiseen.
Kuinka määritän Surface Go 2:n?
Kun olet purkanut Surface Go 2:n pakkauksesta, suoritat ensimmäisen laitteen asennuksen.Prosessi ohjaa sinua määrittämään kielen, tietokoneen nimen, muodostamaan yhteyden WiFi-verkkoon ja määrittämään Microsoft-tilisi. Nyt kaikki on valmista, ja sinun on aika kaivaa siihen.
Kuinka otan käyttöön Surface Pro 7:n?
Kun olet purkanut Surface Pro 7:n pakkauksesta, suoritat ensimmäisen laitteen asennuksen. Prosessi ohjaa sinua määrittämään kielen, tietokoneen nimen, muodostamaan yhteyden WiFi-verkkoon ja määrittämään Microsoft-tilisi. Nyt kaikki on valmista, ja sinun on aika kaivaa siihen.
Kuinka saan Surface Pron päälle?
Ota Surface Pro käyttöön pikanäppäimellä. Jos Surfaceen on liitetty Type Cover, Touch Cover tai muu näppäimistö, käynnistä tietokone painamalla Windows-logonäppäintä+Ctrl+Shift+B . Jos sinulla ei ole näppäimistöä liitettynä Surfaceen, ota se käyttöön pyyhkäisemällä nopeasti äänenvoimakkuuden lisäys- ja vähennyspainikkeita edestakaisin kolme kertaa.
Kuinka palautan pinnani tehdasasetuksiin?
Näin se tehdään. Paina ja pidä painettuna Surfacen virtapainiketta 10 sekunnin ajan. Vapauta virtapainike ja paina sitä tavalliseen tapaan, kun käynnistät laitteen. Surfacen pitäisi nyt käynnistyä.
Mitä minun pitäisi tehdä, jos pintani ei käynnisty?
Jos Surface ei käynnisty, käynnistyy ja sammuu tai käynnistyy ja juuttuu näytölle – mustalle näytölle, logolla varustettuun ruutuun tai muuhun näyttöön – näin voit yrittää saada sen toimimaan uudelleen. 1. Irrota lisävarusteet ja varmista, että Surface on ladattu
Miksi Surface Book ei käynnisty?
Joskus Surface Bookiin, kannettavaan tietokoneeseen, Go- tai Pro-laitteeseen liitetty laitteet voivat vaikuttaa niiden kykyyn käynnistyä oikein. Jos Surface ei käynnisty, irrota kaikki näppäimistöt, hiiret ja muut USB-laitteet siitä ennen kuin painat virtapainiketta. Ota yhteyttä Microsoftin tekniseen tukeen.
Kuinka teen Surface Prosta tabletin?
Jos siinä on 360 astetta taitettava sarana, työnnä näyttö kokonaan taaksepäin.Tablettitila käynnistyy automaattisesti, kun laitteesi anturit havaitsevat, että haluat käyttää sitä tablet-laitteena. Microsoft Surface Pro, jossa on Windows 11, siirtyy tablettitilaan, kun näppäimistö poistetaan.
Mikä on Tablet-tila Surface Prossa?
Tablettitila käynnistyy automaattisesti, kun laitteesi anturit havaitsevat, että haluat käyttää sitä tablet-laitteena. Microsoft Surface Pro, jossa on Windows 11, siirtyy tablettitilaan, kun näppäimistö poistetaan.