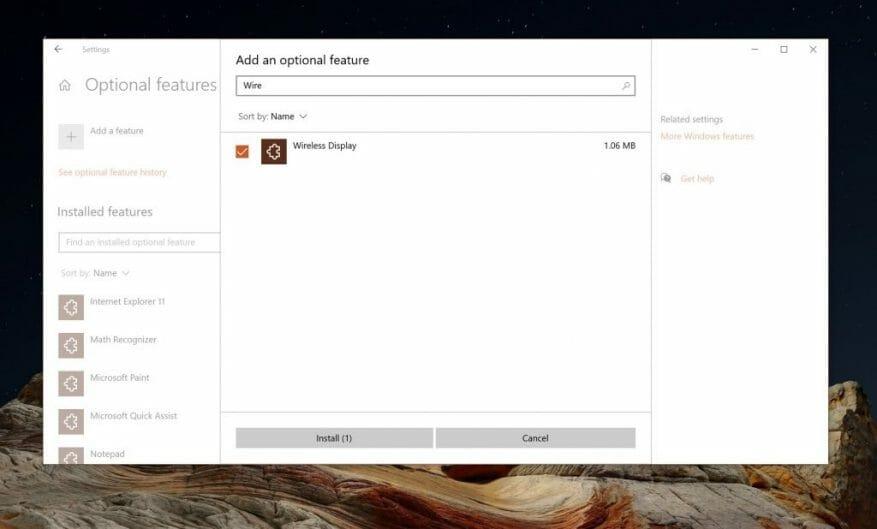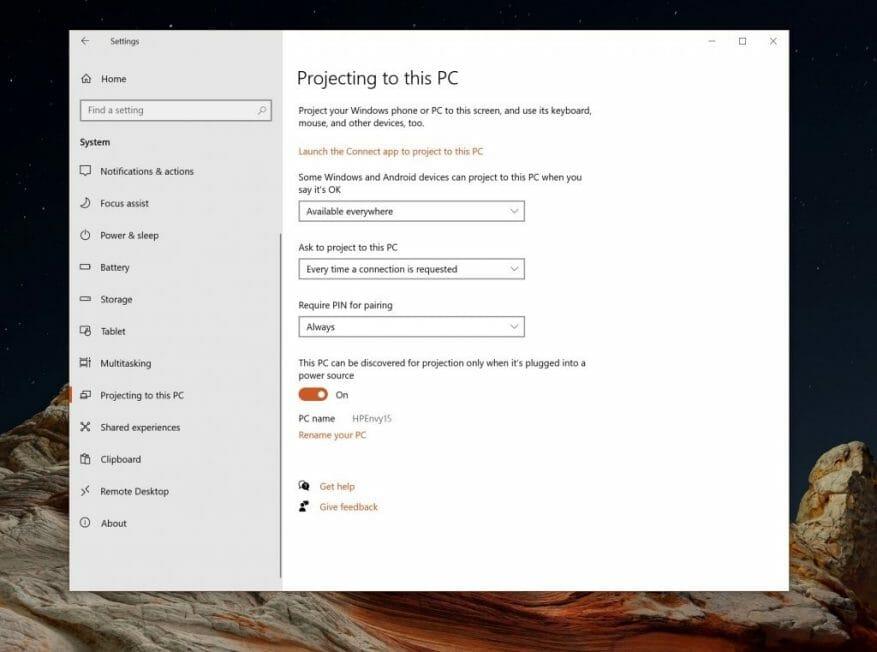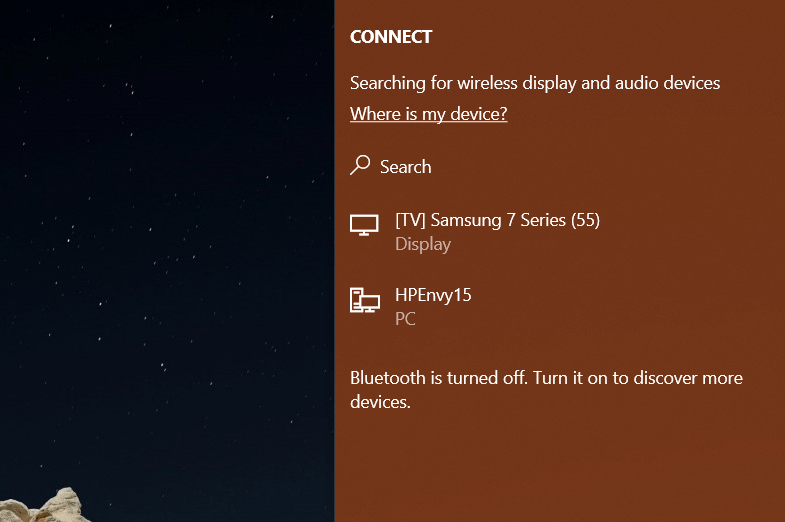Wenn Sie von zu Hause aus arbeiten oder zur Schule gehen, benötigen Sie häufig eine zweite Monitorerfahrung. Es hilft Ihnen, mehr von Ihren geöffneten Fenstern und Apps zu sehen und kann Ihre Produktivität steigern. Ein zweiter Monitor kann jedoch ziemlich teuer sein, wobei einige von 80 bis zu 200 US-Dollar und mehr reichen.
Wussten Sie jedoch, dass Sie, wenn Sie einen Ersatz-Laptop oder ein Surface haben, dessen Bildschirm dank Miracast als dedizierten Monitor über Wi-Fi verwenden können? Sie können sogar Tastatur und Maus verwenden, um Ihren Haupt-PC zu steuern. Heute schauen wir uns an, wie Sie das tun können.
Voraussetzungen
Bevor es losgeht, gibt es ein paar Dinge zu beachten. Zunächst einmal ist es wichtig zu erwähnen, dass die Verwendung eines Laptops oder eines Surface als zweiter Monitor für Ihren Haupt-PC Wi-Fi erfordert, da die Verbindungen über ein Netzwerk erfolgen. Stellen Sie sicher, dass sich beide PCs auch im selben Wi-Fi-Netzwerk befinden, da sie Daten miteinander teilen müssen.
Zweitens muss auf Ihrem PC auch das Windows 10 Anniversary Update oder neuer ausgeführt werden. Dies liegt daran, dass Sie überprüfen müssen, ob Ihr PC das Miracast-Protokoll unterstützt. Die meisten modernen PCs unterstützen dies, und dies sollte kein Problem darstellen.
Wir möchten auch darauf hinweisen, dass Sie bei einigen Windows-Editionen möglicherweise eine optionale Funktion installieren müssen, um loszulegen. Sie müssen dies sowohl auf dem Host-PC als auch auf dem Gast-PC tun – auch bekannt als der, auf dem Sie schützen, und der, von dem aus Sie projizieren.
Suchen Sie zunächst auf beiden PCs in den Windows 10-Einstellungen nach Projektionseinstellungen. Wenn alle Einstellungen ausgegraut sind, müssen Sie die installieren Optionale Funktionen und füge die hinzu Kabelloser Bildschirm optionale Funktion. Klicken Sie dazu auf Optionale Funktionen und dann klicken Fügen Sie eine Funktion hinzu. Suchen nach Kabelloser Bildschirm Wählen Sie dann das Kontrollkästchen aus und klicken Sie darauf Installieren. Windows 10 installiert die Funktion in wenigen Minuten und Sie können zurückgehen, um zu sehen, ob die Funktion vorhanden ist.
Konfigurieren Sie Ihr Surface oder Ihren zweiten PC als Monitor
Nachdem Sie dies erledigt haben, können Sie Ihre PCs jetzt tatsächlich für das drahtlose Casting konfigurieren. Befolgen und konfigurieren Sie diese Einstellungen sowohl auf dem Host-PC (Ihrem Haupt-PC) als auch auf dem Surface (oder zweitem Laptop oder PC), das Sie als Monitor verwenden werden.
Offen Einstellungen, klicke auf System, und dann wählen Projektion auf diesen PC. Sehen Sie sich von dort aus die Dropdown-Menüs für an Einige Windows- und Android-Geräte können auf diesen PC projizieren. Sie können entweder wählen Überall verfügbar oder Überall in sicheren Netzwerken verfügbar. Wir empfehlen zu wählen Überall verfügbar wie es am einfachsten ist. Wenn Sie jedoch auf Sicherheit achten, können Sie die zweite Option wählen, um eine sichere Verbindung zu gewährleisten.
Im zweiten Dropdown-Feld für Fragen Sie, ob Sie auf diesen PC projizieren möchten, wir empfehlen Ihnen auch zu verwenden Jedes Mal, wenn eine Verbindung erforderlich ist. Das ist am sichersten. Sie wollen auch sicherstellen, dass Sie haben Stets ausgewählt unter Zum Koppeln ist eine PIN erforderlich damit die Verbindungen zwischen beiden PCs sicher sind. Wenn Sie jedoch eine schnellere Kopplungsmethode bevorzugen, können Sie diese deaktivieren.
Stellen Sie schließlich sicher, dass Sie im letzten Feld den Kippschalter auf wählen Aus. Auf diese Weise können Sie den zweiten PC unterwegs als tragbares Display verwenden (ohne Strom, während der Akku läuft). Sie können den Schalter auf umschalten An wenn Sie es vorziehen, nur Strom zu verwenden und die Batterielebensdauer zu verlängern.
Anschließen an Ihr Surface oder einen zweiten PC als Monitor
Wenn alle Einstellungen konfiguriert sind, können Sie jetzt Ihren Haupt-PC als Monitor an Ihr Surface oder Ihren zweiten Laptop oder PC anschließen. Drücken Sie die Windows-Taste und die P-Taste auf Ihrem Haupt-PC. Dies öffnet die Projektionsoptionen. Wählen Erweitern von der Liste
Sie sollten eine Option für sehen Stellen Sie eine Verbindung zu einem drahtlosen Display her. Achten Sie darauf, dies auszuwählen, und suchen Sie dann nach dem Namen Ihres PCs oder Ihres Surface, das Sie als zweiten Monitor verwenden. Klicken Sie darauf und wählen Sie dann in der Popup-Eingabeaufforderung auf Ihrem zweiten PC, Laptop oder Surface aus Immer erlaubt und dann OK damit Ihr Surface oder Zweit-PC sich mit dem Haupt-PC verbinden kann.
Sie müssen dann zu Ihrem Surface oder zweiten PC zurückkehren und auswählen Immer erlaubtin der Eingabeaufforderung unten auf Ihrem Bildschirm und klicken Sie dann auf OK. Geben Sie abschließend auf Ihrem Haupt-PC die PIN auf dem Bildschirm ein, den Sie auf Ihrem Surface oder zweiten PC oder Laptop sehen. Sobald Sie auf die Eingabetaste klicken, sehen Sie, dass Ihr Surface jetzt Ihren Haupt-PC spiegelt.
Sie können die Einstellungen dann nach Belieben ändern. Drücken Sie einfach die Windows-Taste und P auf Ihrem Haupt-PC und wählen Sie dann Stellen Sie eine Verbindung zu einem drahtlosen Display her einmal mehr. Dann wähle Projektionsmodus ändern. Sie können es so umschalten, dass Ihr Surface ein erweitertes Display anstelle des gespiegelten Displays ist, wählen Sie einfach aus Erweitern von der Liste.
Wenn Sie möchten, können Sie auch wählen Maus, Tastatur und Eingabe zulassenvon diesem Gerät, damit Sie den Touchscreen Ihres Surface verwenden können, um Fenster usw. zu ziehen. Sie können dann hineingehen Bildschirmeinstellungen auf Ihrem Haupt-PC, um die Displays zu verschieben und die Reihenfolge der Displays so zu ändern, dass sie zu der Position auf Ihrem Schreibtisch passt.
Einstellungen ändern und trennen
Beachten Sie, dass Sie einige zusätzliche Einstellungen für die Projektion konfigurieren können. Klicken Sie auf Ihrem Haupt-PC auf das Einstellungssymbol neben Trennen Schaltfläche oben in der Mitte Ihres Bildschirms. Sie können wählen, wie Sie projizieren. Du kannst wählen Spielen, arbeiten oder Videos gucken. Dadurch werden die Latenz und die Stream-Einstellungen geändert, um optionale Qualität sicherzustellen.
Wenn Sie Ihr Surface oder Ihren Laptop oder sekundären PC nicht mehr als Anzeige verwenden, können Sie die Verbindung trennen. Drücken Sie einfach die Windows-Taste und die P-Steuerung auf Ihrer Tastatur. Dann wähle Stellen Sie eine Verbindung zu einem drahtlosen Display her. Wählen Sie dort aus Trennen. Und Ihre Sitzung wird getrennt.
Fanden Sie diesen Leitfaden hilfreich? Hat dies dazu beigetragen, Ihr Setup zu Hause zu verbessern? Lassen Sie es uns in den Kommentaren unten wissen.
FAQ
Wie verwende ich ein Microsoft Surface-Tablet?
Das Microsoft Surface Tablet ist großartig, wenn Sie wissen, wie man es benutzt. Um ein Microsoft Surface Tablet zu verwenden, müssen Sie mehrere verschiedene Fingerwischgesten auf dem Bildschirm verwenden. Wischen Sie auf dem Surface Tablet-Bildschirm nach rechts, um zu sehen, welche Programme ausgeführt werden.
Wie kann ich beheben, dass Microsoft Surface nicht eingeschaltet wird?
Fahren Sie Ihr Surface herunter und warten Sie etwa 10 Sekunden, um sicherzustellen, dass es ausgeschaltet ist. Halten Sie die Lauter-Taste auf Ihrem Surface gedrückt und drücken Sie gleichzeitig die Ein/Aus-Taste und lassen Sie sie wieder los. Das Microsoft- oder Surface-Logo wird auf Ihrem Bildschirm angezeigt. Halten Sie die Lauter-Taste weiterhin gedrückt.
Wie erhöhe ich die Lautstärke auf meinem Surface Pro?
Halten Sie die Lauter-Taste auf Ihrem Surface gedrückt und drücken Sie gleichzeitig die Ein/Aus-Taste und lassen Sie sie wieder los. Das Microsoft- oder Surface-Logo wird auf Ihrem Bildschirm angezeigt. Halten Sie die Lauter-Taste weiterhin gedrückt.
Welche Tricks können Sie mit einem Surface Pro 2 machen?
Diese Tricks reichen von versteckten Tastaturkürzeln und dem Freigeben von Speicherplatz bis hin zur Verwendung des Stifts und dem Anschließen von Standard-Headsets. Die Informationen in diesem Artikel sollten sowohl für das ursprüngliche Surface Pro als auch für das Surface Pro 2 gelten. Wir haben dies mit einem Surface Pro 2 getestet, aber die Geräte sind abgesehen von den Interna ziemlich ähnlich.
Was macht Surface Go 2 zum überzeugendsten Surface-Gerät?
Das dünne und leichte Design von Microsoft Surface Go 2 zusammen mit einem erschwinglichen Preis machen es für die meisten Verbraucher zum überzeugendsten Surface-Gerät. Wenn Sie Ihr Surface Go 2 ausgepackt haben, werden Sie die erste Geräteeinrichtung durchlaufen.
Was müssen Sie über Surface Pro-Tricks wissen?
Wenn Sie Microsofts Surface Pro in die Hände bekommen, gibt es eine Vielzahl von Dingen, die Sie wissen sollten. Diese Tricks reichen von versteckten Tastaturkürzeln und dem Freigeben von Speicherplatz bis hin zur Verwendung des Stifts und dem Anschließen von Standard-Headsets.
Wie richte ich mein Surface Go 2 ein?
Wenn Sie Ihr Surface Go 2 ausgepackt haben, werden Sie die erste Geräteeinrichtung durchlaufen.Der Prozess führt Sie dazu, Ihre Sprache und Ihren Computernamen einzustellen, eine WLAN-Verbindung herzustellen und Ihr Microsoft-Konto einzurichten. Jetzt ist alles bereit, und es ist Zeit für Sie, sich damit zu beschäftigen.
Wie richte ich mein Surface Pro 7 ein?
Wenn Sie Ihr Surface Pro 7 ausgepackt haben, werden Sie die erste Geräteeinrichtung durchlaufen. Der Prozess führt Sie dazu, Ihre Sprache und Ihren Computernamen einzustellen, eine WLAN-Verbindung herzustellen und Ihr Microsoft-Konto einzurichten. Jetzt ist alles bereit, und es ist Zeit für Sie, sich damit zu beschäftigen.
Wie schalte ich mein Surface Pro ein?
Schalten Sie das Surface Pro mit einer Tastenkombination ein. Wenn Sie ein Type Cover, Touch Cover oder eine andere Tastatur an Ihr Surface angeschlossen haben, schalten Sie den Computer ein, indem Sie Windows-Logo-Taste+Strg+Umschalt+B drücken. Wenn Sie keine Tastatur an Ihr Surface angeschlossen haben, schalten Sie es ein, indem Sie die Tasten „Lauter“ und „Leiser“ dreimal schnell vor und zurück bewegen.
Wie setze ich mein Surface auf die Werkseinstellungen zurück?
Hier ist, wie es geht. Halten Sie den Netzschalter auf Ihrem Surface 10 Sekunden lang gedrückt. Lassen Sie den Netzschalter los und drücken Sie ihn dann wie gewohnt, wenn Sie Ihr Gerät einschalten. Ihr Surface sollte sich jetzt einschalten.
Was soll ich tun, wenn sich mein Surface nicht einschalten lässt?
Wenn sich Ihr Surface nicht einschalten lässt, ein- und wieder ausschaltet oder startet und auf einem Bildschirm hängen bleibt – einem schwarzen Bildschirm, einem Bildschirm mit einem Logo oder einem anderen Bildschirm – können Sie Folgendes versuchen, um es wieder zum Laufen zu bringen. 1. Trennen Sie das Zubehör und vergewissern Sie sich, dass Ihr Surface aufgeladen ist
Warum lässt sich mein Surface Book nicht einschalten?
Wenn Geräte mit einem Surface Book, Laptop, Go oder Pro verbunden sind, kann dies manchmal die Fähigkeit beeinträchtigen, sich ordnungsgemäß einzuschalten. Wenn sich Ihr Surface nicht einschalten lässt, trennen Sie alle Tastaturen, Mäuse und andere USB-Geräte davon, bevor Sie den Netzschalter drücken. Wenden Sie sich an den technischen Support von Microsoft.
Wie verwandle ich mein Surface Pro in ein Tablet?
Wenn es ein 360-Grad-Faltscharnier verwendet, schieben Sie den Bildschirm ganz nach hinten.Der Tablet-Modus wird automatisch aktiviert, wenn die Sensoren in Ihrem Gerät erkennen, dass Sie es als Tablet verwenden möchten. Ein Microsoft Surface Pro mit Windows 11 wechselt in den Tablet-Modus, wenn die Tastatur entfernt wird.
Was ist der Tablet-Modus auf einem Surface Pro?
Der Tablet-Modus wird automatisch aktiviert, wenn die Sensoren in Ihrem Gerät erkennen, dass Sie es als Tablet verwenden möchten. Ein Microsoft Surface Pro mit Windows 11 wechselt in den Tablet-Modus, wenn die Tastatur entfernt wird.