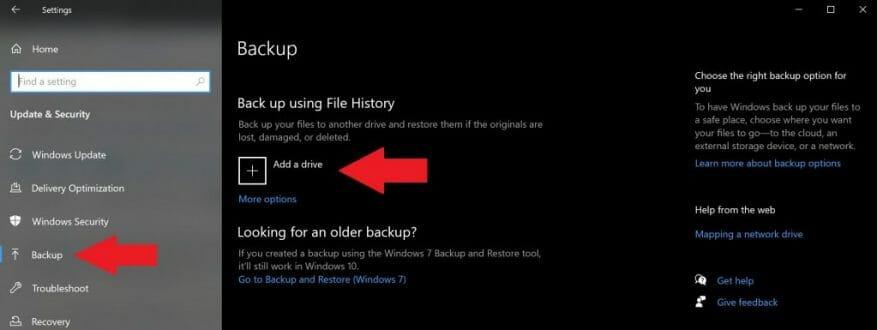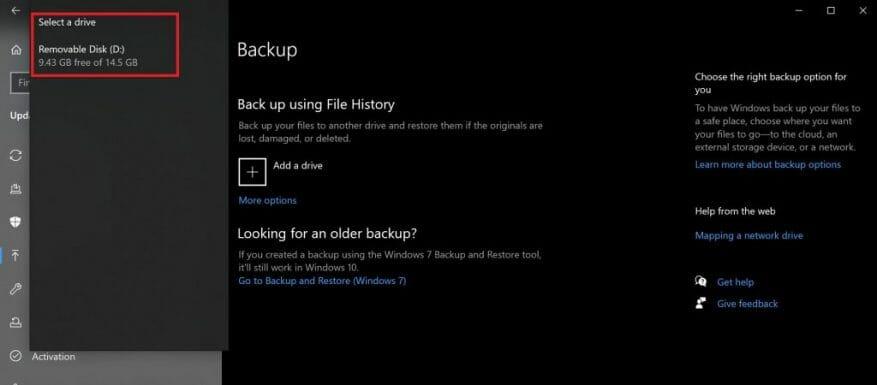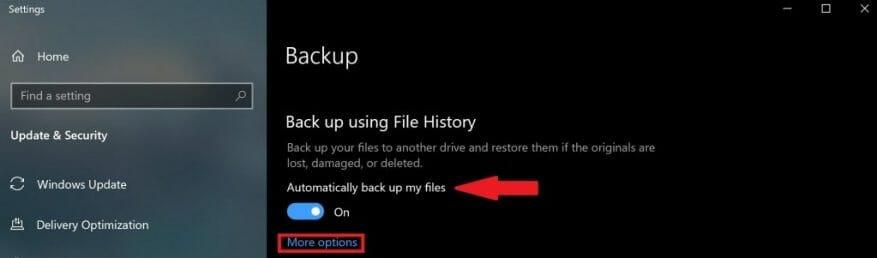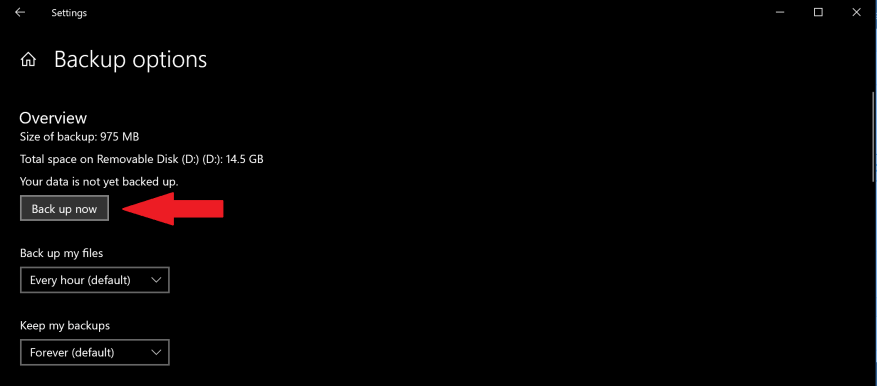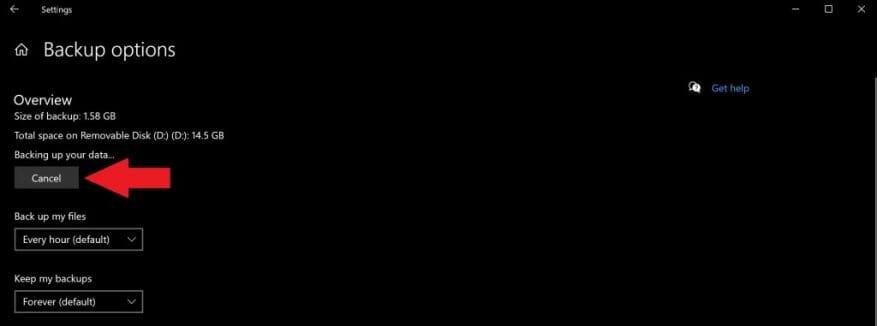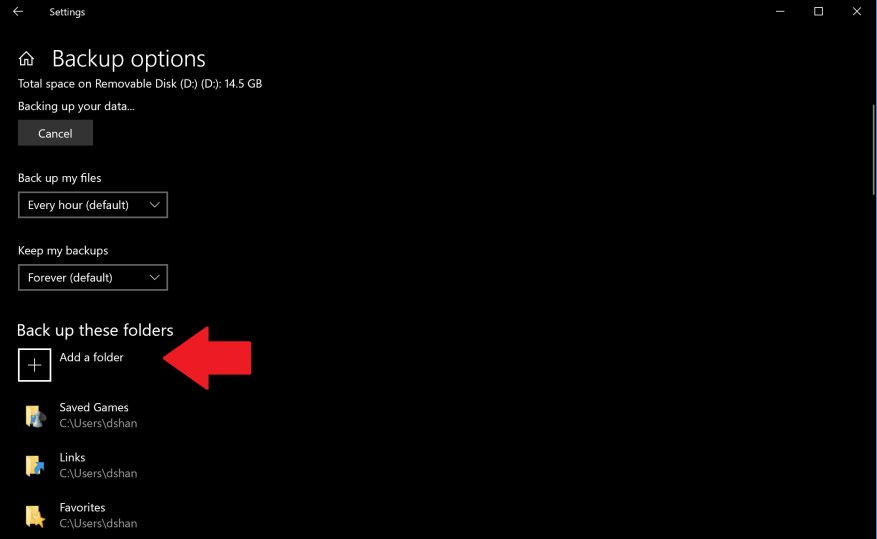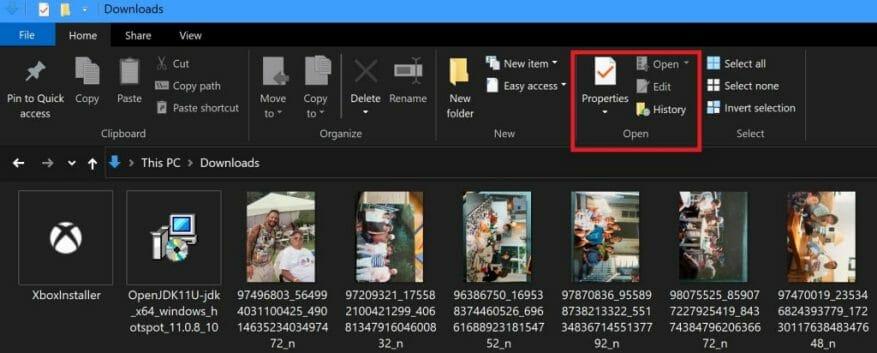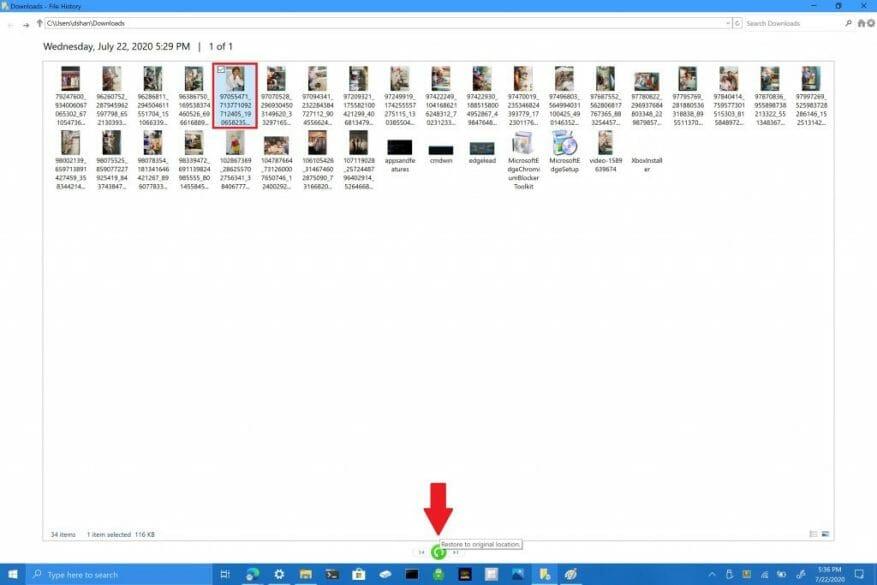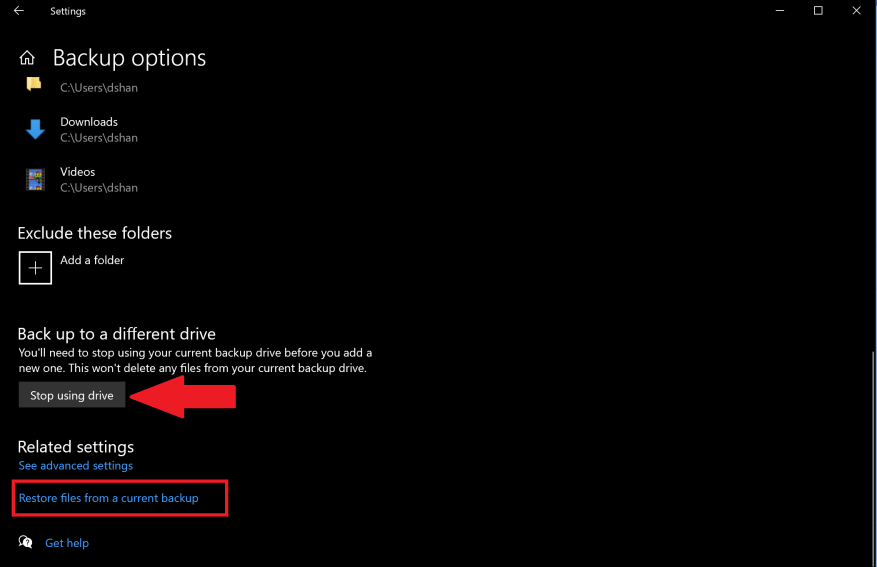På Windows 10 giver funktionen Filhistorik dig mulighed for at sikkerhedskopiere kopier af filer og mapper til sikre placeringer i tilfælde af, at du sletter noget ved et uheld. Som standard vil funktionen Filhistorik sikkerhedskopiere de filer, der er i mapperne Musik, Billeder, Dokumenter, Downloads og Videoer, men du kan også manuelt fjerne disse standardmapper og tilføje brugerdefinerede mapper.
For at få den mest sikre oplevelse foreslår Microsoft, at du bruger et eksternt tilsluttet drev, f.eks. et USB-drev, eller bruger et netværksdrev til at sikkerhedskopiere dine filer. Der er andre muligheder for at gemme sikkerhedskopier, men disse to er de mest sikre og giver de bedste muligheder for at beskytte dine filer mod uforudsete pc-problemer. Det er vigtigt at påpege, at din pc har BitLocker Drive Encryption, men dit filhistorikdrev har ikke.
Sikkerhedskopiering af filhistorik
Brug disse trin for at komme i gang med at bruge Filhistorik på Windows 10:
1. Gå til Indstillinger > Opdatering og sikkerhed > Sikkerhedskopiering
2. Vælg + ved siden af Tilføj et drev
3. Klik på det eksterne drev eller netværksdrevet
4. Når du har valgt det eksterne drev eller netværksdrev, vil Filhistorik begynde at sikkerhedskopiere dine data. Hvis du til enhver tid vil deaktivere datasikkerhedskopieringen, skal du dreje knappen Sikkerhedskopier automatisk mine filer at slukke.
5. Vælg Flere muligheder under til/fra-knappen for at se, hvilke mapper Filhistorik sikkerhedskopierer på din pc.
6. Vælg Backup nu for at begynde at sikkerhedskopiere dine filer til dit valgte drev.
Når du har valgt det eksterne drev eller netværksdrev, begynder Filhistorik at sikkerhedskopiere dine data. Hvis du vil deaktivere sikkerhedskopieringen af data, skal du klikke på Afbestille for at slukke for backup.
Tillykke, du har oprettet din første sikkerhedskopi! Hvis din pc i fremtiden oplever en katastrofal begivenhed, og du skal starte fra bunden, vil du have en måde at gendanne dine mest relevante filer på.Når dine filer er færdige med at sikkerhedskopiere, kan du bruge rullemenuerne til at ændre hyppigheden af nye sikkerhedskopier, der gemmes, og hvor længe du vil beholde dine sikkerhedskopier på Windows 10.
Tilføj en brugerdefineret mappe til Backup
Som standard er Filhistorik konfigureret til at gemme de mapper, der er placeret under brugerens %UserProfile%-mappe ved “C:brugere[bruger].” Hvis du vil tilføje brugerdefinerede mapper til din backup, skal du angive, hvilke yderligere mapper du vil gemme.
Hvis du vil tilføje en brugerdefineret mappe, skal du følge disse trin.
1. Gå til Indstillinger > Opdatering og sikkerhed > Sikkerhedskopiering og vælg Flere muligheder
2. Vælg Tilføj en mappe under Sikkerhedskopier disse mapper
3. Tilføj din brugerdefinerede mappe
Når den er tilføjet, vil din brugerdefinerede mappe blive gemt og tilføjet til din næste sikkerhedskopi. Husk ændringer, du foretager i dine filer, når du sikkerhedskopierer filer i Filhistorik, fordi Windows 10 sikkerhedskopierer og gemmer forskellige versioner af de samme filer.
Gendan filer eller mapper ved hjælp af File Explorer
I tilfælde af at en af dine mapper eller filer bliver beskadiget eller utilsigtet slettet, kan du bruge Filhistorik til at gendanne den fil eller mappe, du har brug for, fra en bestemt sikkerhedskopieringsdato. Hvis du har brug for at gendanne en fil ved hjælp af filhistorik, skal du følge disse trin:
1. Åbn File Explorer og gå til den mappe, hvis filer du vil gendanne. Øverst i vinduerne, under fanen Hjem i File Explorer, er der en Historie menuvalg som vist nedenfor.
2. Vælg Historie og skærmbilledet Filhistorik vil dukke op og vise din seneste sikkerhedskopi af denne mappe. Hvis du har sikkerhedskopieret denne mappe på flere datoer, kan du også skifte mellem de forskellige datoer.
3. Vælg den fil, du vil gendanne, og klik på den grønne gendan-knap for at gendanne filen til den oprindelige placering som angivet.
Det er vigtigt at bemærke, at du også kan vælge at åbne Filhistorik ved at gå til Indstillinger > Opdatering og sikkerhed > Sikkerhedskopiering og vælg Flere muligheder. Vælg nederst på siden Gendan filer fra en aktuel sikkerhedskopi for at åbne siden Filhistorik og gentag trin #2 og #3.
Du er heller ikke begrænset til kun individuelle filer, du kan også gendanne hele mapper, hvis det er nødvendigt. Hvis du vil sikkerhedskopiere til et andet andet drev eller oprette en anden sikkerhedskopi, skal du klikke Stop med at bruge drev. Dette vil stoppe den aktuelle sikkerhedskopiering, og du kan nu gemme en ny sikkerhedskopi på et nyt USB- eller netværksdrev.
FAQ
Hvordan bruger man filhistorik i Windows 10 til at sikkerhedskopiere data?
Indstillingerne for filhistorik findes i sektionen Sikkerhedskopiering af appen Indstillinger. For at aktivere filhistorik skal du klikke eller trykke på “+ Tilføj et drev” i området “Sikkerhedskopier ved hjælp af filhistorik” fra højre side af vinduet og derefter vælge det drev, du vil bruge til at gemme sikkerhedskopier af dine data . Føj et drev til Filhistorik i Windows 10.
Hvordan bruger jeg Windows Filhistorikværktøj?
Sådan bruger du Windows-filhistorik. Sådan begynder du at sikkerhedskopiere dine Windows-filer med værktøjet Filhistorik: Sørg for, at du har en ekstern harddisk tilsluttet din pc. Et drev med mindst 500 GB anbefales, så du kan beholde flere sikkerhedskopier af dine filer og få adgang til flere tidligere versioner af elementer, der ændres ofte.
Hvordan slår jeg filhistorik til?
Filhistorik skal som standard være deaktiveret. Indstillingerne for filhistorik findes i sektionen Sikkerhedskopiering af appen Indstillinger For at aktivere filhistorik skal du klikke eller trykke på “+ Tilføj et drev” i området “Sikkerhedskopiér ved hjælp af filhistorik” fra højre side af vinduet, og derefter vælg det drev, du vil bruge til at gemme sikkerhedskopier af dine data.
Hvordan tilføjer eller fjerner jeg en mappe i Filhistorik?
Hvis du vil fjerne nogen af disse mapper, skal du klikke på dem én gang. For at tilføje en mappe skal du vælge Tilføj en mappe under Sikkerhedskopier disse mapper. Hvis du nogensinde vil stoppe med at bruge Filhistorik, skal du rulle ned til bunden af skærmen med sikkerhedskopieringsindstillinger og vælge Stop med at bruge drev under Sikkerhedskopier til et andet drev.
Hvordan får jeg vist filhistorik på et netværksdrev?
Indtast Filhistorikindstillinger i søgefeltet, og vælg derefter Filhistorikindstillinger. Vælg Vælg et drev, og vælg det netværk eller det eksterne drev, du vil bruge. Slå Filhistorik til. Bemærk: Hvis det netværksdrev, du ønsker, ikke er på listen over tilgængelige drev, skal du vælge Vis alle netværksplaceringer.
Sådan slår du filhistorik til i Windows 10?
Slå Filhistorik til i Windows 10. 1 Åbn menuen Start, og skriv Filhistorik. 2 Klik på Filhistorik (kontrolpanel) 3 Tryk eller klik på Vælg et drev, og vælg det netværk eller det eksterne drev, du vil bruge. 4 Slå filhistoriknotat til.
Hvad er filhistorik, og hvordan bruger jeg den?
Du kan bruge Filhistorik til automatisk at sikkerhedskopiere versioner af dine filer efter en tidsplan til en placering, du vælger at gemme på. Du kan vælge at gemme sikkerhedskopier på en intern harddisk, eksternt tilsluttet drev (f.eks. USB-drev), eller du kan gemme på et drev på et netværk.
Hvordan sikkerhedskopierer jeg mine filer ved hjælp af Filhistorik?
Før du begynder at bruge Filhistorik til at sikkerhedskopiere dine filer, skal du først vælge, hvor dine sikkerhedskopier skal gemmes. Du kan vælge et eksternt tilsluttet drev, såsom et USB-drev, eller du kan gemme på et drev på et netværk. Der er andre valg, men disse to giver de bedste muligheder for at beskytte dine filer mod et nedbrud eller andre pc-problemer.
Hvor er filhistorik gemt i Windows 10?
Hvor er filhistorik gemt? Alle sikkerhedskopifiler for filhistorik er gemt i en mappe kaldet Filhistorik på det sikkerhedskopieringsdrev, du har indstillet på forhånd. Når backup-drevet ikke er tilsluttet, gemmer det cachen på din computer. Når du har tilsluttet backup-drevet igen, overfører det de nye kopier af filer til backup-drevet.
Sådan sikkerhedskopieres Windows 10 ved hjælp af Filhistorikværktøj?
Sådan begynder du at sikkerhedskopiere dine Windows-filer med værktøjet Filhistorik: Sørg for, at du har en ekstern harddisk tilsluttet din pc. Åbn dine Windows-indstillinger, og vælg Opdatering og sikkerhed.Vælg Sikkerhedskopiering i venstre navigationspanel, og vælg derefter Tilføj et drev under Sikkerhedskopiering ved hjælp af filhistorik. Vælg det drev, du vil bruge til backup.
Hvad er Windows-filhistorik, og hvordan bruger man den?
Windows Filhistorik sikkerhedskopierer kun filer i disse mapper på din computer, inklusive dokumenter, billeder, musik, videoer og skrivebordsmapper. Du kan tilføje andre filer og mapper, som du vil sikkerhedskopiere, til en af disse mapper ovenfor og bruge Filhistorik til at sikkerhedskopiere dem. Du kan også udelukke mapper, der skal sikkerhedskopieres.
Hvordan aktiverer og bruger jeg filhistorik?
Filhistorik er designet til at være hurtig og nem at aktivere, i modsætning til andre komplekse sikkerhedskopieringsværktøjer. For at aktivere det skal du først tilslutte en ekstern harddisk til din computer. Åbn derefter appen Indstillinger fra din Start-menu. Naviger til Opdatering og sikkerhed > Sikkerhedskopiering. Klik eller tryk på indstillingen “Tilføj et drev” under Sikkerhedskopier ved hjælp af filhistorik for at tilføje et eksternt drev …
Sådan fjerner du mapper fra filhistorik i Windows 10?
Lad os nu se, hvordan du fjerner mapper fra filhistorik i Windows 10. Åbn Indstillinger. Naviger til Opdatering og sikkerhed – Sikkerhedskopiering. Til højre skal du klikke på linket Flere muligheder. Under “Sikkerhedskopier disse mapper, klik på en mappe for at vælge den. Knappen Fjern vises.
Hvordan tilføjer man mapper, der skal sikkerhedskopieres af filhistorik?
Sådan tilføjer du mapper, der skal sikkerhedskopieres af filhistorik 1. Åbn Indstillinger, og klik/tryk på ikonet Opdatering og sikkerhed. 3. Rul ned til sektionen Sikkerhedskopier disse mapper, og klik/tryk på Tilføj en mappe. 4. Gå til og vælg et drev, en mappe eller et bibliotek, du vil sikkerhedskopiere, og klik/tryk på Vælg denne mappe.
Hvordan slår jeg filhistorik til/fra?
Du har en til at tænde og slukke. Ved ikke, om dette ændrede sig for nylig, men du kan også slå Filhistorik til i Indstillinger > Opdatering og sikkerhed > Sikkerhedskopiering > Flere muligheder (under Tilføj et drev i højre side) > Se avancerede indstillinger > Slå til. Hovsa.