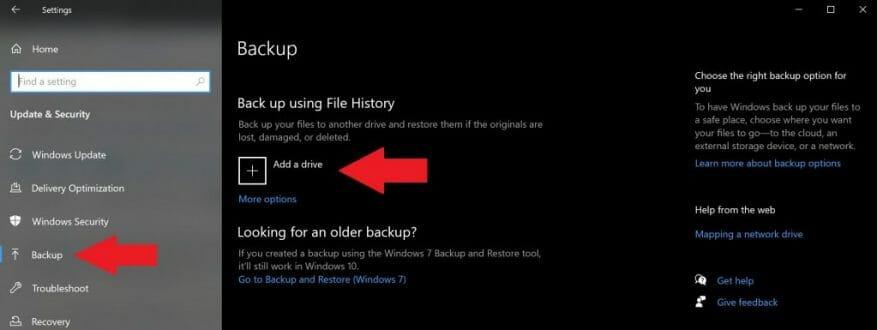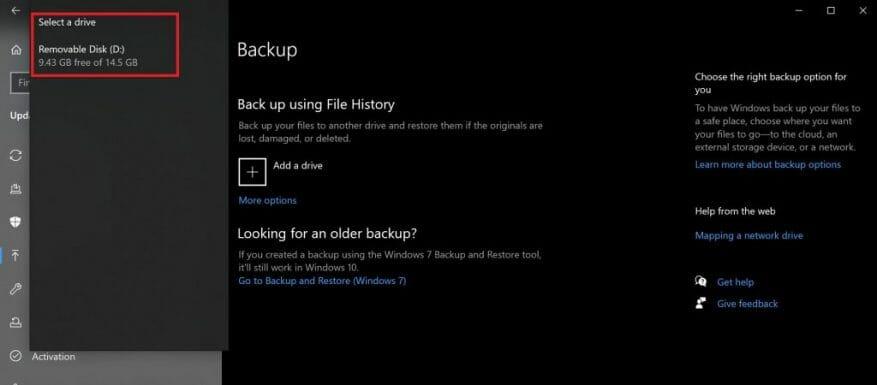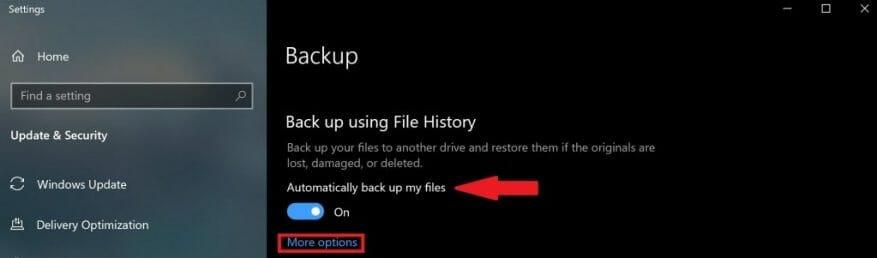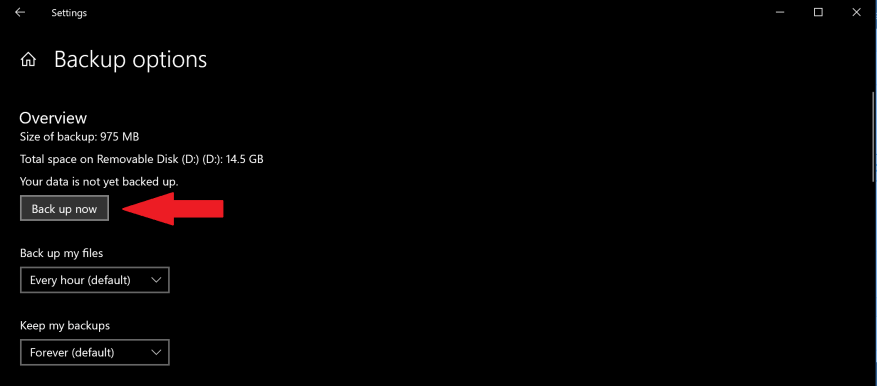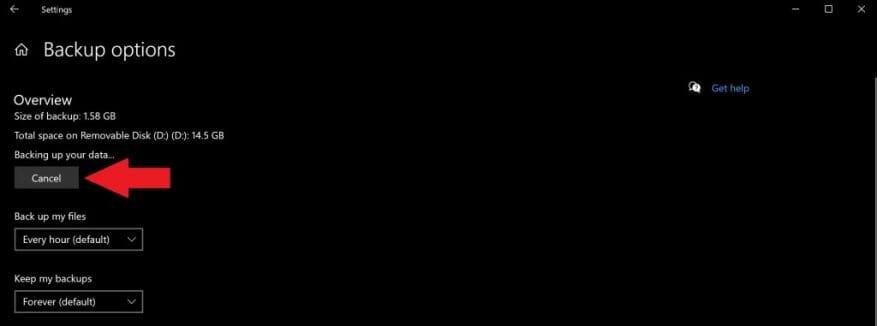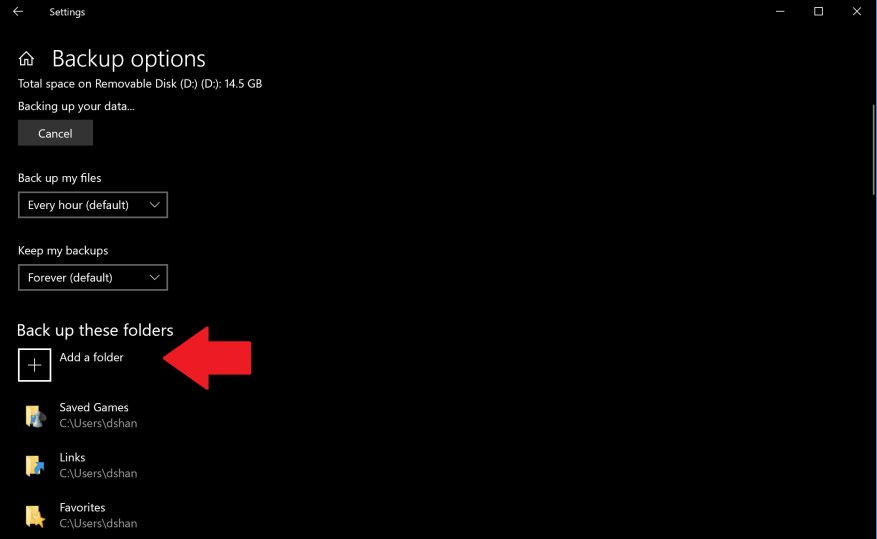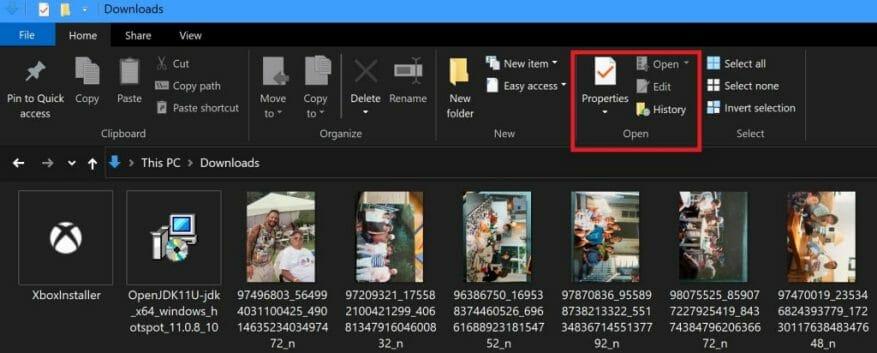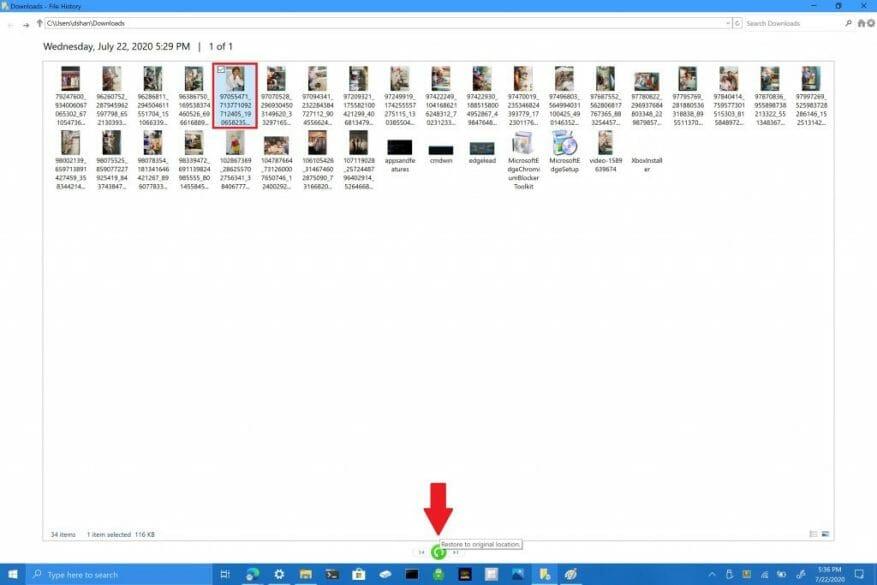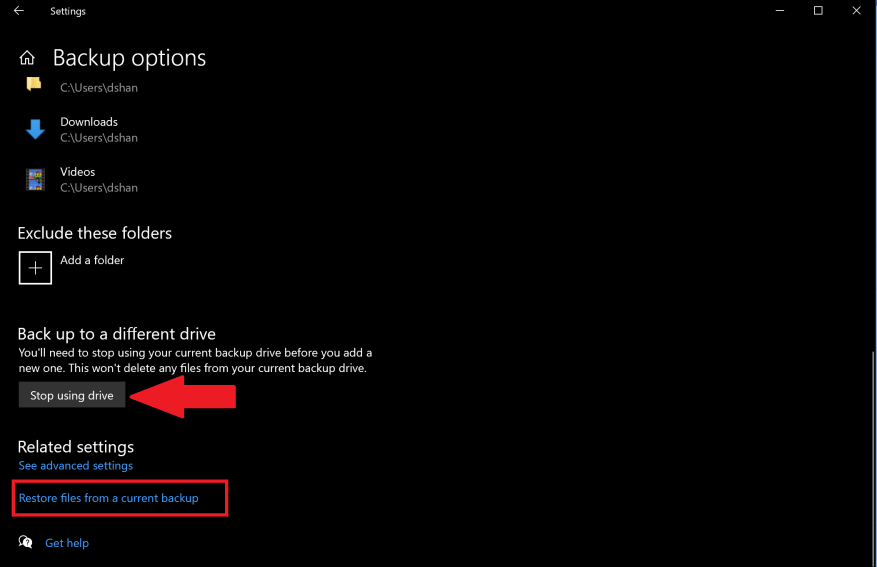Unter Windows 10 können Sie mit der Dateiversionsverlaufsfunktion Kopien von Dateien und Ordnern an sicheren Orten sichern, falls Sie versehentlich etwas löschen. Standardmäßig sichert die Dateiversionsverlaufsfunktion die Dateien, die sich in den Ordnern „Musik“, „Bilder“, „Dokumente“, „Downloads“ und „Videos“ befinden, aber Sie können diese Standardordner auch manuell entfernen und benutzerdefinierte Ordner hinzufügen.
Für die sicherste Erfahrung schlägt Microsoft vor, dass Sie ein extern angeschlossenes Laufwerk wie ein USB-Laufwerk verwenden oder ein Netzlaufwerk verwenden, um Ihre Dateien zu sichern. Es gibt andere Optionen zum Speichern von Backups, aber diese beiden sind die sichersten und bieten die besten Optionen, um Ihre Dateien vor unvorhergesehenen PC-Problemen zu schützen. Es ist wichtig darauf hinzuweisen, dass Ihr PC über eine BitLocker-Laufwerkverschlüsselung verfügt, Ihr Dateiversionsverlaufslaufwerk jedoch nicht.
Sicherung des Dateiversionsverlaufs
Führen Sie die folgenden Schritte aus, um mit der Verwendung des Dateiversionsverlaufs unter Windows 10 zu beginnen:
1. Gehen Sie zu Einstellungen > Update & Sicherheit > Sicherung
2. Wählen Sie + neben Fügen Sie ein Laufwerk hinzu
3. Klicken Sie auf das externe Laufwerk oder das Netzlaufwerk
4. Sobald Sie das externe Laufwerk oder Netzlaufwerk ausgewählt haben, beginnt der Dateiversionsverlauf mit der Sicherung Ihrer Daten. Wenn Sie die Datensicherung jederzeit ausschalten möchten, drehen Sie den Schalter Meine Dateien automatisch sichern aus.
5. Wählen Sie Mehr Optionen unter dem Umschalter, um zu sehen, welche Ordner der Dateiversionsverlauf auf Ihrem PC sichert.
6. Wählen Sie Jetzt sichern um mit der Sicherung Ihrer Dateien auf dem ausgewählten Laufwerk zu beginnen.
Sobald Sie das externe Laufwerk oder Netzlaufwerk ausgewählt haben, beginnt der Dateiversionsverlauf mit der Sicherung Ihrer Daten. Wenn Sie die Datensicherung ausschalten möchten, klicken Sie auf Absagen um die Sicherung auszuschalten.
Herzlichen Glückwunsch, Sie haben Ihr erstes Backup erstellt! Wenn Ihr PC in Zukunft ein katastrophales Ereignis erlebt und Sie von vorne anfangen müssen, haben Sie eine Möglichkeit, Ihre relevantesten Dateien wiederherzustellen.Nachdem die Sicherung Ihrer Dateien abgeschlossen ist, können Sie die Dropdown-Menüs verwenden, um die Häufigkeit der Speicherung neuer Sicherungen und die Dauer der Aufbewahrung Ihrer Sicherungen unter Windows 10 zu ändern.
Fügen Sie einen benutzerdefinierten Ordner zu Backup hinzu
Standardmäßig ist der Dateiversionsverlauf so konfiguriert, dass die Ordner gespeichert werden, die sich im Ordner „%UserProfile%“ des Benutzers unter „C:Benutzer[Benutzer]“ befinden. Wenn Sie Ihrer Sicherung benutzerdefinierte Ordner hinzufügen möchten, müssen Sie angeben, welche zusätzlichen Ordner Sie speichern möchten.
Wenn Sie einen benutzerdefinierten Ordner hinzufügen möchten, gehen Sie folgendermaßen vor.
1. Gehen Sie zu Einstellungen > Update & Sicherheit > Sicherung und wähle Mehr Optionen
2. Wählen Sie Fügen Sie einen Ordner hinzu unter Sichern Sie diese Ordner
3. Fügen Sie Ihren benutzerdefinierten Ordner hinzu
Nach dem Hinzufügen wird Ihr benutzerdefinierter Ordner gespeichert und zu Ihrem nächsten Backup hinzugefügt. Denken Sie beim Sichern von Dateien im Dateiversionsverlauf an Änderungen, die Sie an Ihren Dateien vornehmen, da Windows 10 verschiedene Versionen derselben Dateien sichert und speichert.
Stellen Sie Dateien oder Ordner mit dem Datei-Explorer wieder her
Falls einer Ihrer Ordner oder Dateien beschädigt oder versehentlich gelöscht wird, können Sie den Dateiversionsverlauf verwenden, um die benötigte Datei oder den Ordner ab einem bestimmten Sicherungsdatum wiederherzustellen. Wenn Sie eine Datei mithilfe des Dateiversionsverlaufs wiederherstellen müssen, gehen Sie folgendermaßen vor:
1. Öffnen Sie den Datei-Explorer und gehen Sie zu dem Ordner, dessen Dateien Sie wiederherstellen möchten. Oben in den Fenstern, unter der Registerkarte Start im Datei-Explorer, befindet sich eine Geschichte Menüoption wie unten gezeigt.
2. Wählen Sie Geschichte und der Dateiverlaufsbildschirm wird eingeblendet und zeigt die aktuellste Sicherung dieses Ordners. Wenn Sie diesen Ordner an mehreren Daten gesichert haben, können Sie auch zwischen den verschiedenen Daten wechseln.
3. Wählen Sie die Datei aus, die Sie wiederherstellen möchten, und klicken Sie auf die grüne Wiederherstellungsschaltfläche, um die Datei wie angegeben am ursprünglichen Speicherort wiederherzustellen.
Es ist wichtig zu beachten, dass Sie den Dateiversionsverlauf auch öffnen können, indem Sie zu gehen Einstellungen > Update & Sicherheit > Sicherung und wähle Mehr Optionen. Wählen Sie unten auf der Seite aus Wiederherstellen von Dateien aus einem aktuellen Backup , um die Seite „Dateiversionsverlauf“ zu öffnen und Wiederholen Sie die Schritte Nr. 2 und Nr. 3.
Dabei sind Sie nicht nur auf einzelne Dateien beschränkt, sondern können bei Bedarf auch ganze Ordner wiederherstellen. Wenn Sie auf ein anderes Laufwerk sichern oder ein anderes Backup erstellen möchten, müssen Sie auf klicken Beenden Sie die Verwendung des Laufwerks. Dadurch wird die aktuelle Sicherung beendet und Sie können jetzt eine neue Sicherung auf einem neuen USB- oder Netzlaufwerk speichern.
FAQ
Wie verwende ich den Dateiversionsverlauf in Windows 10, um Daten zu sichern?
Die Einstellungen für den Dateiversionsverlauf befinden sich im Abschnitt „Backup“ der App „Einstellungen“. Um den Dateiversionsverlauf zu aktivieren, klicken oder tippen Sie auf „+ Laufwerk hinzufügen“ im Bereich „Sichern mit Dateiversionsverlauf“ auf der rechten Seite des Fensters und wählen Sie dann das Laufwerk aus, das Sie zum Speichern von Sicherungen Ihrer Daten verwenden möchten . Hinzufügen eines Laufwerks zum Dateiversionsverlauf in Windows 10.
Wie verwende ich das Windows-Dateiversionsverlaufstool?
So verwenden Sie den Windows-Dateiversionsverlauf. So starten Sie die Sicherung Ihrer Windows-Dateien mit dem Dateiversionsverlauf: Stellen Sie sicher, dass eine externe Festplatte an Ihren PC angeschlossen ist. Ein Laufwerk mit mindestens 500 GB wird empfohlen, damit Sie mehrere Backups Ihrer Dateien aufbewahren und auf mehrere frühere Versionen von Elementen zugreifen können, die sich häufig ändern.
Wie aktiviere ich den Dateiversionsverlauf?
Standardmäßig sollte der Dateiversionsverlauf deaktiviert sein. Die Einstellungen für den Dateiversionsverlauf befinden sich im Abschnitt „Sichern“ der App „Einstellungen“. Wählen Sie das Laufwerk aus, das Sie zum Speichern von Backups Ihrer Daten verwenden möchten.
Wie füge ich einen Ordner im Dateiversionsverlauf hinzu oder entferne ihn?
Wenn Sie einen dieser Ordner entfernen möchten, klicken Sie einmal darauf. Um einen Ordner hinzuzufügen, wählen Sie Ordner hinzufügen unter Diese Ordner sichern aus. Wenn Sie die Verwendung des Dateiversionsverlaufs jemals beenden möchten, scrollen Sie ganz nach unten auf dem Bildschirm mit den Sicherungsoptionen und wählen Sie Laufwerk nicht mehr verwenden unter Auf anderem Laufwerk sichern .
Wie zeige ich den Dateiverlauf auf einem Netzlaufwerk an?
Geben Sie Dateiversionsverlaufseinstellungen in das Suchfeld ein und wählen Sie dann Dateiversionsverlaufseinstellungen aus. Wählen Sie Laufwerk auswählen und wählen Sie das Netzwerk- oder externe Laufwerk aus, das Sie verwenden möchten. Aktivieren Sie den Dateiversionsverlauf. Hinweis: Wenn das gewünschte Netzlaufwerk nicht in der Liste der verfügbaren Laufwerke enthalten ist, wählen Sie Alle Netzwerkspeicherorte anzeigen aus.
Wie aktiviere ich den Dateiversionsverlauf in Windows 10?
Aktivieren Sie den Dateiversionsverlauf in Windows 10. 1 Öffnen Sie das Startmenü und geben Sie Dateiversionsverlauf ein. 2 Klicken Sie auf Dateiversionsverlauf (Systemsteuerung). 3 Tippen oder klicken Sie auf Laufwerk auswählen und wählen Sie das Netzwerk- oder externe Laufwerk aus, das Sie verwenden möchten. 4 Aktivieren Sie den Dateiverlaufshinweis.
Was ist der Dateiversionsverlauf und wie verwende ich ihn?
Sie können den Dateiversionsverlauf verwenden, um automatisch Versionen Ihrer Dateien nach einem Zeitplan an einem Speicherort zu sichern, den Sie zum Speichern auswählen. Sie können Backups auf einer internen Festplatte, einem extern angeschlossenen Laufwerk (z. B. USB-Laufwerk) oder auf einem Laufwerk in einem Netzwerk speichern.
Wie sichere ich meine Dateien mit dem Dateiversionsverlauf?
Bevor Sie den Dateiversionsverlauf zum Sichern Ihrer Dateien verwenden, müssen Sie zunächst auswählen, wo Ihre Sicherungen gespeichert werden. Sie können ein extern angeschlossenes Laufwerk, z. B. ein USB-Laufwerk, auswählen oder auf einem Laufwerk in einem Netzwerk speichern. Es gibt andere Möglichkeiten, aber diese beiden bieten die besten Optionen, um Ihre Dateien vor einem Absturz oder anderen PC-Problemen zu schützen.
Wo wird der Dateiversionsverlauf in Windows 10 gespeichert?
Wo wird der Dateiversionsverlauf gespeichert? Alle Dateiversionsverlauf-Sicherungsdateien werden in einem Ordner namens Dateiversionsverlauf auf dem Sicherungslaufwerk gespeichert, das Sie zuvor festgelegt haben. Wenn das Sicherungslaufwerk nicht verbunden ist, speichert es den Cache auf Ihrem Computer. Nachdem Sie das Backup-Laufwerk wieder verbunden haben, werden die neuen Kopien der Dateien auf das Backup-Laufwerk übertragen.
Wie kann ich Windows 10 mit dem Dateiversionsverlauf sichern?
So starten Sie die Sicherung Ihrer Windows-Dateien mit dem Dateiversionsverlauf: Stellen Sie sicher, dass eine externe Festplatte an Ihren PC angeschlossen ist. Öffnen Sie Ihre Windows-Einstellungen und wählen Sie Update & Sicherheit.Wählen Sie im linken Navigationsbereich Sicherung und dann Laufwerk hinzufügen unter Sicherung mit Dateiversionsverlauf aus. Wählen Sie das Laufwerk aus, das Sie für die Sicherung verwenden möchten.
Was ist der Windows-Dateiversionsverlauf und wie wird er verwendet?
Der Windows-Dateiversionsverlauf sichert nur Dateien in diesen Ordnern auf Ihrem Computer, einschließlich Dokumente, Bilder, Musik, Videos und Desktop-Ordner. Sie können andere Dateien und Ordner, die Sie sichern möchten, zu einem dieser Ordner oben hinzufügen und den Dateiversionsverlauf verwenden, um sie zu sichern. Sie können auch zu sichernde Ordner ausschließen.
Wie aktiviere und verwende ich den Dateiverlauf?
Der Dateiversionsverlauf ist im Gegensatz zu anderen komplexen Backup-Tools so konzipiert, dass er schnell und einfach aktiviert werden kann. Um es zu aktivieren, schließen Sie zuerst eine externe Festplatte an Ihren Computer an. Öffnen Sie als Nächstes die Einstellungen-App über Ihr Startmenü. Navigieren Sie zu Update & Sicherheit > Sicherung. Klicken oder tippen Sie auf die Option „Laufwerk hinzufügen“ unter Mit dem Dateiversionsverlauf sichern, um ein externes Laufwerk hinzuzufügen …
Wie entferne ich Ordner aus dem Dateiversionsverlauf in Windows 10?
Sehen wir uns nun an, wie Sie Ordner aus dem Dateiversionsverlauf in Windows 10 entfernen. Öffnen Sie Einstellungen. Navigieren Sie zu Update & Sicherheit – Sicherung. Klicken Sie rechts auf den Link Weitere Optionen. Klicken Sie unter „Diese Ordner sichern“ auf einen Ordner, um ihn auszuwählen. Die Schaltfläche „Entfernen“ wird angezeigt.
Wie füge ich Ordner hinzu, die vom Dateiversionsverlauf gesichert werden sollen?
So fügen Sie Ordner hinzu, die vom Dateiversionsverlauf gesichert werden sollen: 1. Öffnen Sie Einstellungen und klicken/tippen Sie auf das Symbol Update & Sicherheit. 3. Scrollen Sie nach unten zum Abschnitt Diese Ordner sichern und klicken/tippen Sie auf Ordner hinzufügen. 4. Suchen und wählen Sie ein Laufwerk, einen Ordner oder eine Bibliothek aus, die Sie sichern möchten, und klicken/tippen Sie auf Diesen Ordner auswählen.
Wie schalte ich den Dateiversionsverlauf ein/aus?
Sie haben einen zum Ein- und Ausschalten. Ich weiß nicht, ob sich dies kürzlich geändert hat, aber Sie können den Dateiversionsverlauf auch unter Einstellungen > Update & Sicherheit > Sicherung > Weitere Optionen (unter Laufwerk hinzufügen auf der rechten Seite) > Erweiterte Einstellungen anzeigen > Aktivieren aktivieren. Hoppla.