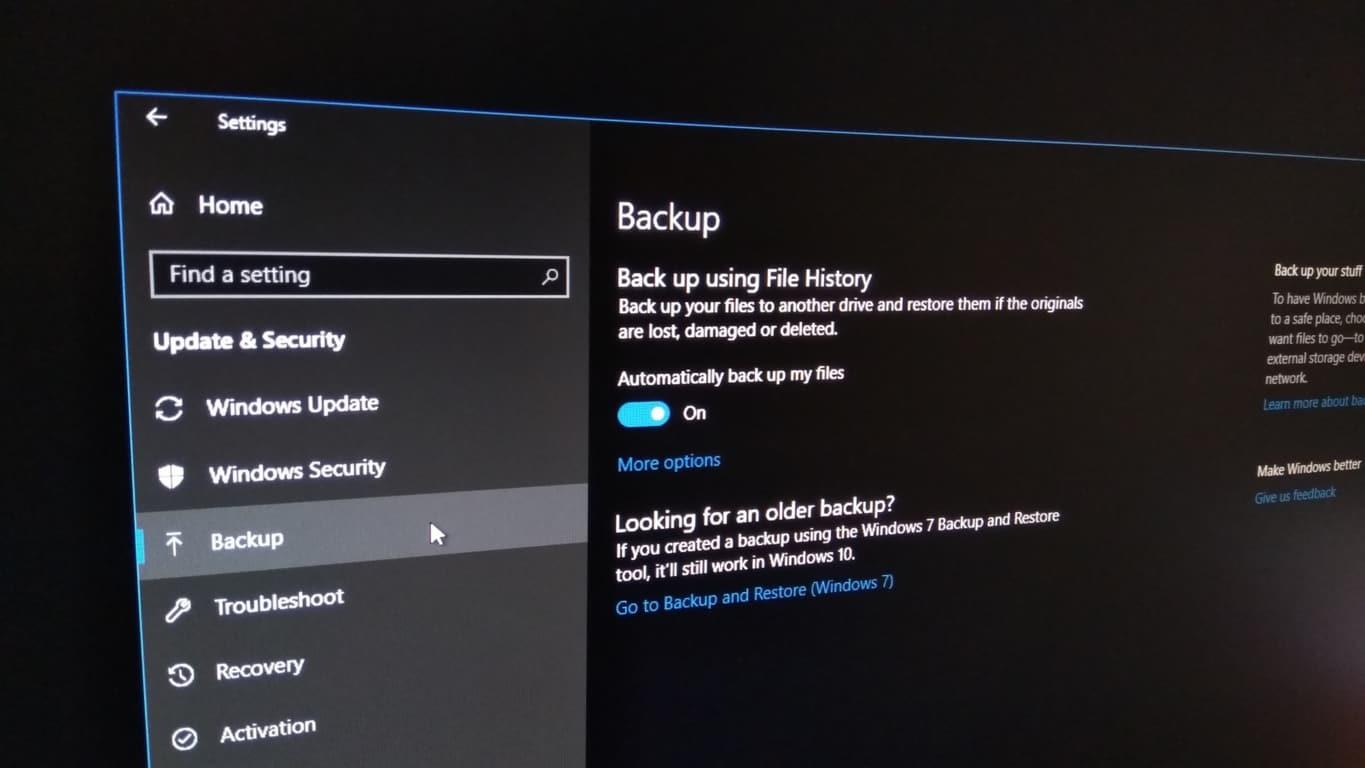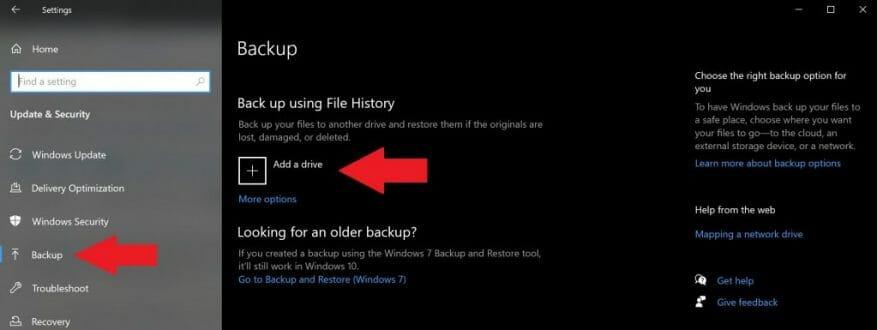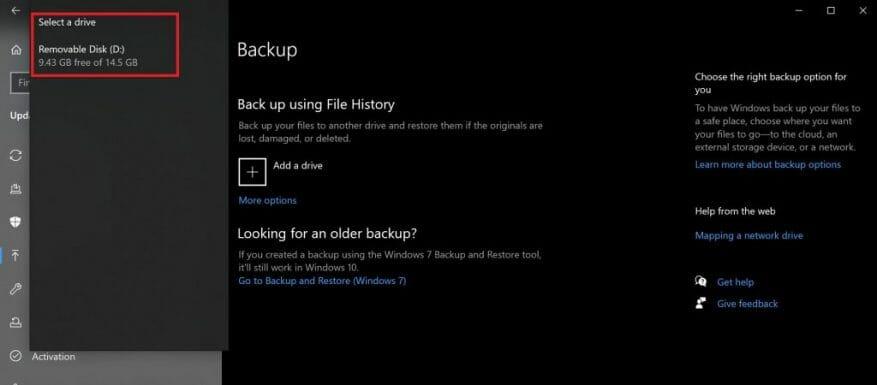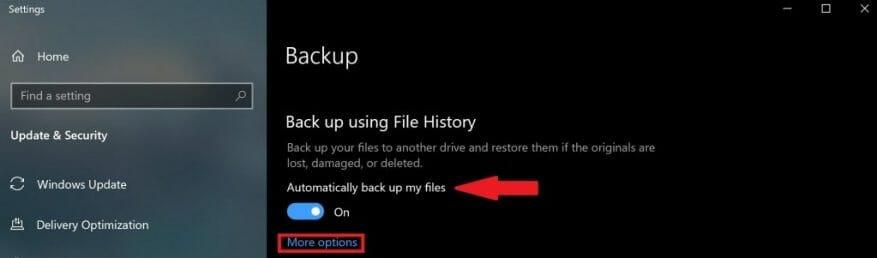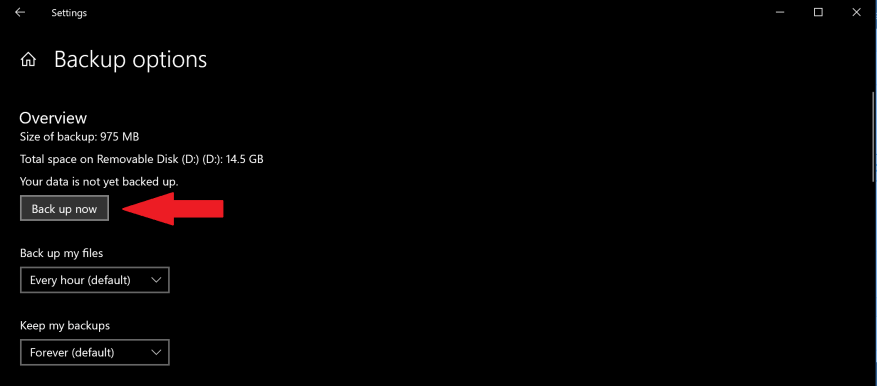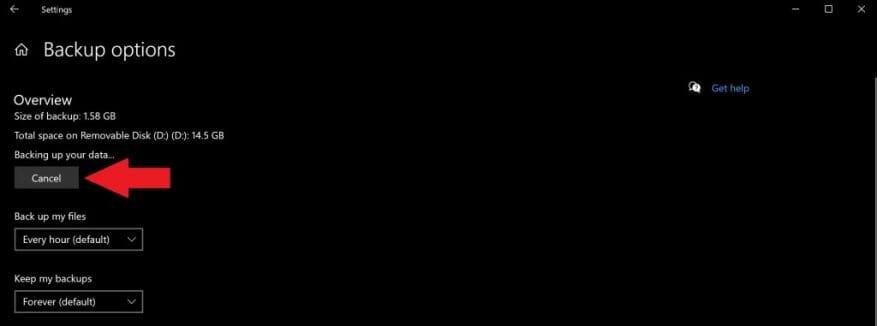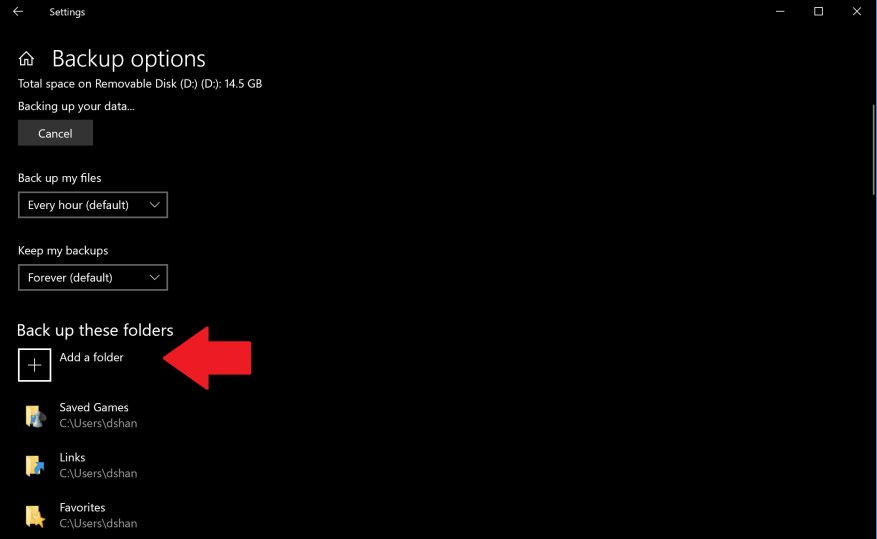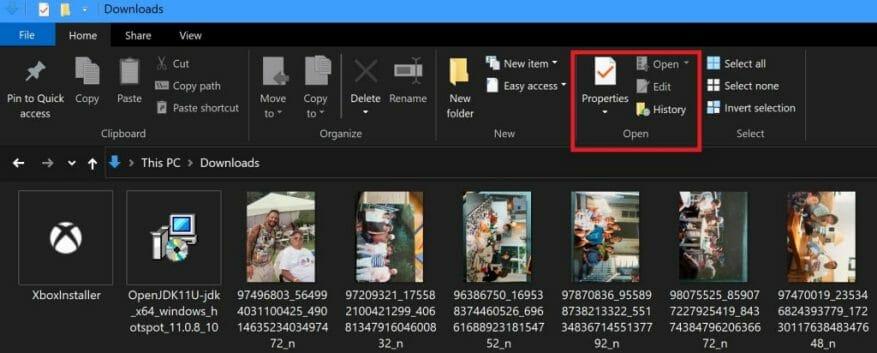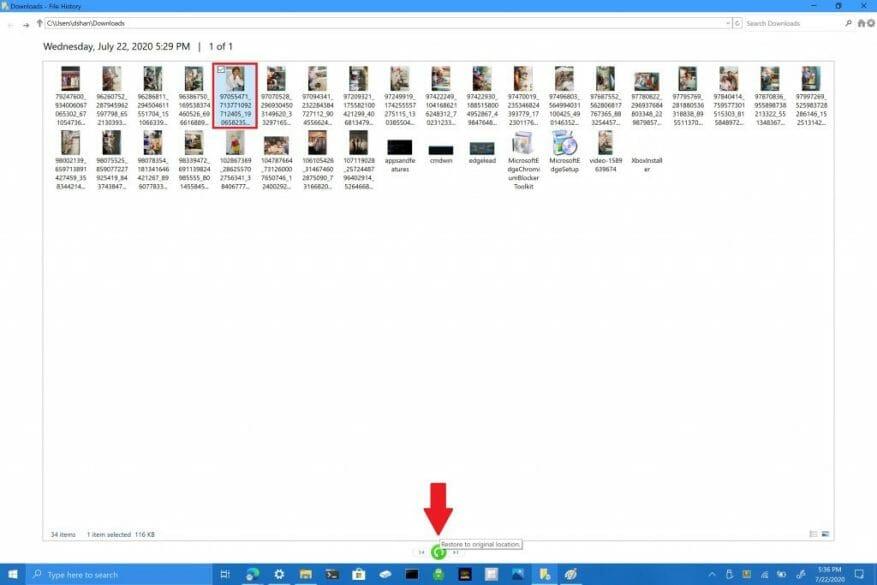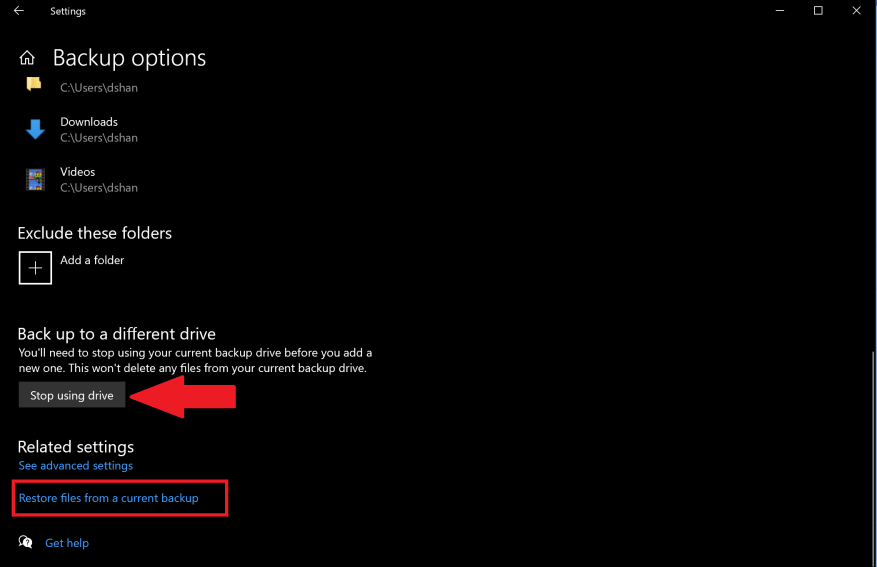Sous Windows 10, la fonction Historique des fichiers vous permet de sauvegarder des copies de fichiers et de dossiers dans des emplacements sécurisés au cas où vous supprimeriez quelque chose par accident. Par défaut, la fonction Historique des fichiers sauvegarde les fichiers qui se trouvent dans les dossiers Musique, Images, Documents, Téléchargements et Vidéos, mais vous pouvez également supprimer manuellement ces dossiers par défaut et ajouter des dossiers personnalisés.
Pour une expérience plus sécurisée, Microsoft vous suggère d’utiliser un lecteur connecté en externe, comme un lecteur USB, ou d’utiliser un lecteur réseau pour sauvegarder vos fichiers. Il existe d’autres options pour enregistrer des sauvegardes, mais ces deux options sont les plus sûres et offrent les meilleures options pour protéger vos fichiers contre les problèmes imprévus de votre PC. Il est important de souligner que votre PC dispose du chiffrement de lecteur BitLocker, mais pas votre lecteur d’historique des fichiers.
Sauvegarde de l’historique des fichiers
Pour commencer à utiliser l’historique des fichiers sur Windows 10, procédez comme suit :
1. Allez à Paramètres > Mise à jour et sécurité > Sauvegarde
2. Choisissez + près de Ajouter un lecteur
3. Cliquez sur le lecteur externe ou le lecteur réseau
4. Une fois que vous avez choisi le lecteur externe ou le lecteur réseau, l’historique des fichiers commencera à sauvegarder vos données. Si vous souhaitez désactiver la sauvegarde des données à tout moment, tournez la bascule Sauvegarder automatiquement mes fichiers à off.
5. Choisissez Plus d’options sous la bascule pour voir quels dossiers l’historique des fichiers sauvegarde sur votre PC.
6. Choisissez Sauvegarder maintenant pour commencer à sauvegarder vos fichiers sur le lecteur sélectionné.
Une fois que vous avez choisi le lecteur externe ou le lecteur réseau, l’historique des fichiers commencera à sauvegarder vos données. Si vous souhaitez désactiver la sauvegarde des données, cliquez sur Annuler pour désactiver la sauvegarde.
Félicitations, vous avez créé votre première sauvegarde ! À l’avenir, si votre PC subit un événement catastrophique et que vous devez recommencer à zéro, vous aurez un moyen de restaurer vos fichiers les plus pertinents.Une fois la sauvegarde de vos fichiers terminée, vous pouvez utiliser les menus déroulants pour modifier la fréquence des nouvelles sauvegardes enregistrées et la durée pendant laquelle vous souhaitez conserver vos sauvegardes sur Windows 10.
Ajouter un dossier personnalisé à la sauvegarde
Par défaut, l’historique des fichiers est configuré pour enregistrer les dossiers situés sous le dossier %UserProfile% de l’utilisateur dans « C:users[user] ». Si vous souhaitez ajouter des dossiers personnalisés à votre sauvegarde, vous devez indiquer les dossiers supplémentaires que vous souhaitez enregistrer.
Si vous souhaitez ajouter un dossier personnalisé, procédez comme suit.
1. Allez à Paramètres > Mise à jour et sécurité > Sauvegarde et choisissez Plus d’options
2. Choisissez Ajouter un dossier en dessous de Sauvegardez ces dossiers
3. Ajoutez votre dossier personnalisé
Une fois ajouté, votre dossier personnalisé sera enregistré et ajouté à votre prochaine sauvegarde. Gardez à l’esprit les modifications que vous apportez à vos fichiers lors de la sauvegarde de fichiers dans l’historique des fichiers, car Windows 10 sauvegardera et stockera différentes versions des mêmes fichiers.
Restaurer des fichiers ou des dossiers à l’aide de l’Explorateur de fichiers
Dans le cas où l’un de vos dossiers ou fichiers serait endommagé ou supprimé par inadvertance, vous pouvez utiliser l’historique des fichiers pour restaurer le fichier ou le dossier dont vous avez besoin à partir d’une date de sauvegarde spécifique. Si vous devez restaurer un fichier à l’aide de l’historique des fichiers, procédez comme suit :
1. Ouvrez l’explorateur de fichiers et accédez au dossier dont vous souhaitez restaurer les fichiers. En haut des fenêtres, sous l’onglet Accueil de l’explorateur de fichiers, il y a un Histoire option de menu comme indiqué ci-dessous.
2. Choisissez Histoire et l’écran Historique des fichiers apparaîtra montrant votre sauvegarde la plus récente de ce dossier. Si vous avez sauvegardé ce dossier à plusieurs dates, vous pouvez également basculer entre les différentes dates.
3. Choisissez le fichier que vous souhaitez restaurer et cliquez sur le bouton vert de restauration pour restaurer le fichier à son emplacement d’origine, comme indiqué.
Il est important de noter que vous pouvez également choisir d’ouvrir l’historique des fichiers en allant sur Paramètres > Mise à jour et sécurité > Sauvegarde et choisissez Plus d’options. En bas de la page, choisissez Restaurer des fichiers à partir d’une sauvegarde actuelle pour ouvrir la page Historique des fichiers et répéter les étapes #2 et #3.
Vous n’êtes pas non plus limité à des fichiers individuels, vous pouvez également restaurer des dossiers entiers si nécessaire. Si vous souhaitez sauvegarder sur un autre lecteur différent ou créer une sauvegarde différente, vous devez cliquer sur Arrêter d’utiliser le lecteur. Cela arrêtera la sauvegarde en cours et vous pourrez maintenant enregistrer une nouvelle sauvegarde sur un nouveau lecteur USB ou réseau.
FAQ
Comment utiliser l’historique des fichiers dans Windows 10 pour sauvegarder des données ?
Les paramètres de l’historique des fichiers se trouvent dans la section Sauvegarde de l’application Paramètres. Pour activer l’historique des fichiers, cliquez ou appuyez sur « + Ajouter un lecteur » dans la zone « Sauvegarder à l’aide de l’historique des fichiers » sur le côté droit de la fenêtre, puis sélectionnez le lecteur que vous souhaitez utiliser pour stocker les sauvegardes de vos données. . Ajoutez un lecteur à l’historique des fichiers dans Windows 10.
Comment utiliser l’outil Historique des fichiers Windows ?
Comment utiliser l’historique des fichiers Windows. Pour commencer à sauvegarder vos fichiers Windows avec l’outil Historique des fichiers : Assurez-vous d’avoir un disque dur externe connecté à votre PC. Un lecteur d’au moins 500 Go est recommandé afin que vous puissiez conserver plusieurs sauvegardes de vos fichiers et accéder à plusieurs versions antérieures d’éléments qui changent fréquemment.
Comment activer l’historique des fichiers ?
Par défaut, l’historique des fichiers doit être désactivé. Les paramètres de l’historique des fichiers se trouvent dans la section Sauvegarde de l’application Paramètres. Pour activer l’historique des fichiers, cliquez ou appuyez sur « + Ajouter un lecteur » dans la zone « Sauvegarder à l’aide de l’historique des fichiers » sur le côté droit de la fenêtre, puis sélectionnez le lecteur que vous souhaitez utiliser pour stocker les sauvegardes de vos données.
Comment ajouter ou supprimer un dossier dans l’historique des fichiers ?
Si vous souhaitez supprimer l’un de ces dossiers, cliquez dessus une fois. Pour ajouter un dossier, sélectionnez Ajouter un dossier sous Sauvegarder ces dossiers. Si vous souhaitez arrêter d’utiliser l’historique des fichiers, faites défiler jusqu’en bas de l’écran des options de sauvegarde et sélectionnez Arrêter d’utiliser le lecteur sous Sauvegarder sur un autre lecteur .
Comment afficher l’historique des fichiers sur un lecteur réseau ?
Entrez les paramètres de l’historique des fichiers dans la zone de recherche, puis sélectionnez les paramètres de l’historique des fichiers. Sélectionnez Sélectionner un lecteur, puis choisissez le réseau ou le lecteur externe que vous souhaitez utiliser. Activez l’historique des fichiers. Remarque : Si le lecteur réseau souhaité ne figure pas dans la liste des lecteurs disponibles, sélectionnez Afficher tous les emplacements réseau.
Comment activer l’historique des fichiers dans Windows 10 ?
Activez l’historique des fichiers dans Windows 10. 1 Ouvrez le menu Démarrer et saisissez Historique des fichiers. 2 Cliquez sur Historique des fichiers (panneau de configuration) 3 Appuyez ou cliquez sur Sélectionner un lecteur, puis choisissez le réseau ou le lecteur externe que vous souhaitez utiliser. 4 Activez la note d’historique des fichiers.
Qu’est-ce que l’historique des fichiers et comment l’utiliser ?
Vous pouvez utiliser l’historique des fichiers pour sauvegarder automatiquement des versions de vos fichiers selon un calendrier vers un emplacement que vous sélectionnez pour l’enregistrement. Vous pouvez choisir d’enregistrer les sauvegardes sur un disque dur interne, un lecteur connecté en externe (ex : clé USB), ou vous pouvez enregistrer sur un lecteur sur un réseau.
Comment sauvegarder mes fichiers à l’aide de l’historique des fichiers ?
Avant de commencer à utiliser l’historique des fichiers pour sauvegarder vos fichiers, vous devez d’abord sélectionner l’endroit où vos sauvegardes sont enregistrées. Vous pouvez sélectionner un lecteur connecté en externe, tel qu’un lecteur USB, ou vous pouvez enregistrer sur un lecteur d’un réseau. Il existe d’autres choix, mais ces deux options offrent les meilleures options pour protéger vos fichiers contre un plantage ou d’autres problèmes de PC.
Où est stocké l’historique des fichiers dans Windows 10 ?
Où l’historique des fichiers est-il stocké ? Tous les fichiers de sauvegarde de l’historique des fichiers sont stockés dans un dossier appelé Historique des fichiers sur le lecteur de sauvegarde que vous avez défini au préalable. Lorsque le lecteur de sauvegarde n’est pas connecté, il stocke le cache sur votre ordinateur. Après avoir reconnecté le lecteur de sauvegarde, il transférera les nouvelles copies de fichiers sur le lecteur de sauvegarde.
Comment sauvegarder Windows 10 à l’aide de l’outil Historique des fichiers ?
Pour commencer à sauvegarder vos fichiers Windows avec l’outil Historique des fichiers : Assurez-vous d’avoir un disque dur externe connecté à votre PC. Ouvrez vos paramètres Windows et sélectionnez Mise à jour et sécurité.Sélectionnez Sauvegarde dans le panneau de navigation de gauche, puis sélectionnez Ajouter un lecteur sous Sauvegarde à l’aide de l’historique des fichiers. Choisissez le lecteur que vous souhaitez utiliser pour la sauvegarde.
Qu’est-ce que l’historique des fichiers Windows et comment l’utiliser ?
L’historique des fichiers Windows sauvegarde uniquement les fichiers de ces dossiers sur votre ordinateur, y compris les dossiers Documents, Images, Musique, Vidéos et Bureau. Vous pouvez ajouter d’autres fichiers et dossiers que vous souhaitez sauvegarder dans l’un de ces dossiers ci-dessus et utiliser l’historique des fichiers pour les sauvegarder. Vous pouvez également exclure des dossiers à sauvegarder.
Comment activer et utiliser l’historique des fichiers ?
L’historique des fichiers est conçu pour être activé rapidement et facilement, contrairement à d’autres outils de sauvegarde complexes. Pour l’activer, connectez d’abord un disque dur externe à votre ordinateur. Ensuite, ouvrez l’application Paramètres à partir de votre menu Démarrer. Accédez à Mise à jour et sécurité > Sauvegarde. Cliquez ou appuyez sur l’option « Ajouter un lecteur » sous Sauvegarder à l’aide de l’historique des fichiers pour ajouter un lecteur externe…
Comment supprimer des dossiers de l’historique des fichiers dans Windows 10 ?
Voyons maintenant comment supprimer des dossiers de l’historique des fichiers dans Windows 10. Ouvrez les paramètres. Accédez à Mise à jour et sécurité – Sauvegarde. A droite, cliquez sur le lien Plus d’options. Sous « Sauvegarder ces dossiers, cliquez sur un dossier pour le sélectionner. Le bouton Supprimer apparaîtra.
Comment ajouter des dossiers à sauvegarder par l’historique des fichiers ?
Pour ajouter des dossiers à sauvegarder par l’historique des fichiers 1. Ouvrez Paramètres et cliquez/appuyez sur l’icône Mise à jour et sécurité. 3. Faites défiler jusqu’à la section Sauvegarder ces dossiers et cliquez/appuyez sur Ajouter un dossier. 4. Recherchez et sélectionnez un lecteur, un dossier ou une bibliothèque que vous souhaitez sauvegarder, puis cliquez/appuyez sur Choisir ce dossier.
Comment activer/désactiver l’historique des fichiers ?
Vous en avez un pour allumer et éteindre. Je ne sais pas si cela a changé récemment, mais vous pouvez également activer l’historique des fichiers dans Paramètres > Mise à jour et sécurité > Sauvegarde > Plus d’options (sous Ajouter un lecteur sur le côté droit) > Voir les paramètres avancés > Activer. Oups.