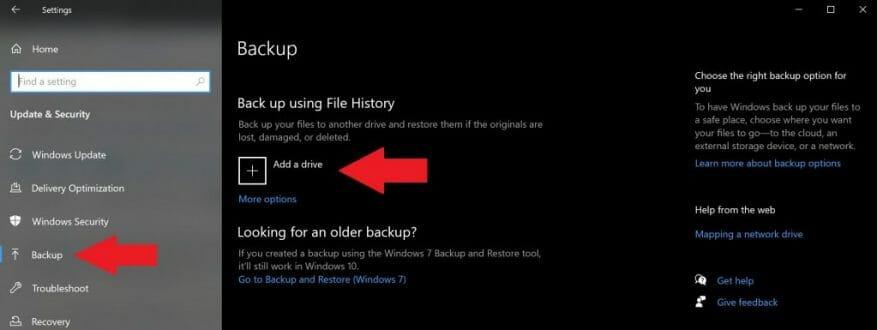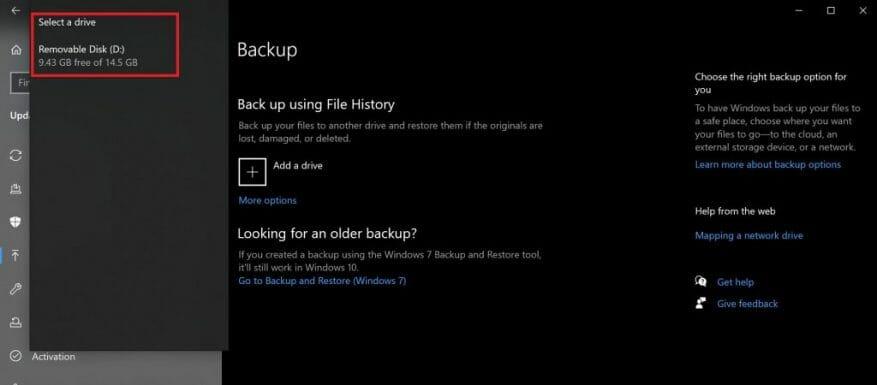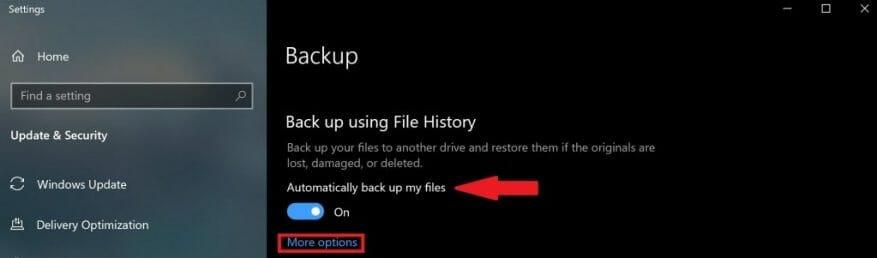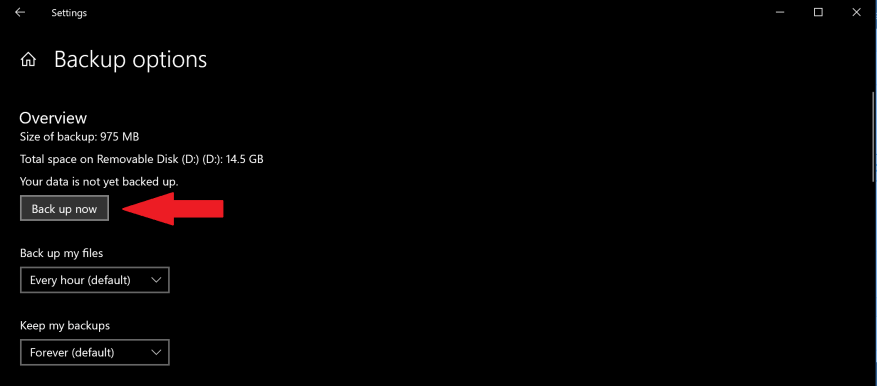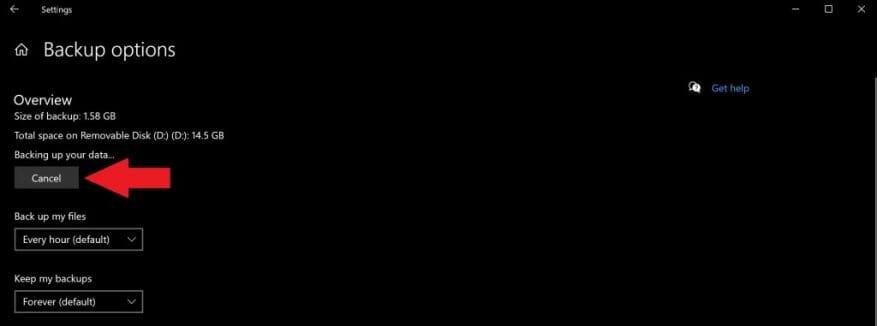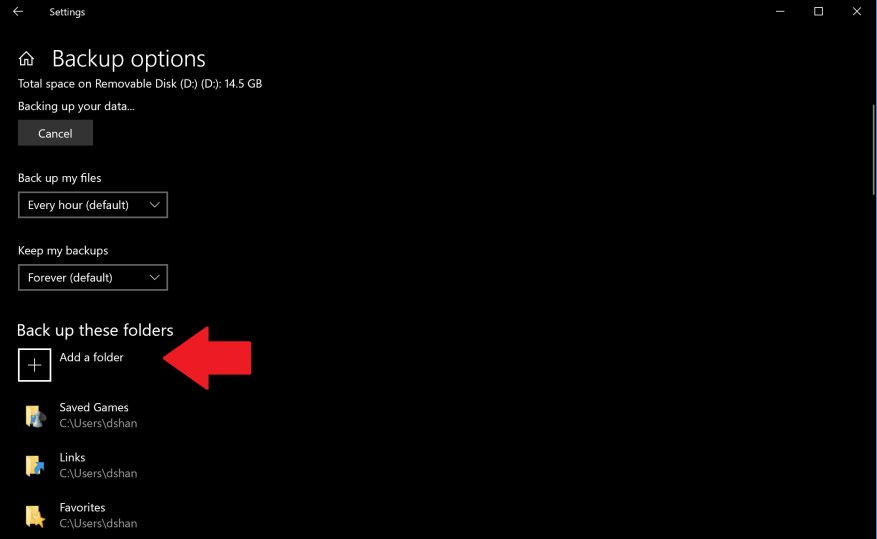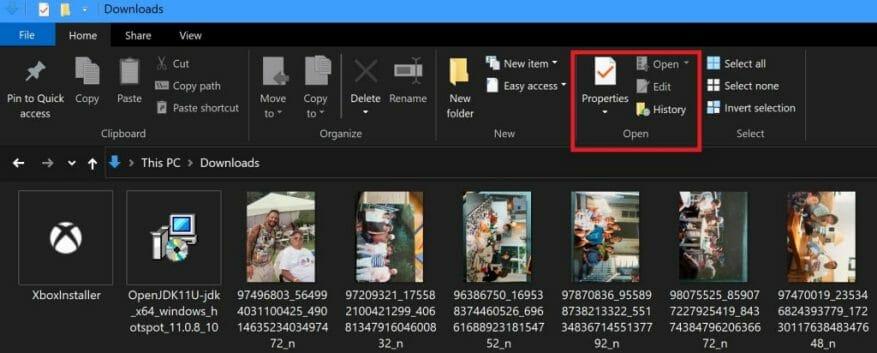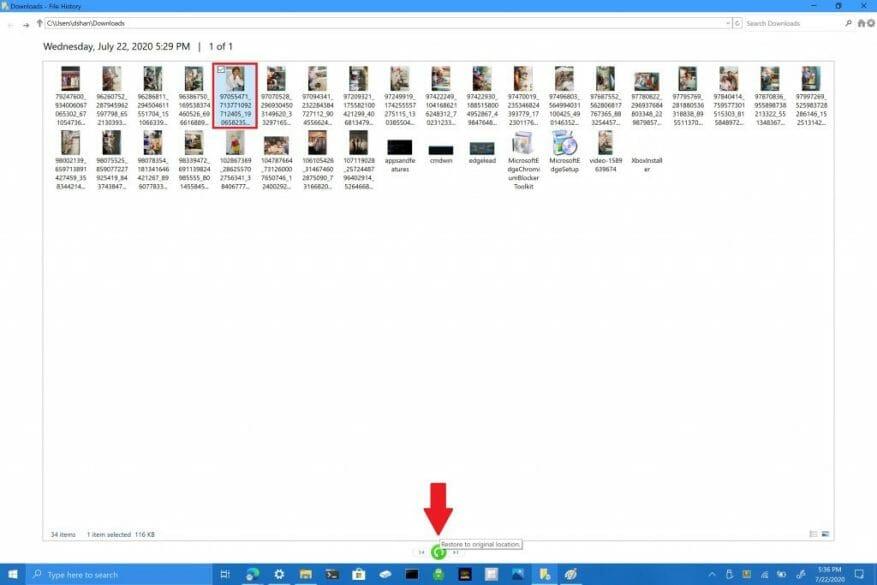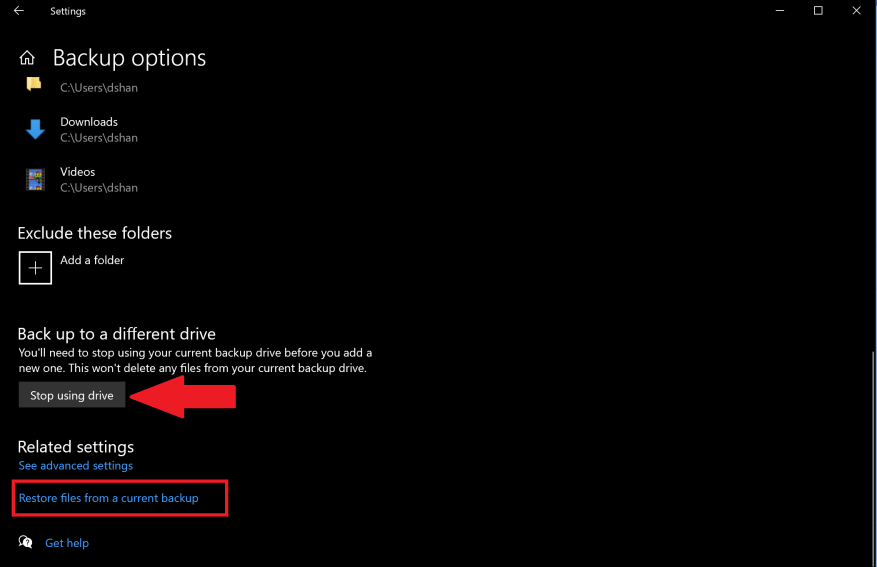No Windows 10, o recurso Histórico de Arquivos permite fazer backup de cópias de arquivos e pastas para locais seguros, caso você exclua algo por acidente. Por padrão, o recurso Histórico de arquivos fará backup dos arquivos que estão nas pastas Música, Imagens, Documentos, Downloads e Vídeos, mas você também pode remover manualmente essas pastas padrão e adicionar pastas personalizadas.
Para uma experiência mais segura, a Microsoft sugere que você use uma unidade conectada externamente, como uma unidade USB, ou use uma unidade de rede para fazer backup de seus arquivos. Existem outras opções de salvar backups, mas essas duas são as mais seguras e fornecem as melhores opções para proteger seus arquivos contra problemas imprevistos do PC. É importante ressaltar que seu PC possui Criptografia de Unidade de Disco BitLocker, mas sua unidade de Histórico de Arquivos não.
Backup do histórico de arquivos
Para começar a usar o Histórico de arquivos no Windows 10, siga estas etapas:
1. Vá para Configurações > Atualização e segurança > Backup
2. Escolha + ao lado de Adicionar uma unidade
3. Clique na unidade externa ou na unidade de rede
4. Depois de escolher a unidade externa ou a unidade de rede, o Histórico de arquivos começará a fazer backup de seus dados. Se você quiser desativar o backup de dados a qualquer momento, gire o botão Faça backup automático dos meus arquivos para desligar.
5. Escolha Mais opções sob a alternância para ver quais pastas o histórico de arquivos está fazendo backup no seu PC.
6. Escolha Fazer backup agora para iniciar o backup de seus arquivos na unidade selecionada.
Depois de escolher a unidade externa ou a unidade de rede, o Histórico de arquivos começará a fazer backup de seus dados. Se você deseja desativar o backup de dados, clique em Cancelar para desligar o backup.
Parabéns, você criou seu primeiro backup! No futuro, se o seu PC passar por um evento catastrófico e você precisar começar do zero, terá uma maneira de restaurar seus arquivos mais pertinentes.Depois que o backup dos arquivos terminar, você poderá usar os menus suspensos para alterar a frequência dos novos backups salvos e o tempo que deseja manter os backups no Windows 10.
Adicionar uma pasta personalizada ao Backup
Por padrão, o Histórico de Arquivos é configurado para salvar as pastas localizadas na pasta %UserProfile% do usuário em “C:users[user]”. Se você deseja adicionar pastas personalizadas ao seu backup, você precisa indicar quais pastas adicionais deseja salvar.
Se você quiser adicionar uma pasta personalizada, siga estas etapas.
1. Vá para Configurações > Atualização e segurança > Backup e escolha Mais opções
2. Escolha Adicionar uma pasta debaixo Fazer backup dessas pastas
3. Adicione sua pasta personalizada
Uma vez adicionada, sua pasta personalizada será salva e adicionada ao seu próximo backup. Lembre-se das alterações feitas em seus arquivos ao fazer backup de arquivos no Histórico de arquivos, pois o Windows 10 fará backup e armazenará versões diferentes dos mesmos arquivos.
Restaurar arquivos ou pastas usando o Explorador de Arquivos
Caso uma de suas pastas ou arquivos seja danificado ou excluído inadvertidamente, você pode usar o Histórico de Arquivos para restaurar o arquivo ou a pasta necessária a partir de uma data de backup específica. Se você precisar restaurar um arquivo usando o Histórico de arquivos, siga estas etapas:
1. Abra o Explorador de Arquivos e vá para a pasta cujos arquivos você deseja restaurar. Na parte superior das janelas, na guia Início do Explorador de Arquivos, há uma História opção de menu como mostrado abaixo.
2. Escolha História e a tela Histórico de Arquivos aparecerá mostrando o backup mais recente desta pasta. Se você fez backup desta pasta em várias datas, também pode alternar entre as diferentes datas.
3. Escolha o arquivo que deseja restaurar e clique no botão verde restaurar para restaurar o arquivo no local original conforme indicado.
É importante notar que você também pode optar por abrir o Histórico de Arquivos acessando Configurações > Atualização e segurança > Backup e escolha Mais opções. Na parte inferior da página, escolha Restaurar arquivos de um backup atual para abrir a página Histórico de arquivos e repita os passos #2 e #3.
Você também não está limitado a apenas arquivos individuais, também pode restaurar pastas inteiras, se necessário. Se você deseja fazer backup em outra unidade diferente ou criar um backup diferente, clique em Pare de usar a unidade. Isso interromperá o backup atual e agora você poderá salvar um novo backup em uma nova unidade USB ou de rede.
Perguntas frequentes
Como usar o histórico de arquivos no Windows 10 para fazer backup de dados?
As configurações do histórico de arquivos são encontradas na seção Backup do aplicativo Configurações. Para ativar o histórico de arquivos, clique ou toque em “+ Adicionar uma unidade” na área “Fazer backup usando o histórico de arquivos” do lado direito da janela e selecione a unidade que deseja usar para armazenar backups de seus dados . Adicione uma unidade ao histórico de arquivos no Windows 10.
Como usar a ferramenta de histórico de arquivos do Windows?
Como usar o histórico de arquivos do Windows. Para iniciar o backup de seus arquivos do Windows com a ferramenta Histórico de arquivos: Certifique-se de ter um disco rígido externo conectado ao seu PC. Uma unidade com pelo menos 500 GB é recomendada para que você possa manter vários backups de seus arquivos e acessar várias versões anteriores de itens que mudam com frequência.
Como faço para ativar o histórico de arquivos?
Por padrão, o Histórico de Arquivos deve estar desabilitado. As configurações do Histórico de arquivos são encontradas na seção Backup do aplicativo Configurações Para ativar o Histórico de arquivos, clique ou toque em “+ Adicionar uma unidade” na área “Fazer backup usando o histórico de arquivos” do lado direito da janela e selecione a unidade que deseja usar para armazenar backups de seus dados.
Como adiciono ou removo uma pasta no Histórico de arquivos?
Se você quiser remover qualquer uma dessas pastas, clique nelas uma vez. Para adicionar uma pasta, selecione Adicionar uma pasta abaixo de Fazer backup dessas pastas. Se você quiser parar de usar o Histórico de arquivos, role para baixo até a parte inferior da tela de opções de backup e selecione Parar de usar a unidade em Fazer backup para uma unidade diferente .
Como vejo o histórico de arquivos em uma unidade de rede?
Insira as configurações do Histórico de Arquivos na caixa de pesquisa e selecione Configurações do Histórico de Arquivos. Selecione Selecione uma unidade e escolha a rede ou unidade externa que deseja usar. Ative o histórico de arquivos. Observação: se a unidade de rede desejada não estiver na lista de unidades disponíveis, selecione Mostrar todos os locais de rede.
Como ativar o histórico de arquivos no Windows 10?
Ative o Histórico de Arquivos no Windows 10. 1 Abra o menu Iniciar e digite Histórico de Arquivos. 2 Clique em Histórico de arquivos (painel de controle) 3 Toque ou clique em Selecionar uma unidade e escolha a rede ou unidade externa que deseja usar. 4 Ative a Nota do histórico de arquivos.
O que é o Histórico de Arquivos e como posso usá-lo?
Você pode usar o Histórico de arquivos para fazer backup automático de versões de seus arquivos em uma programação para um local que você selecionar para salvar. Você pode optar por salvar backups em um disco rígido interno, unidade conectada externamente (ex: unidade USB) ou pode salvar em uma unidade em uma rede.
Como faço backup dos meus arquivos usando o Histórico de Arquivos?
Antes de começar a usar o Histórico de arquivos para fazer backup de seus arquivos, você precisa primeiro selecionar onde seus backups serão salvos. Você pode selecionar uma unidade conectada externamente, como uma unidade USB, ou salvar em uma unidade em uma rede. Existem outras opções, mas essas duas oferecem as melhores opções para ajudar a proteger seus arquivos contra falhas ou outros problemas do PC.
Onde o histórico de arquivos é armazenado no Windows 10?
Onde o Histórico de Arquivos é armazenado? Todos os arquivos de backup do Histórico de Arquivos são armazenados em uma pasta chamada Histórico de Arquivos na unidade de backup que você definiu anteriormente. Quando a unidade de backup não estiver conectada, ela armazenará o cache em seu computador. Depois de conectar a unidade de backup novamente, ela transferirá as novas cópias dos arquivos para a unidade de backup.
Como fazer backup do Windows 10 usando a ferramenta Histórico de arquivos?
Para iniciar o backup de seus arquivos do Windows com a ferramenta Histórico de arquivos: Certifique-se de ter um disco rígido externo conectado ao seu PC. Abra as configurações do Windows e selecione Atualização e segurança.Selecione Backup no painel de navegação esquerdo e, em seguida, selecione Adicionar uma unidade em Backup usando o histórico de arquivos. Escolha a unidade que deseja usar para backup.
O que é o histórico de arquivos do Windows e como usá-lo?
O Histórico de Arquivos do Windows só faz backup de arquivos nessas pastas em seu computador, incluindo pastas de Documentos, Imagens, Músicas, Vídeos e Área de Trabalho. Você pode adicionar outros arquivos e pastas dos quais deseja fazer backup em uma dessas pastas acima e usar o Histórico de arquivos para fazer backup deles. Você também pode excluir pastas para backup.
Como habilito e uso o histórico de arquivos?
O Histórico de Arquivos foi projetado para ser rápido e fácil de habilitar, ao contrário de outras ferramentas de backup complexas. Para habilitá-lo, primeiro conecte um disco rígido externo ao seu computador. Em seguida, abra o aplicativo Configurações no menu Iniciar. Navegue até Atualização e segurança > Backup. Clique ou toque na opção “Adicionar uma unidade” em Fazer backup usando o histórico de arquivos para adicionar uma unidade externa …
Como remover pastas do histórico de arquivos no Windows 10?
Agora, vamos ver como remover pastas do Histórico de Arquivos no Windows 10. Abra Configurações. Navegue até Atualização e segurança – Backup. À direita, clique no link Mais opções. Em “Fazer backup dessas pastas, clique em uma pasta para selecioná-la. O botão Remover será exibido.
Como adicionar pastas para backup pelo Histórico de arquivos?
Para adicionar pastas para backup pelo histórico de arquivos 1. Abra Configurações e clique/toque no ícone Atualização e segurança. 3. Role para baixo até a seção Fazer backup dessas pastas e clique/toque em Adicionar uma pasta. 4. Procure e selecione uma unidade, pasta ou biblioteca da qual deseja fazer backup e clique/toque em Escolher esta pasta.
Como faço para ativar/desativar o histórico de arquivos?
Você tem um para ligar e desligar. Não sei se isso mudou recentemente, mas você também pode ativar o histórico de arquivos em Configurações> Atualização e segurança> Backup> Mais opções (em Adicionar uma unidade no lado direito)> Ver configurações avançadas> Ativar. Opa.