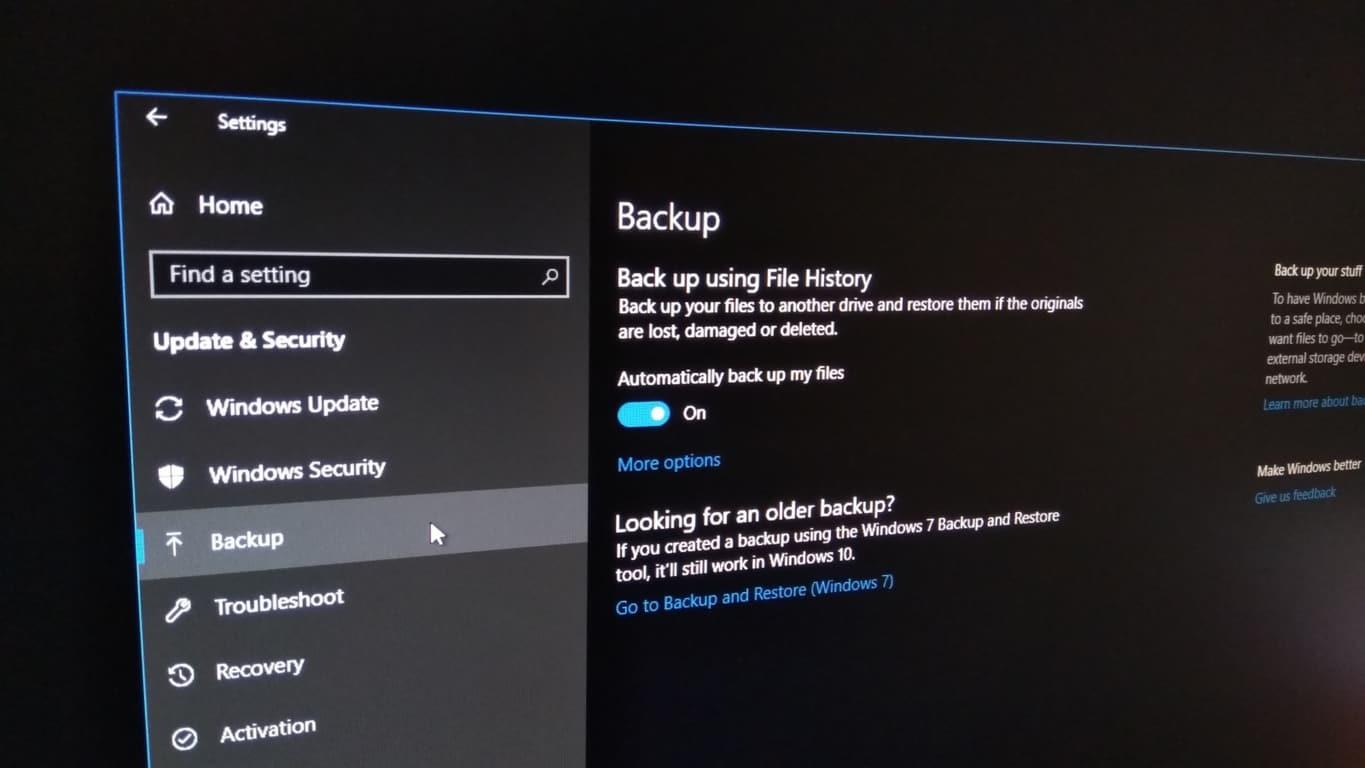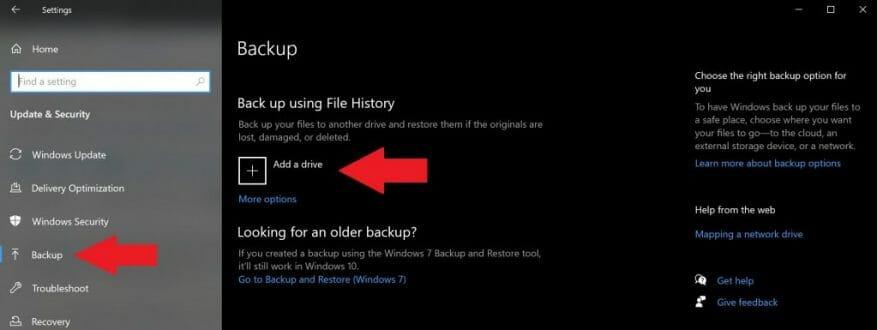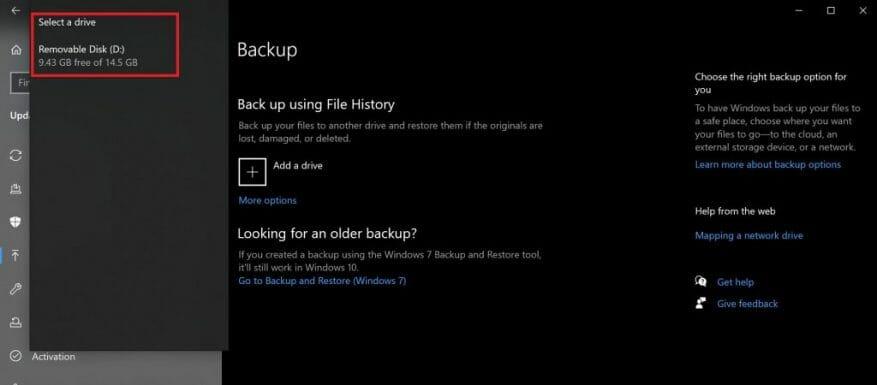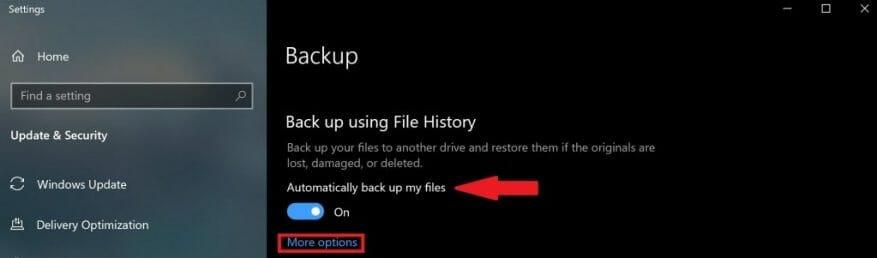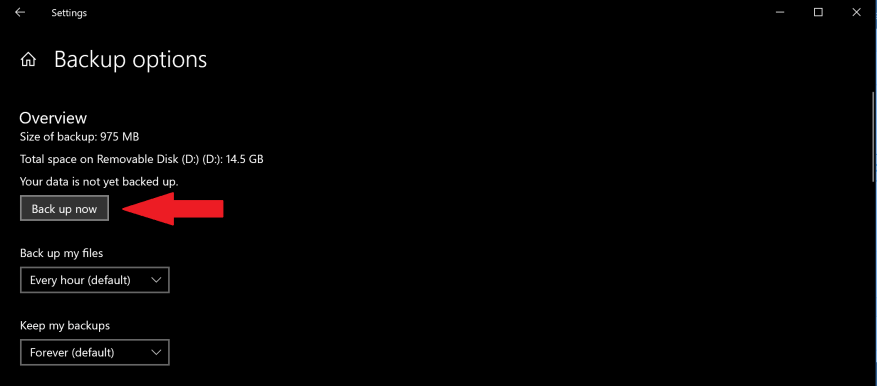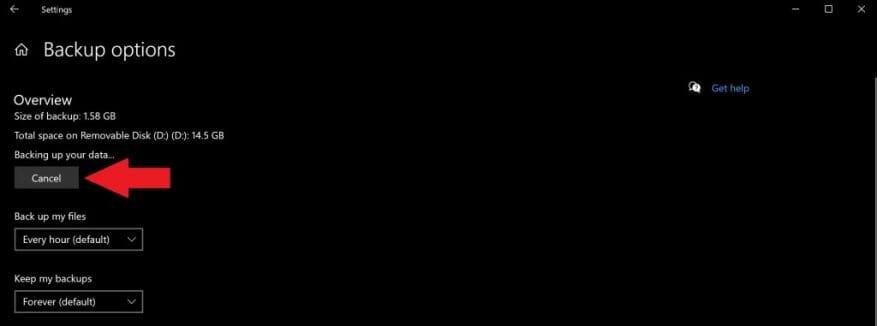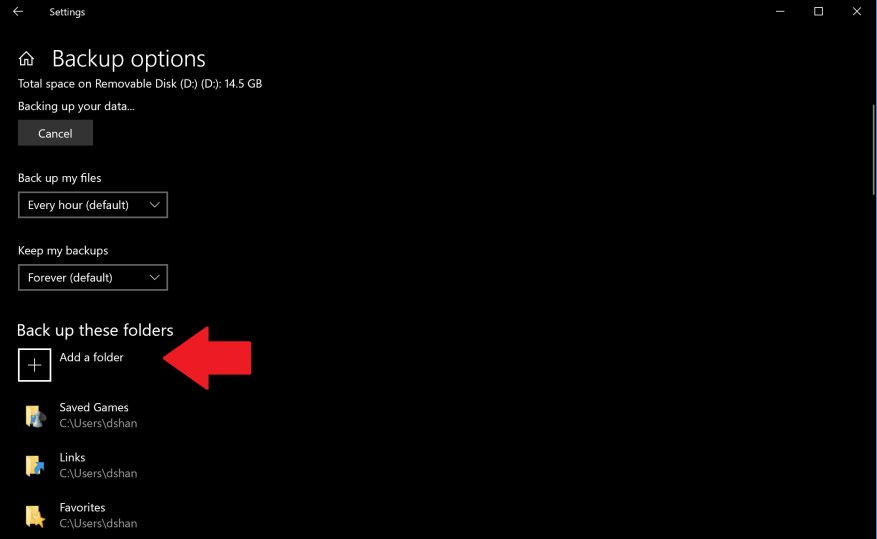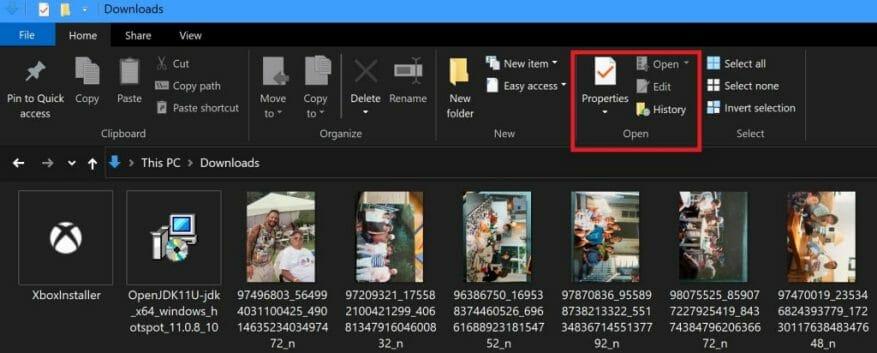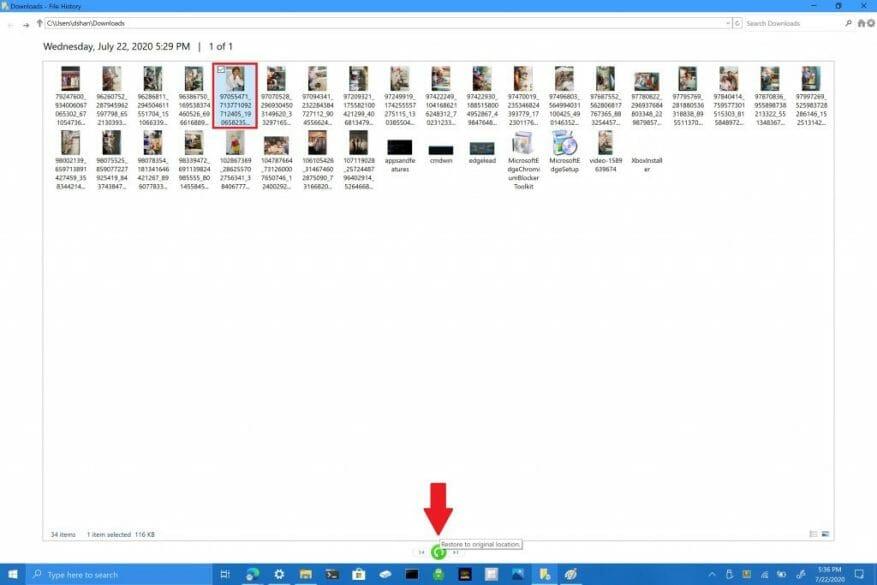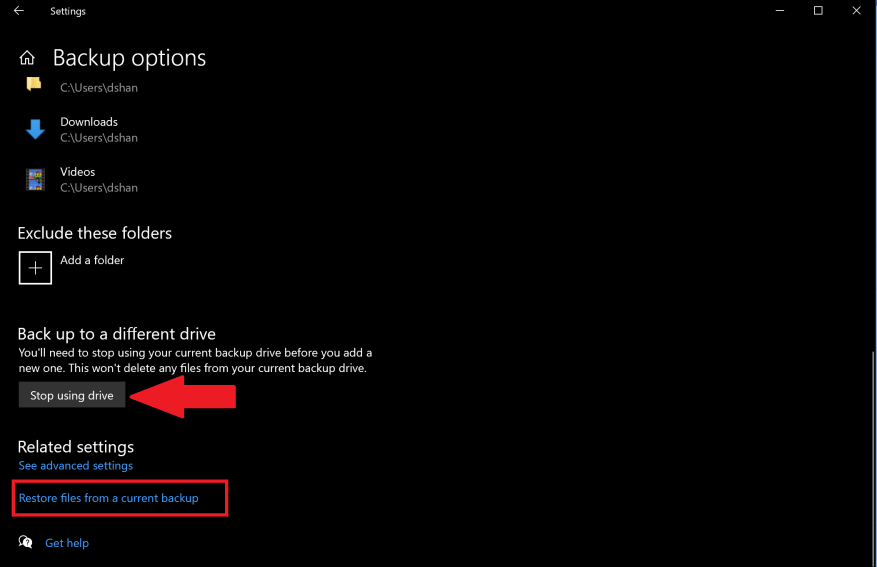Windows 10:ssä Tiedostohistoria-ominaisuuden avulla voit varmuuskopioida tiedostojen ja kansioiden kopiot suojattuihin paikkoihin siltä varalta, että poistat jotain vahingossa. Oletusarvoisesti Tiedostohistoria-ominaisuus varmuuskopioi tiedostot, jotka ovat Musiikki-, Kuvat-, Asiakirjat-, Lataukset- ja Videot-kansioissa, mutta voit myös poistaa nämä oletuskansiot manuaalisesti ja lisätä mukautettuja kansioita.
Turvallisimman käyttökokemuksen takaamiseksi Microsoft suosittelee, että käytät ulkoisesti kytkettyä asemaa, kuten USB-asemaa, tai verkkoasemaa tiedostojen varmuuskopiointiin. Varmuuskopioiden tallentamiseen on muitakin vaihtoehtoja, mutta nämä kaksi ovat turvallisimpia ja tarjoavat parhaat vaihtoehdot tiedostojen suojaamiseen odottamattomilta PC-ongelmilta. On tärkeää huomauttaa, että tietokoneessasi on BitLocker-asemansalaus, mutta tiedostohistoria-asemassasi ei ole.
Tiedostohistorian varmuuskopiointi
Voit aloittaa tiedostohistorian käytön Windows 10:ssä seuraavasti:
1. Siirry kohtaan Asetukset > Päivitys ja suojaus > Varmuuskopiointi
2. Valitse + vieressä Lisää asema
3. Napsauta ulkoista asemaa tai verkkoasemaa
4. Kun olet valinnut ulkoisen aseman tai verkkoaseman, Tiedostohistoria alkaa varmuuskopioida tietojasi. Jos haluat poistaa tietojen varmuuskopioinnin käytöstä milloin tahansa, käännä kytkintä Varmuuskopioi tiedostoni automaattisesti pois päältä.
5. Valitse Lisää vaihtoehtoja valitsimen alla nähdäksesi, mitä kansioita Tiedostohistoria varmuuskopioi tietokoneellesi.
6. Valitse Takaisin nyt alkaa varmuuskopioida tiedostot valitsemaasi asemaan.
Kun olet valinnut ulkoisen aseman tai verkkoaseman, tiedostohistoria alkaa varmuuskopioida tietojasi. Jos haluat poistaa tietojen varmuuskopioinnin käytöstä, napsauta Peruuttaa kytkeäksesi varmuuskopion pois päältä.
Onnittelut, olet luonut ensimmäisen varmuuskopiosi! Jos tietokoneellesi tulee tulevaisuudessa katastrofaalinen tapahtuma ja sinun on aloitettava alusta, sinulla on tapa palauttaa tärkeimmät tiedostosi.Kun tiedostosi on varmuuskopioitu, voit käyttää avattavia valikkoja muuttaaksesi uusien varmuuskopioiden tallennustiheyttä ja aikaa, jonka haluat säilyttää varmuuskopiot Windows 10:ssä.
Lisää mukautettu kansio varmuuskopiointiin
Oletusarvoisesti Tiedostohistoria on määritetty tallentamaan kansiot, jotka sijaitsevat käyttäjän %UserProfile%-kansiossa osoitteessa ”C:users[user]”. Jos haluat lisätä mukautettuja kansioita varmuuskopioihisi, sinun on ilmoitettava, mitkä lisäkansiot haluat tallentaa.
Jos haluat lisätä mukautetun kansion, noudata näitä ohjeita.
1. Siirry kohtaan Asetukset > Päivitys ja suojaus > Varmuuskopiointi ja valitse Lisää vaihtoehtoja
2. Valitse Lisää kansio alla Varmuuskopioi nämä kansiot
3. Lisää mukautettu kansio
Kun mukautettu kansio on lisätty, se tallennetaan ja lisätään seuraavaan varmuuskopioihisi. Pidä tiedostoihisi tekemäsi muutokset mielessä, kun varmuuskopioit tiedostoja Tiedostohistoriassa, koska Windows 10 varmuuskopioi ja tallentaa samojen tiedostojen eri versioita.
Palauta tiedostot tai kansiot File Explorerin avulla
Jos jokin kansioistasi tai tiedostoistasi vahingoittuu tai poistetaan vahingossa, voit käyttää Tiedostohistoriaa palauttaaksesi tarvitsemasi tiedoston tai kansion tietystä varmuuskopiointipäivästä. Jos sinun on palautettava tiedosto tiedostohistorian avulla, toimi seuraavasti:
1. Avaa File Explorer ja siirry kansioon, jonka tiedostot haluat palauttaa. Ikkunoiden yläosassa File Explorerin Koti-välilehden alla on a Historia valikkovaihtoehto alla olevan kuvan mukaisesti.
2. Valitse Historia ja Tiedostohistoria-näyttö avautuu, ja siinä näkyy tämän kansion uusin varmuuskopio. Jos olet varmuuskopioinut tämän kansion useana päivänä, voit myös vaihtaa eri päivämäärien välillä.
3. Valitse palautettava tiedosto ja napsauta vihreää palautuspainiketta palauttaaksesi tiedoston alkuperäiseen sijaintiin osoitetulla tavalla.
On tärkeää huomata, että voit myös avata tiedostohistorian siirtymällä osoitteeseen Asetukset > Päivitys ja suojaus > Varmuuskopiointi ja valitse Lisää vaihtoehtoja. Valitse sivun alareunasta Palauta tiedostot nykyisestä varmuuskopiosta avataksesi Tiedostohistoria-sivun ja toista vaiheet 2 ja 3.
Et myöskään rajoitu vain yksittäisiin tiedostoihin, voit myös tarvittaessa palauttaa kokonaisia kansioita. Jos haluat varmuuskopioida toiselle eri asemalle tai luoda toisen varmuuskopion, sinun on napsautettava Lopeta aseman käyttö. Tämä pysäyttää nykyisen varmuuskopioinnin ja voit nyt tallentaa uuden varmuuskopion uuteen USB- tai verkkoasemaan.
FAQ
Kuinka käyttää tiedostohistoriaa Windows 10:ssä tietojen varmuuskopiointiin?
Tiedostohistoria-asetukset löytyvät Asetukset-sovelluksen Varmuuskopiointi-osiosta. Ota tiedostohistoria käyttöön napsauttamalla tai napauttamalla ”+ Lisää asema” ”Varmuuskopioi tiedostohistorialla” -alueella ikkunan oikealla puolella ja valitsemalla sitten asema, jota haluat käyttää tietojesi varmuuskopioiden tallentamiseen. . Lisää asema Windows 10:n tiedostohistoriaan.
Kuinka käyttää Windowsin tiedostohistoriatyökalua?
Kuinka käyttää Windowsin tiedostohistoriaa. Windows-tiedostojen varmuuskopioinnin aloittaminen File History -työkalulla: Varmista, että tietokoneeseen on liitetty ulkoinen kiintolevy. Suosittelemme vähintään 500 Gt:n asemaa, jotta voit säilyttää useita varmuuskopioita tiedostoistasi ja käyttää useita aiempia versioita kohteista, jotka muuttuvat usein.
Kuinka voin ottaa tiedostohistorian käyttöön?
Oletusarvoisesti tiedostohistoria pitäisi olla poissa käytöstä. Tiedostohistoria-asetukset löytyvät Asetukset-sovelluksen Varmuuskopiointi-osiosta Ota tiedostohistoria käyttöön napsauttamalla tai napauttamalla ”+ Lisää asema” ikkunan oikealla puolella olevalla ”Varmuuskopioi tiedostohistorialla” -alueella ja sitten valitse asema, jota haluat käyttää tietojesi varmuuskopioiden tallentamiseen.
Kuinka lisään tai poistan kansion tiedostohistoriassa?
Jos haluat poistaa jonkin näistä kansioista, napsauta niitä kerran. Lisää kansio valitsemalla Varmuuskopioi nämä kansiot -kohdasta Lisää kansio. Jos haluat lopettaa tiedostohistorian käytön, vieritä alas varmuuskopiointiasetusnäytön alaosaan ja valitse Varmuuskopioi toiseen asemaan -kohdasta Lopeta aseman käyttö.
Kuinka voin tarkastella verkkoaseman tiedostohistoriaa?
Kirjoita Tiedostohistoria-asetukset hakukenttään ja valitse sitten Tiedostohistoria-asetukset. Valitse Valitse asema ja valitse verkko tai ulkoinen asema, jota haluat käyttää. Ota tiedostohistoria käyttöön. Huomautus: Jos haluamasi verkkoasema ei ole käytettävissä olevien asemien luettelossa, valitse Näytä kaikki verkkosijainnit.
Kuinka ottaa tiedostohistoria käyttöön Windows 10:ssä?
Ota Tiedostohistoria käyttöön Windows 10:ssä. 1 Avaa Käynnistä-valikko ja kirjoita Tiedostohistoria. 2 Napsauta Tiedostohistoria (ohjauspaneeli) 3 Napauta tai napsauta Valitse asema ja valitse verkko tai ulkoinen asema, jota haluat käyttää. 4 Ota käyttöön Tiedostohistoria Huomautus.
Mikä on tiedostohistoria ja miten sitä käytetään?
Voit käyttää Tiedostohistoriaa tiedostojesi versioiden automaattiseen varmuuskopiointiin aikataulun mukaisesti sijaintiin, johon haluat tallentaa. Voit valita, tallennetaanko varmuuskopiot sisäiselle kiintolevylle, ulkoisesti liitettyyn asemaan (esim. USB-asemaan) tai voit tallentaa verkossa olevalle asemalle.
Kuinka varmuuskopioin tiedostoni tiedostohistorian avulla?
Ennen kuin alat käyttää tiedostohistoriaa tiedostojesi varmuuskopiointiin, sinun on ensin valittava, mihin varmuuskopiosi tallennetaan. Voit valita ulkoisesti kytketyn aseman, kuten USB-aseman, tai voit tallentaa verkossa olevalle asemalle. On muitakin vaihtoehtoja, mutta nämä kaksi tarjoavat parhaat vaihtoehdot tiedostojen suojaamiseen kaatumiselta tai muilta PC-ongelmilta.
Mihin tiedostohistoria tallennetaan Windows 10:ssä?
Mihin tiedostohistoria on tallennettu? Kaikki tiedostohistorian varmuuskopiotiedostot tallennetaan aiemmin määrittämäsi varmuuskopioasemaan Tiedostohistoria-nimiseen kansioon. Kun varmuuskopioasemaa ei ole kytketty, se tallentaa välimuistin tietokoneellesi. Kun liität varmuuskopioaseman uudelleen, se siirtää tiedostojen uudet kopiot varmuuskopioasemaan.
Kuinka varmuuskopioida Windows 10 tiedostohistoriatyökalulla?
Windows-tiedostojen varmuuskopioinnin aloittaminen File History -työkalulla: Varmista, että tietokoneeseen on liitetty ulkoinen kiintolevy. Avaa Windowsin asetukset ja valitse Päivitä ja suojaus.Valitse vasemmasta navigointipaneelista Varmuuskopiointi ja valitse sitten Varmuuskopioi tiedostohistorian avulla -kohdasta Lisää asema. Valitse asema, jota haluat käyttää varmuuskopiointiin.
Mikä on Windowsin tiedostohistoria ja kuinka sitä käytetään?
Windowsin tiedostohistoria varmuuskopioi vain näiden tietokoneesi kansioiden tiedostot, mukaan lukien asiakirjat, kuvat, musiikki, videot ja työpöytäkansiot. Voit lisätä muita tiedostoja ja kansioita, jotka haluat varmuuskopioida johonkin yllä olevista kansioista ja varmuuskopioida ne tiedostohistorian avulla. Voit myös sulkea pois kansiot varmuuskopioitaviksi.
Kuinka voin ottaa tiedostohistorian käyttöön ja käyttää sitä?
Tiedostohistoria on suunniteltu nopeaksi ja helppokäyttöiseksi, toisin kuin muut monimutkaiset varmuuskopiointityökalut. Ota se käyttöön liittämällä ensin ulkoinen kiintolevy tietokoneeseen. Avaa seuraavaksi Asetukset-sovellus Käynnistä-valikosta. Siirry kohtaan Päivitys ja suojaus > Varmuuskopiointi. Napsauta tai napauta ”Lisää asema” -vaihtoehtoa Varmuuskopioi tiedostohistorian avulla lisätäksesi ulkoisen aseman…
Kuinka poistaa kansioita tiedostohistoriasta Windows 10: ssä?
Katsotaanpa nyt, kuinka kansioita poistetaan tiedostohistoriasta Windows 10:ssä. Avaa Asetukset. Siirry kohtaan Päivitys ja suojaus – Varmuuskopiointi. Napsauta oikealla olevaa linkkiä Lisää vaihtoehtoja. Valitse ”Varmuuskopioi nämä kansiot” -kohdassa kansio napsauttamalla sitä. Poista-painike tulee näkyviin.
Kuinka lisätä kansioita tiedostohistorian varmuuskopiointiin?
Tiedostohistorian varmuuskopioivien kansioiden lisääminen 1. Avaa Asetukset ja napsauta/napauta Päivitä ja suojaus -kuvaketta. 3. Vieritä alas Varmuuskopioi nämä kansiot -osioon ja napsauta/napauta Lisää kansio. 4. Selaa ja valitse asema, kansio tai kirjasto, jonka haluat varmuuskopioida, ja napsauta/napauta Valitse tämä kansio.
Kuinka voin ottaa tiedostohistorian käyttöön/pois päältä?
Sinulla on yksi, jolla voit kytkeä päälle ja pois päältä. En tiedä, onko tämä muuttunut äskettäin, mutta voit myös ottaa tiedostohistorian käyttöön kohdassa Asetukset > Päivitys ja suojaus > Varmuuskopiointi > Lisää vaihtoehtoja (oikealla puolella Lisää asema) > Näytä lisäasetukset > Ota käyttöön. Oho.