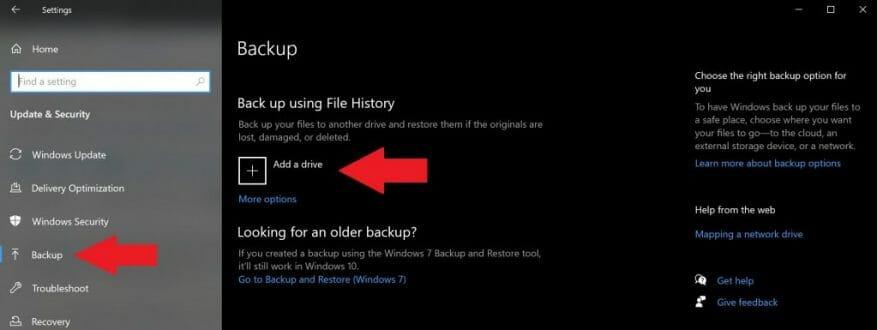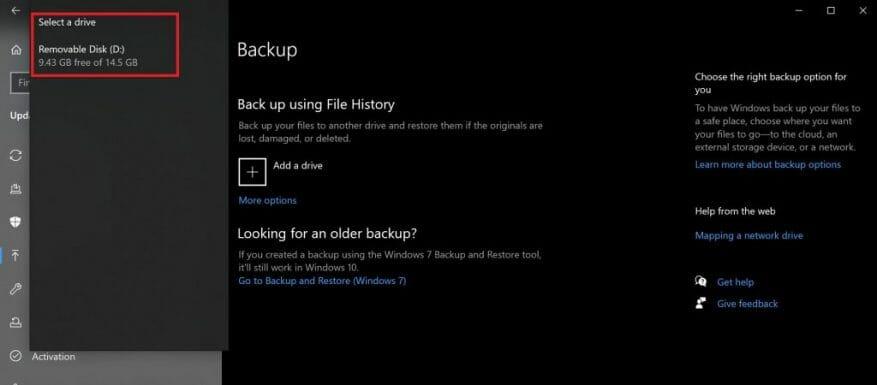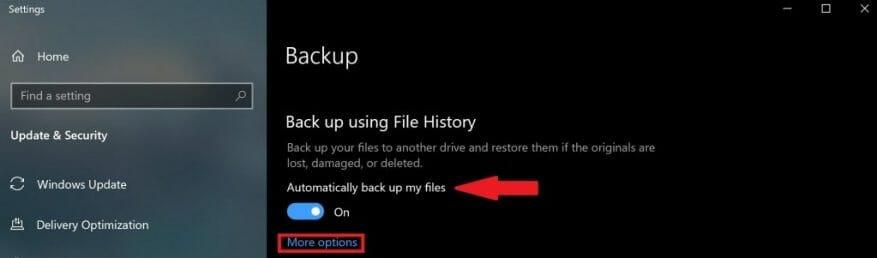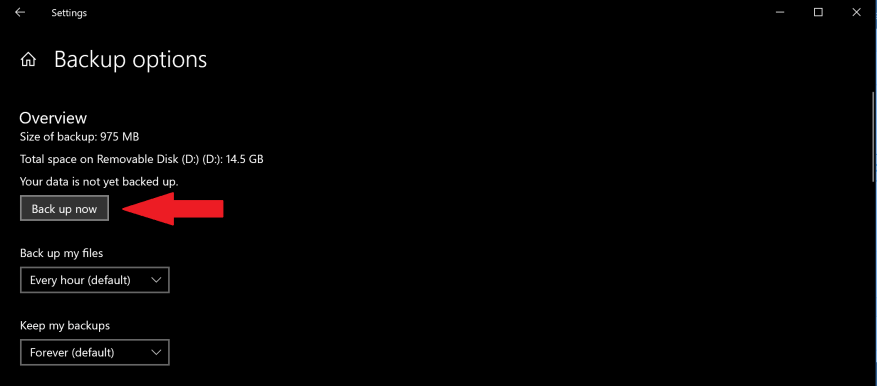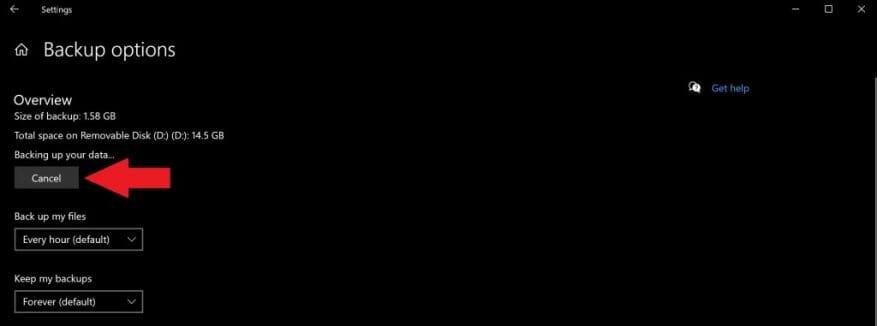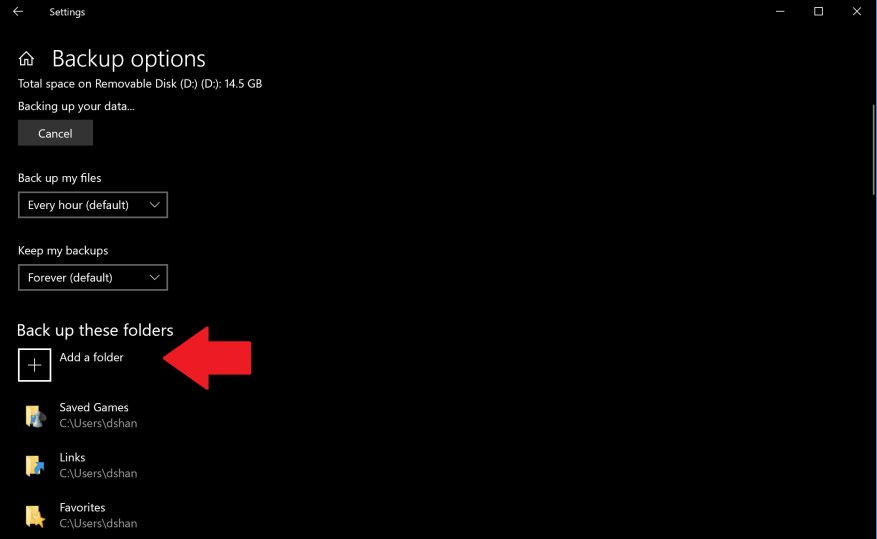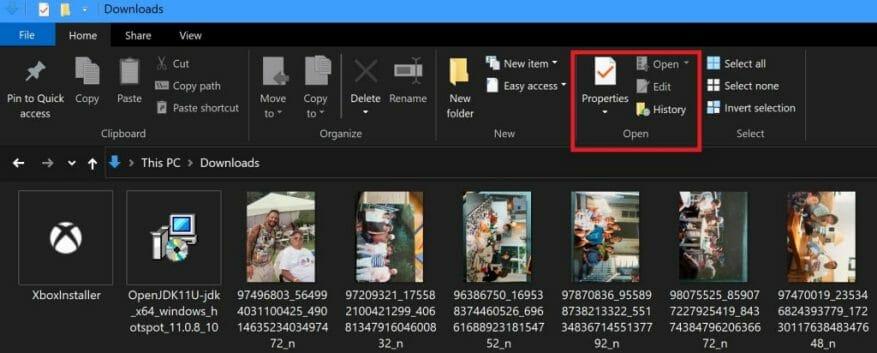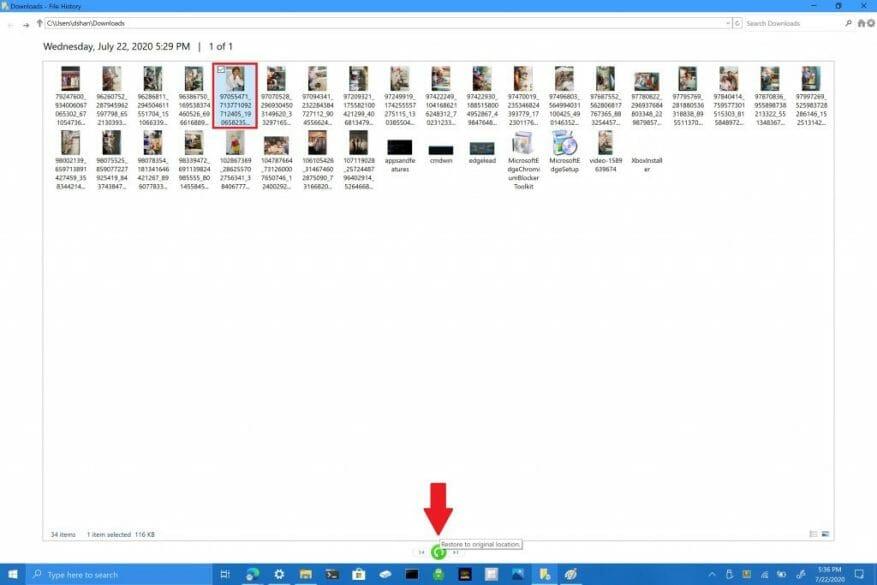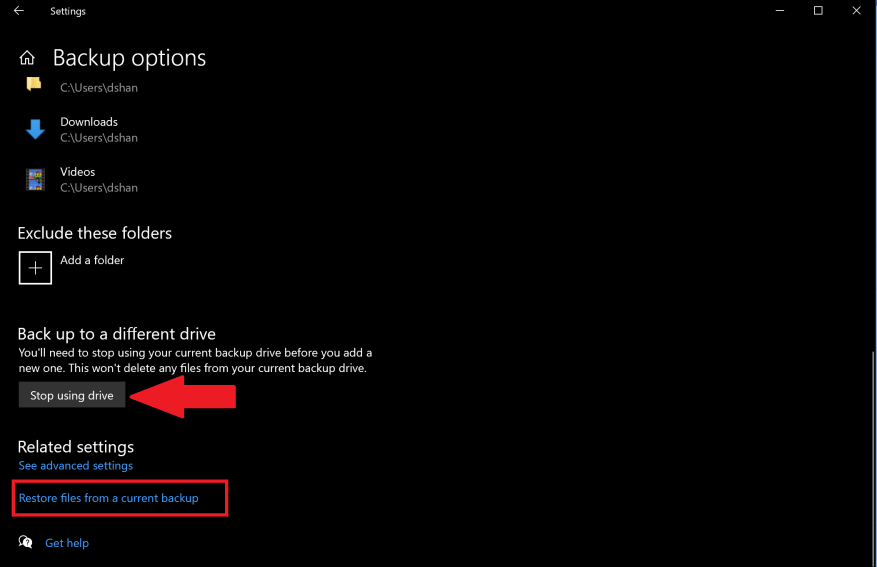V systému Windows 10 vám funkce Historie souborů umožňuje zálohovat kopie souborů a složek do bezpečných umístění pro případ, že byste něco omylem smazali. Ve výchozím nastavení bude funkce Historie souborů zálohovat soubory, které jsou ve složkách Hudba, Obrázky, Dokumenty, Stažené soubory a Videa, ale můžete také ručně odebrat tyto výchozí složky a přidat vlastní složky.
Pro co nejbezpečnější práci společnost Microsoft navrhuje, abyste k zálohování souborů použili externě připojenou jednotku, například jednotku USB, nebo síťovou jednotku. Existují další možnosti ukládání záloh, ale tyto dvě jsou nejbezpečnější a poskytují nejlepší možnosti ochrany souborů před nepředvídanými problémy s počítačem. Je důležité zdůraznit, že váš počítač má šifrování jednotky BitLocker, ale jednotka Historie souborů nikoli.
Záloha historie souborů
Chcete-li začít používat historii souborů v systému Windows 10, postupujte takto:
1. Přejděte na Nastavení > Aktualizace a zabezpečení > Zálohování
2. Vyberte + vedle Přidejte disk
3. Klepněte na externí jednotku nebo síťovou jednotku
4. Jakmile vyberete externí jednotku nebo síťovou jednotku, Historie souborů začne zálohovat vaše data. Pokud chcete zálohování dat kdykoli vypnout, otočte přepínačem Automaticky zálohovat moje soubory vypnout.
5. Vyberte si Více možností pod přepínačem, abyste viděli, jaké složky Historie souborů zálohuje na vašem PC.
6. Vyberte si Nyní zálohujte začněte zálohovat soubory na vybraný disk.
Jakmile vyberete externí jednotku nebo síťovou jednotku, Historie souborů začne zálohovat vaše data. Pokud chcete zálohování dat vypnout, klikněte zrušení pro vypnutí zálohování.
Gratulujeme, vytvořili jste svou první zálohu! Pokud v budoucnu váš počítač zažije katastrofickou událost a budete muset začít od nuly, budete mít způsob, jak obnovit své nejrelevantnější soubory.Po dokončení zálohování souborů můžete pomocí rozevíracích nabídek změnit frekvenci nových záloh, které se ukládají, a dobu, po kterou chcete zálohy ve Windows 10 uchovávat.
Přidejte vlastní složku do zálohy
Ve výchozím nastavení je Historie souborů nakonfigurována tak, aby ukládala složky, které jsou umístěny ve složce %UserProfile% uživatele na „C:users[uživatel].“ Pokud chcete do zálohy přidat vlastní složky, musíte určit, které další složky chcete uložit.
Pokud chcete přidat vlastní složku, postupujte takto.
1. Přejděte na Nastavení > Aktualizace a zabezpečení > Zálohování a vybrat si Více možností
2. Vyberte Přidat složku pod Zálohujte tyto složky
3. Přidejte svou vlastní složku
Po přidání bude vaše vlastní složka uložena a přidána do vaší další zálohy. Při zálohování souborů v Historii souborů mějte na paměti změny, které v souborech provedete, protože Windows 10 bude zálohovat a ukládat různé verze stejných souborů.
Obnovte soubory nebo složky pomocí Průzkumníka souborů
V případě, že se některá z vašich složek nebo souborů poškodí nebo neúmyslně odstraní, můžete pomocí Historie souborů obnovit požadovaný soubor nebo složku od určitého data zálohy. Pokud potřebujete obnovit soubor pomocí Historie souborů, postupujte takto:
1. Otevřete Průzkumník souborů a přejděte do složky, jejíž soubory chcete obnovit. V horní části oken na kartě Domů v Průzkumníku souborů je Dějiny možnost nabídky, jak je uvedeno níže.
2. Vyberte Dějiny a objeví se obrazovka Historie souborů s aktuální zálohou této složky. Pokud jste tuto složku zálohovali na více dat, můžete také přepínat mezi různými daty.
3. Vyberte soubor, který chcete obnovit, a kliknutím na zelené tlačítko obnovit soubor obnovte do původního umístění, jak je uvedeno.
Je důležité poznamenat, že můžete také otevřít historii souborů přechodem na Nastavení > Aktualizace a zabezpečení > Zálohování a vybrat si Více možností. V dolní části stránky vyberte Obnovte soubory z aktuální zálohy otevřete stránku Historie souborů a opakujte kroky #2 a #3.
Nejste také omezeni pouze na jednotlivé soubory, v případě potřeby můžete obnovit i celé složky. Pokud chcete zálohovat na jiný jiný disk nebo vytvořit jinou zálohu, musíte kliknout Přestaňte používat disk. Tím se zastaví aktuální zálohování a nyní můžete uložit novou zálohu na nový USB nebo síťový disk.
FAQ
Jak používat historii souborů ve Windows 10 k zálohování dat?
Nastavení Historie souborů se nachází v části Záloha v aplikaci Nastavení. Chcete-li zapnout historii souborů, klikněte nebo klepněte na „+ Přidat jednotku“ v oblasti „Zálohovat pomocí historie souborů“ na pravé straně okna a poté vyberte jednotku, kterou chcete použít pro ukládání záloh vašich dat. . Přidejte disk do Historie souborů ve Windows 10.
Jak používat nástroj Historie souborů Windows?
Jak používat historii souborů systému Windows. Zahájení zálohování souborů Windows pomocí nástroje Historie souborů: Ujistěte se, že máte k počítači připojený externí pevný disk. Doporučuje se disk s alespoň 500 GB, abyste si mohli uchovávat několik záloh svých souborů a přistupovat k několika minulým verzím položek, které se často mění.
Jak zapnu historii souborů?
Ve výchozím nastavení by měla být Historie souborů zakázána. Nastavení Historie souborů naleznete v části Zálohování aplikace Nastavení Chcete-li zapnout Historii souborů, klikněte nebo klepněte na „+ Přidat jednotku“ v oblasti „Zálohovat pomocí historie souborů“ na pravé straně okna a poté vyberte jednotku, kterou chcete použít pro ukládání záloh vašich dat.
Jak přidám nebo odeberu složku v historii souborů?
Pokud chcete některou z těchto složek odstranit, klikněte na ni jednou. Chcete-li přidat složku, vyberte Přidat složku pod Zálohujte tyto složky. Pokud někdy budete chtít přestat používat historii souborů, přejděte dolů na úplný konec obrazovky možností zálohování a vyberte možnost Zastavit používání jednotky v části Zálohovat na jiný disk .
Jak zobrazím historii souborů na síťovém disku?
Do vyhledávacího pole zadejte nastavení Historie souborů a poté vyberte Nastavení historie souborů. Vyberte možnost Vybrat jednotku a vyberte síťovou nebo externí jednotku, kterou chcete použít. Zapněte Historie souborů. Poznámka: Pokud požadovaná síťová jednotka není v seznamu dostupných jednotek, vyberte Zobrazit všechna síťová umístění.
Jak zapnout historii souborů ve Windows 10?
Zapněte Historii souborů ve Windows 10. 1 Otevřete nabídku Start a zadejte Historie souborů. 2 Klepněte na položku Historie souborů (ovládací panel) 3 Klepněte nebo klepněte na možnost Vybrat jednotku a vyberte síťovou nebo externí jednotku, kterou chcete použít. 4 Zapněte volbu Historie souborů.
Co je Historie souborů a jak ji používat?
Historii souborů můžete použít k automatickému zálohování verzí souborů podle plánu do umístění, které vyberete pro uložení. Můžete si vybrat, zda chcete zálohy ukládat na interní pevný disk, externě připojený disk (např. USB disk), nebo je můžete ukládat na disk v síti.
Jak mohu zálohovat své soubory pomocí Historie souborů?
Než začnete používat historii souborů k zálohování souborů, musíte nejprve vybrat, kam se budou zálohy ukládat. Můžete vybrat externě připojenou jednotku, například jednotku USB, nebo můžete uložit na jednotku v síti. Existují další možnosti, ale tyto dvě poskytují nejlepší možnosti, jak chránit vaše soubory před pádem nebo jinými problémy s počítačem.
Kde je uložena historie souborů ve Windows 10?
Kde je uložena historie souborů? Všechny záložní soubory Historie souborů jsou uloženy ve složce s názvem Historie souborů na zálohovací jednotce, kterou jste předem nastavili. Pokud není záložní jednotka připojena, uloží mezipaměť do vašeho počítače. Po opětovném připojení zálohovací jednotky přenese nové kopie souborů na zálohovací jednotku.
Jak zálohovat Windows 10 pomocí nástroje Historie souborů?
Zahájení zálohování souborů Windows pomocí nástroje Historie souborů: Ujistěte se, že máte k počítači připojený externí pevný disk. Otevřete Nastavení systému Windows a vyberte Aktualizace a zabezpečení.Vyberte Zálohovat na levém navigačním panelu a poté vyberte Přidat jednotku v části Zálohování pomocí historie souborů. Vyberte jednotku, kterou chcete použít pro zálohování.
Co je historie souborů systému Windows a jak ji používat?
Historie souborů systému Windows zálohuje pouze soubory v těchto složkách v počítači, včetně složek Dokumenty, Obrázky, Hudba, Videa a Plocha. Do jedné z výše uvedených složek můžete přidat další soubory a složky, které chcete zálohovat, a pomocí Historie souborů je zálohovat. Můžete také vyloučit složky k zálohování.
Jak povolím a použiji historii souborů?
Historie souborů je navržena tak, aby se dala rychle a snadno aktivovat, na rozdíl od jiných komplexních nástrojů pro zálohování. Chcete-li jej povolit, nejprve k počítači připojte externí pevný disk. Dále otevřete aplikaci Nastavení z nabídky Start. Přejděte na Aktualizace a zabezpečení > Zálohování. Klikněte nebo klepněte na možnost „Přidat disk“ v části Zálohovat pomocí historie souborů a přidejte externí disk…
Jak odstranit složky z Historie souborů v systému Windows 10?
Nyní se podívejme, jak odstranit složky z Historie souborů v systému Windows 10. Otevřete Nastavení. Přejděte na Aktualizace a zabezpečení – Zálohování. Vpravo klikněte na odkaz Další možnosti. V části Zálohovat tyto složky klikněte na složku a vyberte ji. Zobrazí se tlačítko Odebrat.
Jak přidat složky k zálohování pomocí Historie souborů?
Přidání složek k zálohování podle historie souborů 1. Otevřete Nastavení a klikněte/klepněte na ikonu Aktualizace a zabezpečení. 3. Přejděte dolů do části Zálohovat tyto složky a klikněte/klepněte na Přidat složku. 4. Vyhledejte a vyberte jednotku, složku nebo knihovnu, kterou chcete zálohovat, a klikněte/klepněte na možnost Vybrat tuto složku.
Jak mohu zapnout/vypnout historii souborů?
Máte jeden pro zapnutí a vypnutí. Nevím, jestli se to nedávno změnilo, ale můžete také zapnout historii souborů v Nastavení > Aktualizace a zabezpečení > Zálohování > Další možnosti (v části Přidat disk na pravé straně) > Zobrazit pokročilá nastavení > Zapnout. Jejda.