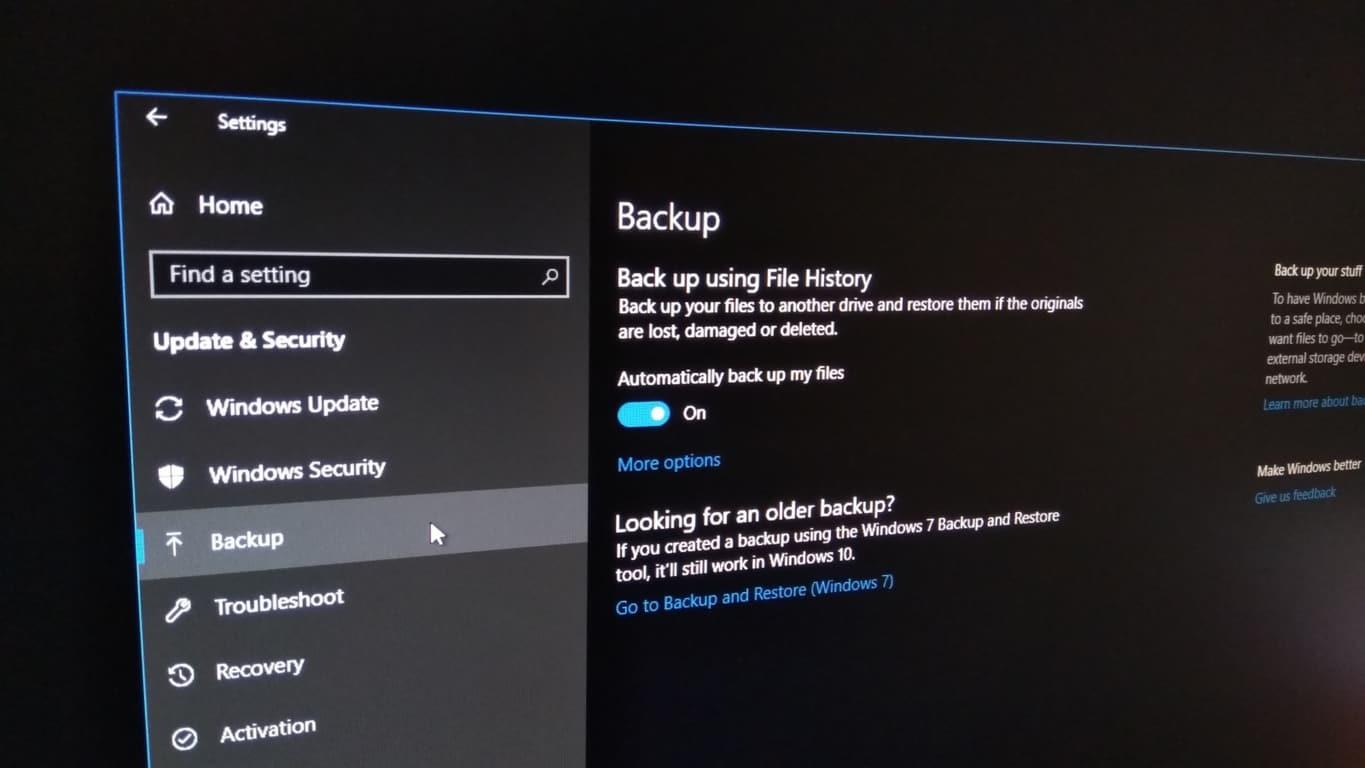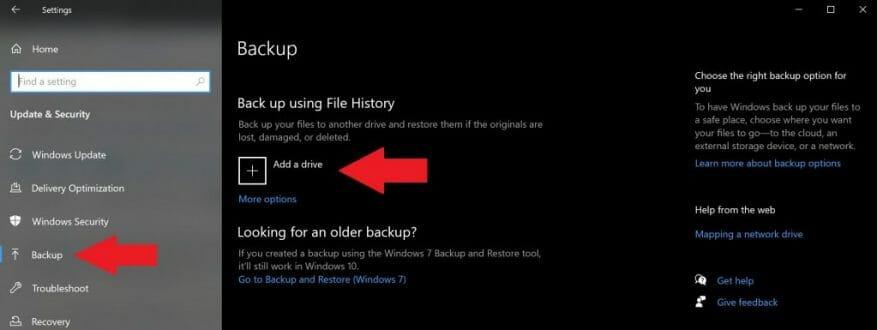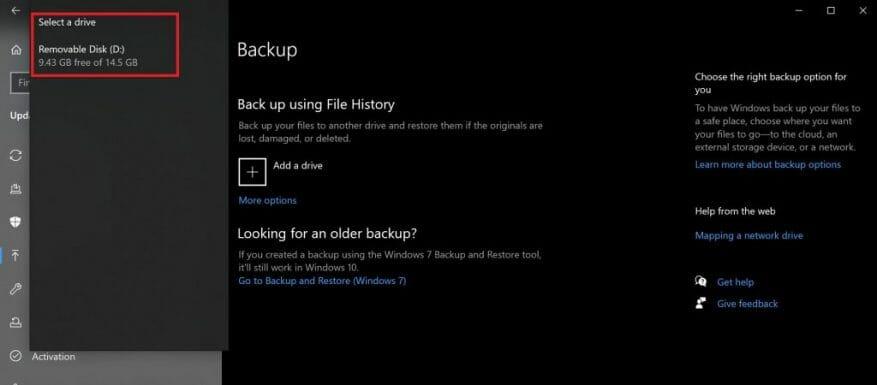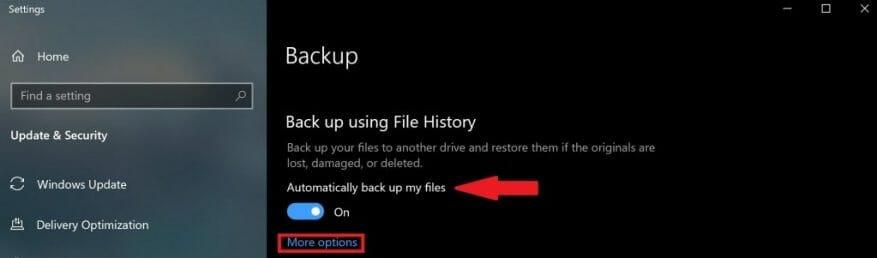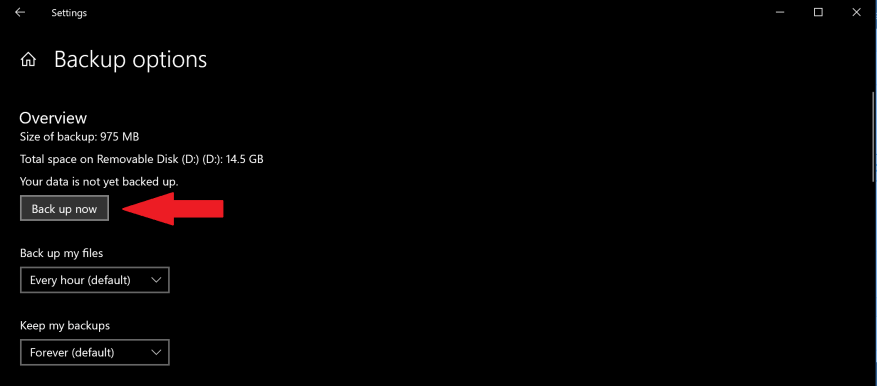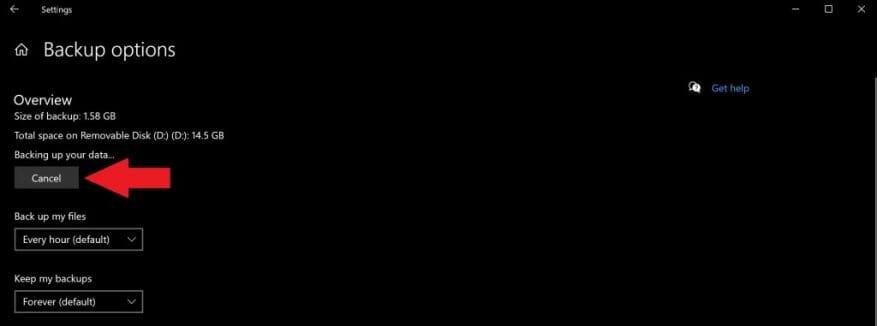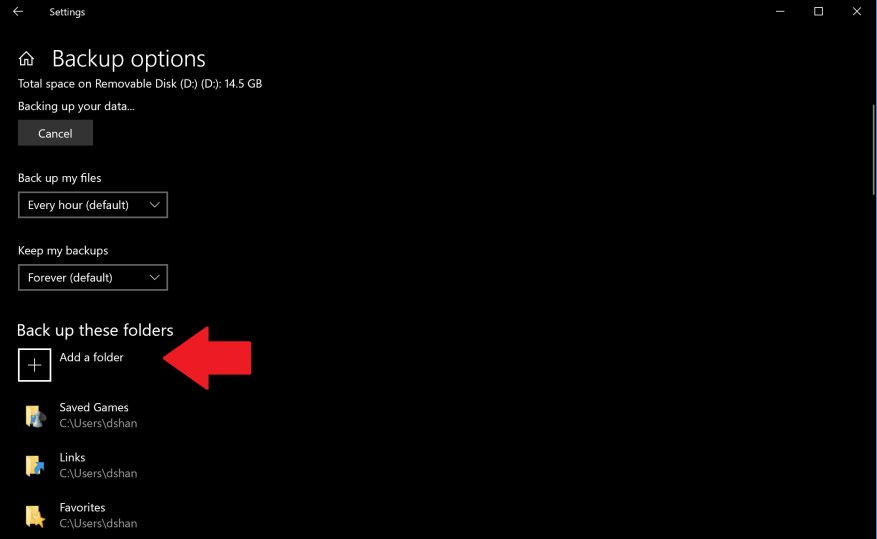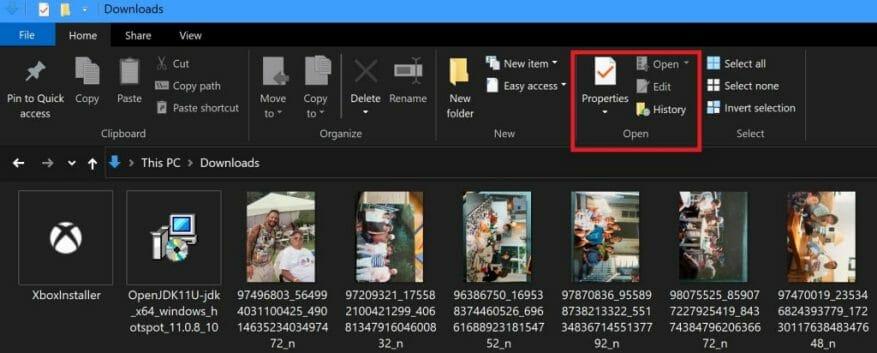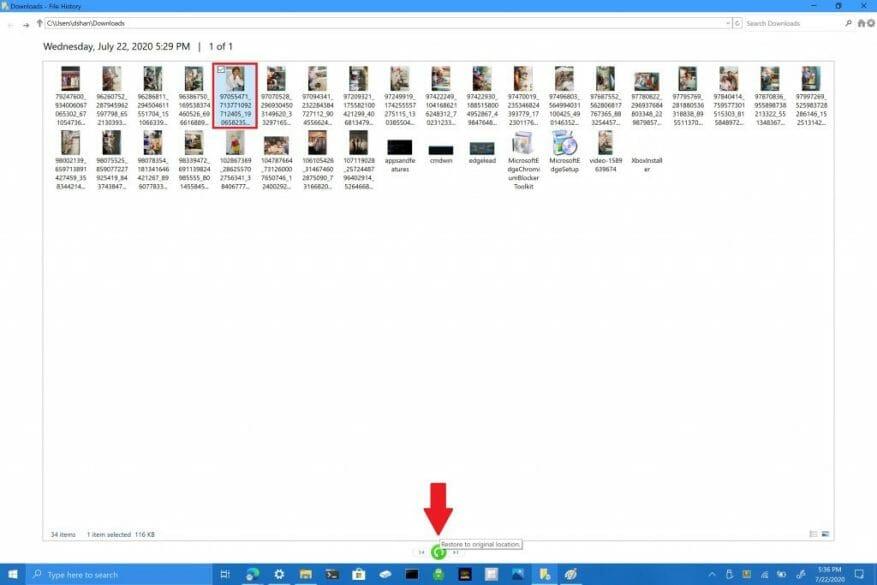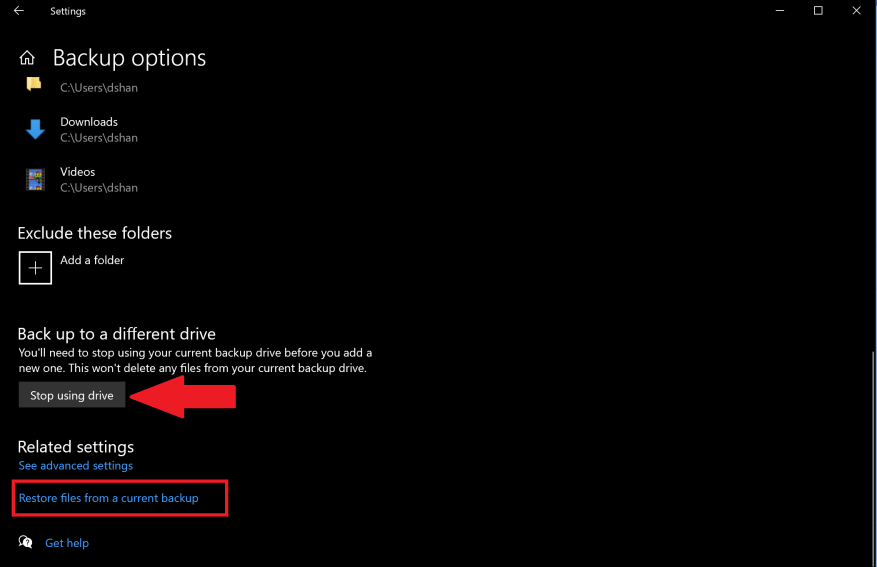I Windows 10 låter filhistorikfunktionen dig säkerhetskopiera kopior av filer och mappar till säkra platser om du raderar något av misstag. Som standard kommer funktionen Filhistorik att säkerhetskopiera filerna som finns i mapparna Musik, Bilder, Dokument, Nedladdningar och Videor, men du kan också manuellt ta bort dessa standardmappar och lägga till anpassade mappar.
För den säkraste upplevelsen föreslår Microsoft att du använder en externt ansluten enhet, som en USB-enhet, eller använder en nätverksenhet för att säkerhetskopiera dina filer. Det finns andra alternativ för att spara säkerhetskopior, men dessa två är de säkraste och ger de bästa alternativen för att skydda dina filer från oförutsedda datorproblem. Det är viktigt att påpeka att din dator har BitLocker Drive Encryption, men att din filhistorik inte har det.
Säkerhetskopiering av filhistorik
För att komma igång med filhistorik på Windows 10, använd dessa steg:
1. Gå till Inställningar > Uppdatering och säkerhet > Säkerhetskopiering
2. Välj + bredvid Lägg till en enhet
3. Klicka på den externa enheten eller nätverksenheten
4. När du väl har valt den externa enheten eller nätverksenheten börjar filhistoriken säkerhetskopiera dina data. Om du vill stänga av säkerhetskopieringen av data när som helst, vrid på reglaget Säkerhetskopiera mina filer automatiskt till av.
5. Välj Fler alternativ under reglaget för att se vilka mappar Filhistorik säkerhetskopierar på din dator.
6. Välj Säkerhetskopiera nu för att börja säkerhetskopiera dina filer till din valda enhet.
När du väl har valt den externa enheten eller nätverksenheten börjar filhistoriken säkerhetskopiera dina data. Klicka på om du vill stänga av säkerhetskopieringen av data Avbryt för att stänga av säkerhetskopieringen.
Grattis, du har skapat din första säkerhetskopia! I framtiden, om din dator råkar ut för en katastrofal händelse och du måste börja från början, kommer du att ha ett sätt att återställa dina mest relevanta filer.När dina filer är klara med säkerhetskopieringen kan du använda rullgardinsmenyerna för att ändra frekvensen av nya säkerhetskopior som sparas och hur länge du vill behålla dina säkerhetskopior på Windows 10.
Lägg till en anpassad mapp till säkerhetskopiering
Som standard är filhistorik konfigurerad för att spara de mappar som finns under användarens %UserProfile%-mapp vid ”C:användare[användare].” Om du vill lägga till anpassade mappar till din säkerhetskopia måste du ange vilka ytterligare mappar du vill spara.
Om du vill lägga till en anpassad mapp följer du dessa steg.
1. Gå till Inställningar > Uppdatering och säkerhet > Säkerhetskopiering och välj Fler alternativ
2. Välj Lägg till en mapp under Säkerhetskopiera dessa mappar
3. Lägg till din anpassade mapp
När den har lagts till kommer din anpassade mapp att sparas och läggas till i din nästa säkerhetskopia. Ha ändringar du gör i dina filer i åtanke när du säkerhetskopierar filer i Filhistorik eftersom Windows 10 kommer att säkerhetskopiera och lagra olika versioner av samma filer.
Återställ filer eller mappar med File Explorer
I händelse av att en av dina mappar eller filer skadas eller av misstag raderas, kan du använda Filhistorik för att återställa filen eller mappen du behöver från ett specifikt säkerhetskopieringsdatum. Om du behöver återställa en fil med filhistorik, följ dessa steg:
1. Öppna Filutforskaren och gå till mappen vars filer du vill återställa. Överst i fönstren, under fliken Hem i Filutforskaren, finns en Historia menyalternativ som visas nedan.
2. Välj Historia och skärmen Filhistorik dyker upp och visar din senaste säkerhetskopia av den här mappen. Om du har säkerhetskopierat den här mappen på flera datum kan du också växla mellan de olika datumen.
3. Välj filen du vill återställa och klicka på den gröna återställningsknappen för att återställa filen till den ursprungliga platsen som anges.
Det är viktigt att notera att du också kan välja att öppna Filhistorik genom att gå till Inställningar > Uppdatering och säkerhet > Säkerhetskopiering och välj Fler alternativ. Välj längst ned på sidan Återställ filer från en aktuell säkerhetskopia för att öppna sidan Filhistorik och upprepa steg #2 och #3.
Du är inte heller begränsad till bara enskilda filer, du kan även återställa hela mappar om det behövs. Om du vill säkerhetskopiera till en annan annan enhet, eller skapa en annan säkerhetskopia, måste du klicka Sluta använda drive. Detta stoppar den aktuella säkerhetskopieringen och du kan nu spara en ny säkerhetskopia på en ny USB- eller nätverksenhet.
FAQ
Hur använder man filhistorik i Windows 10 för att säkerhetskopiera data?
Inställningarna för filhistorik finns i avsnittet Säkerhetskopiering av appen Inställningar. För att aktivera filhistorik, klicka eller tryck på ”+ Lägg till en enhet” i området ”Säkerhetskopiera med filhistorik” från höger sida av fönstret och välj sedan den enhet som du vill använda för att lagra säkerhetskopior av dina data . Lägg till en enhet till filhistorik i Windows 10.
Hur använder man Windows File History-verktyget?
Hur man använder Windows filhistorik. Så här börjar du säkerhetskopiera dina Windows-filer med filhistorikverktyget: Se till att du har en extern hårddisk ansluten till din dator. En enhet med minst 500 GB rekommenderas så att du kan behålla flera säkerhetskopior av dina filer och komma åt flera tidigare versioner av objekt som ändras ofta.
Hur aktiverar jag filhistorik?
Som standard ska filhistorik vara inaktiverad. Inställningarna för filhistorik finns i avsnittet Säkerhetskopiering av appen Inställningar För att aktivera filhistorik, klicka eller tryck på ”+ Lägg till en enhet” i området ”Säkerhetskopiera med filhistorik” från höger sida av fönstret och sedan välj den enhet som du vill använda för att lagra säkerhetskopior av dina data.
Hur lägger jag till eller tar bort en mapp i filhistorik?
Om du vill ta bort någon av dessa mappar, klicka på dem en gång. För att lägga till en mapp, välj Lägg till en mapp nedan Säkerhetskopiera dessa mappar. Om du någonsin vill sluta använda filhistorik, rulla ner till botten av skärmen för säkerhetskopieringsalternativ och välj Sluta använda enhet under Säkerhetskopiera till en annan enhet .
Hur visar jag filhistorik på en nätverksenhet?
Ange filhistorikinställningar i sökrutan och välj sedan filhistorikinställningar. Välj Välj en enhet och välj nätverket eller den externa enheten du vill använda. Aktivera filhistorik. Obs: Om den nätverksenhet du vill ha inte finns i listan över tillgängliga enheter väljer du Visa alla nätverksplatser.
Hur aktiverar jag filhistorik i Windows 10?
Aktivera filhistorik i Windows 10. 1 Öppna Start-menyn och skriv filhistorik. 2 Klicka på Filhistorik (kontrollpanelen) 3 Tryck eller klicka på Välj en enhet och välj nätverket eller den externa enheten du vill använda. 4 Aktivera filhistoriknotering.
Vad är filhistorik och hur använder jag den?
Du kan använda filhistorik för att automatiskt säkerhetskopiera versioner av dina filer enligt ett schema till en plats du väljer att spara på. Du kan välja att spara säkerhetskopior på en intern hårddisk, externt ansluten enhet (t.ex. USB-enhet), eller så kan du spara på en enhet i ett nätverk.
Hur säkerhetskopierar jag mina filer med filhistorik?
Innan du börjar använda filhistorik för att säkerhetskopiera dina filer måste du först välja var dina säkerhetskopior ska sparas. Du kan välja en externt ansluten enhet, till exempel en USB-enhet, eller så kan du spara på en enhet i ett nätverk. Det finns andra alternativ, men dessa två ger de bästa alternativen för att skydda dina filer mot en krasch eller andra PC-problem.
Var lagras filhistorik i Windows 10?
Var lagras filhistorik? Alla säkerhetskopior av filhistorik lagras i en mapp som heter filhistorik på säkerhetskopieringsenheten du ställt in i förväg. När backup-enheten inte är ansluten kommer den att lagra cachen i din dator. När du har anslutit backup-enheten igen kommer den att överföra de nya kopiorna av filerna till backup-enheten.
Hur säkerhetskopierar jag Windows 10 med verktyget Filhistorik?
Så här börjar du säkerhetskopiera dina Windows-filer med filhistorikverktyget: Se till att du har en extern hårddisk ansluten till din dator. Öppna dina Windows-inställningar och välj Uppdatera och säkerhet.Välj Säkerhetskopiera på den vänstra navigeringspanelen och välj sedan Lägg till en enhet under Säkerhetskopiera med filhistorik. Välj den enhet du vill använda för säkerhetskopiering.
Vad är Windows-filhistorik och hur man använder den?
Windows filhistorik säkerhetskopierar endast filer i dessa mappar på din dator, inklusive dokument, bilder, musik, videor och skrivbordsmappar. Du kan lägga till andra filer och mappar som du vill säkerhetskopiera till en av dessa mappar ovan och använda Filhistorik för att säkerhetskopiera dem. Du kan också utesluta mappar som ska säkerhetskopieras.
Hur aktiverar och använder jag filhistorik?
Filhistorik är utformad för att vara snabb och enkel att aktivera, till skillnad från andra komplexa säkerhetskopieringsverktyg. För att aktivera det, anslut först en extern hårddisk till din dator. Öppna sedan appen Inställningar från din Start-meny. Navigera till Uppdatering och säkerhet > Säkerhetskopiering. Klicka eller tryck på alternativet ”Lägg till en enhet” under Säkerhetskopiera med filhistorik för att lägga till en extern enhet …
Hur tar man bort mappar från filhistorik i Windows 10?
Låt oss nu se hur du tar bort mappar från filhistorik i Windows 10. Öppna Inställningar. Navigera till Uppdatering och säkerhet – Säkerhetskopiering. Till höger klickar du på länken Fler alternativ. Under ”Säkerhetskopiera dessa mappar, klicka på en mapp för att välja den. Ta bort-knappen visas.
Hur lägger man till mappar som ska säkerhetskopieras av filhistorik?
Lägga till mappar som ska säkerhetskopieras av filhistorik 1. Öppna Inställningar och klicka/knacka på ikonen Uppdatering och säkerhet. 3. Rulla ned till avsnittet Säkerhetskopiera dessa mappar och klicka/knacka på Lägg till en mapp. 4. Bläddra till och välj en enhet, mapp eller bibliotek som du vill säkerhetskopiera och klicka/knacka på Välj den här mappen.
Hur slår jag på/av filhistorik?
Du har en för att slå på och av. Vet inte om detta ändrades nyligen, men du kan också aktivera Filhistorik i Inställningar > Uppdatering och säkerhet > Säkerhetskopiering > Fler alternativ (under Lägg till en enhet på höger sida) > Se avancerade inställningar > Slå på. Hoppsan.