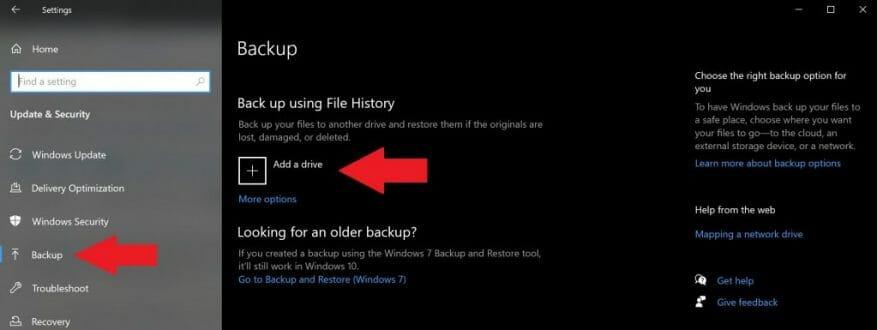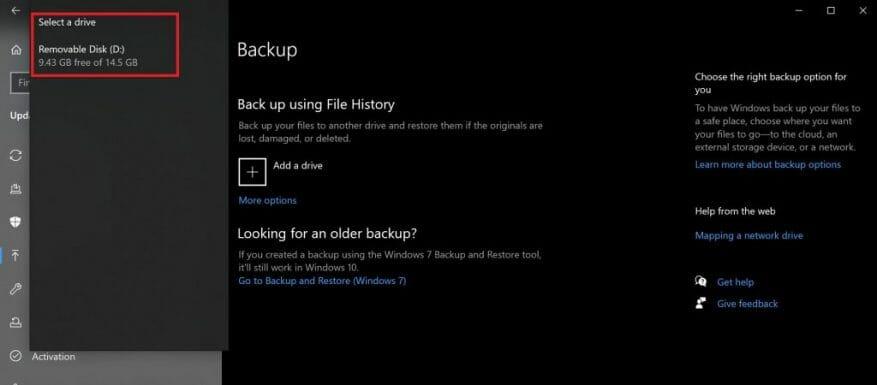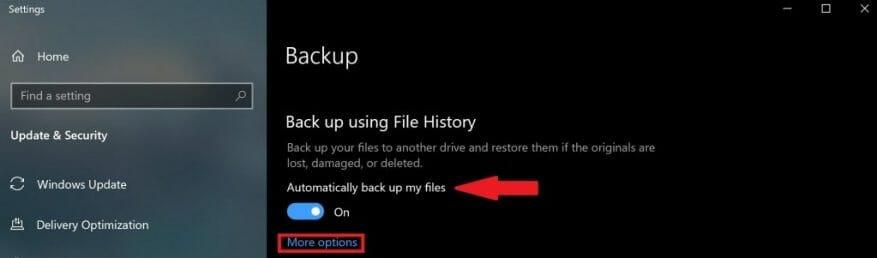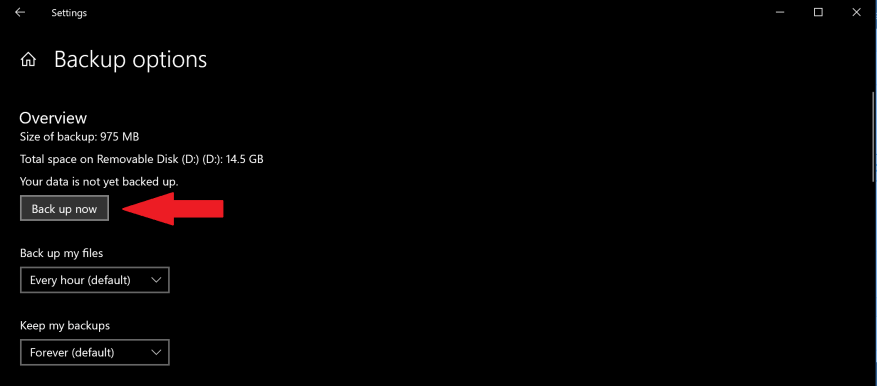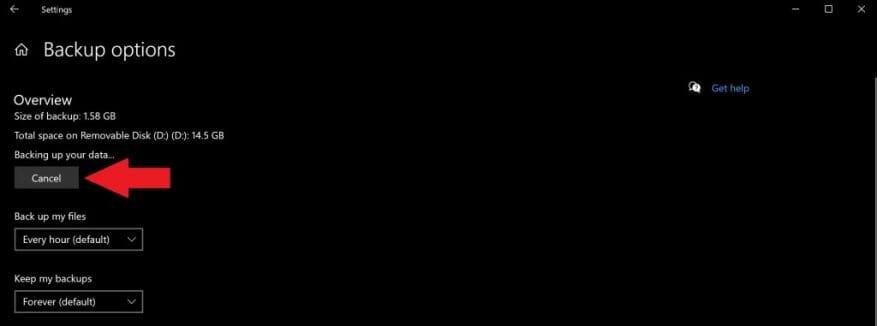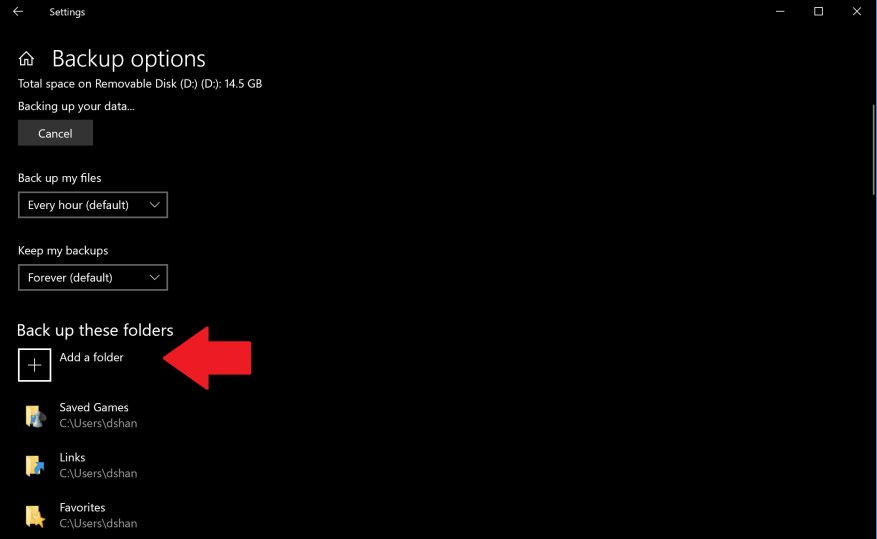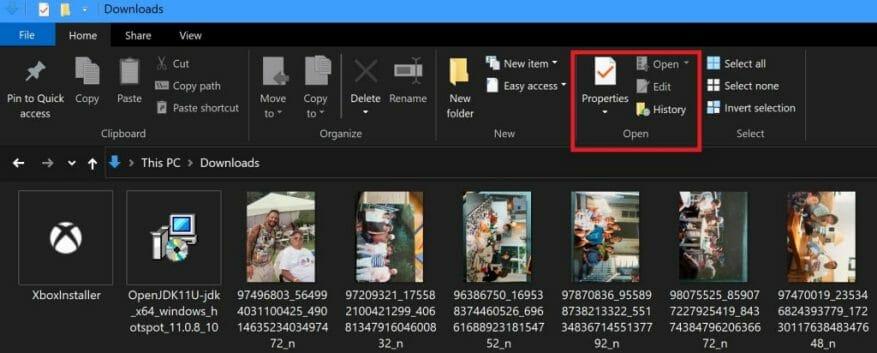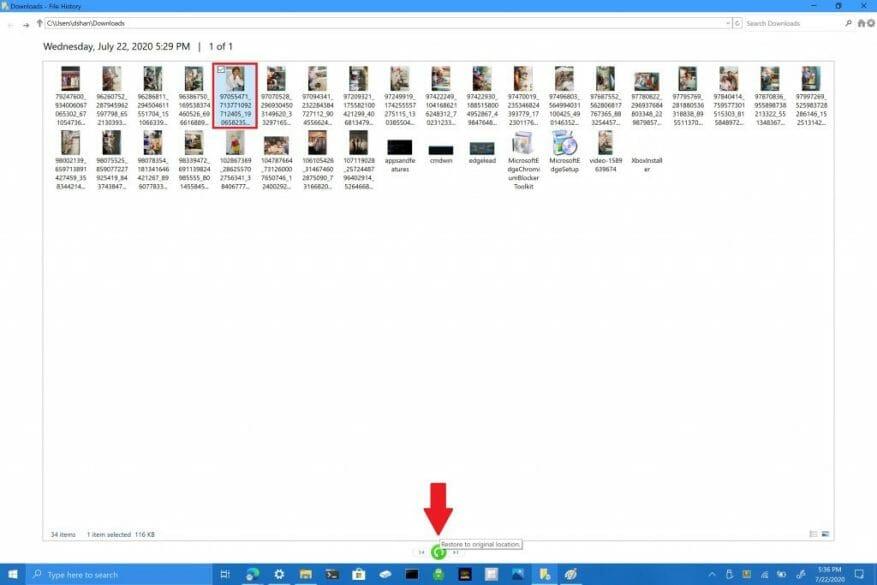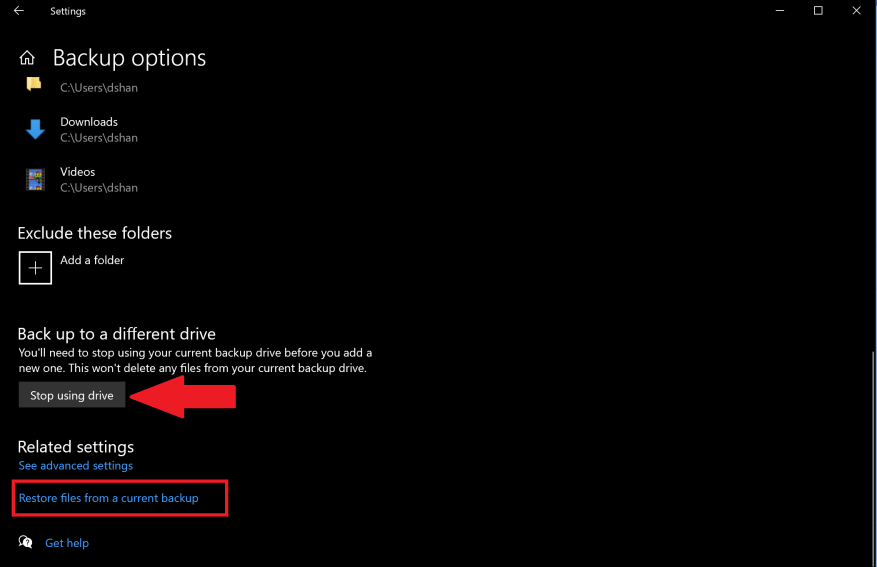A Windows 10 rendszerben a Fájlelőzmények funkció lehetővé teszi, hogy biztonsági másolatot készítsen a fájlok és mappák másolatairól biztonságos helyekre arra az esetre, ha véletlenül törölne valamit. Alapértelmezés szerint a Fájlelőzmények szolgáltatás biztonsági másolatot készít a Zene, Képek, Dokumentumok, Letöltések és Videók mappában lévő fájlokról, de ezeket az alapértelmezett mappákat manuálisan is eltávolíthatja, és egyéni mappákat is hozzáadhat.
A legbiztonságosabb élmény érdekében a Microsoft azt javasolja, hogy használjon külsőleg csatlakoztatott meghajtót, például USB-meghajtót, vagy használjon hálózati meghajtót a fájlok biztonsági mentéséhez. Vannak más lehetőségek is a biztonsági mentések mentésére, de ez a kettő a legbiztonságosabb, és a legjobb megoldást kínálja a fájlok védelmére a váratlan számítógépes problémáktól. Fontos kiemelni, hogy a számítógépén van BitLocker meghajtótitkosítás, de a File History meghajtón nem.
Fájlelőzmények biztonsági mentése
A Fájlelőzmények Windows 10 rendszeren való használatának megkezdéséhez kövesse az alábbi lépéseket:
1. Nyissa meg a következőt: Beállítások > Frissítés és biztonság > Biztonsági mentés
2. Válasszon + mellett Adjon hozzá egy meghajtót
3. Kattintson a külső meghajtóra vagy a hálózati meghajtóra
4. Miután kiválasztotta a külső meghajtót vagy a hálózati meghajtót, a Fájlelőzmények megkezdi az adatok biztonsági mentését. Ha bármikor ki szeretné kapcsolni az adatmentést, fordítsa el a kapcsolót Fájljaim automatikus biztonsági mentése kikapcsolni.
5. Válasszon Több lehetőség a kapcsoló alatt, hogy megtekinthesse, hogy a Fájlelőzmények mely mappáiról készít biztonsági másolatot a számítógépén.
6. Válasszon Vissza most a fájlok biztonsági mentésének megkezdéséhez a kiválasztott meghajtóra.
Miután kiválasztotta a külső meghajtót vagy a hálózati meghajtót, a Fájlelőzmények megkezdi az adatok biztonsági mentését. Ha ki szeretné kapcsolni az adatmentést, kattintson a gombra Megszünteti a biztonsági mentés kikapcsolásához.
Gratulálunk, létrehozta az első biztonsági másolatot! A jövőben, ha a számítógépe katasztrofális eseményt tapasztal, és a nulláról kell kezdenie, lehetősége lesz visszaállítani a leginkább releváns fájlokat.Miután befejezte a fájlok biztonsági mentését, a legördülő menük segítségével módosíthatja az új mentések gyakoriságát, valamint azt, hogy mennyi ideig kívánja tartani a biztonsági másolatokat a Windows 10 rendszeren.
Adjon hozzá egy egyéni mappát a Biztonsági mentéshez
Alapértelmezés szerint a Fájlelőzmények úgy vannak beállítva, hogy a felhasználó %UserProfile% mappája alatt lévő mappákat mentse a „C:users[user]” címen. Ha egyéni mappákat szeretne hozzáadni a biztonsági másolathoz, meg kell adnia, hogy mely további mappákat szeretné menteni.
Ha egyéni mappát szeretne hozzáadni, kövesse az alábbi lépéseket.
1. Nyissa meg a következőt: Beállítások > Frissítés és biztonság > Biztonsági mentés és válassz Több lehetőség
2. Válasszon Adjon hozzá egy mappát alatt Készítsen biztonsági másolatot ezekről a mappákról
3. Adja hozzá az egyéni mappát
A hozzáadást követően az egyéni mappát a rendszer elmenti, és hozzáadja a következő biztonsági másolathoz. Tartsa szem előtt a fájlokon végrehajtott módosításokat, amikor biztonsági másolatot készít a fájlokról a Fájlelőzményekben, mert a Windows 10 ugyanazon fájlok különböző verzióit készíti el és tárolja.
Fájlok vagy mappák visszaállítása a File Explorer segítségével
Abban az esetben, ha valamelyik mappája vagy fájlja megsérül vagy véletlenül törlődik, a Fájlelőzmények segítségével visszaállíthatja a kívánt fájlt vagy mappát egy adott biztonsági mentési dátumtól. Ha vissza kell állítania egy fájlt a Fájlelőzmények használatával, kövesse az alábbi lépéseket:
1. Nyissa meg a File Explorer programot, és lépjen arra a mappára, amelynek fájljait vissza szeretné állítani. Az ablakok tetején, a Fájlkezelő Kezdőlap füle alatt található a Történelem menüpontot az alábbiak szerint.
2. Válasszon Történelem és megjelenik a Fájlelőzmények képernyő, amelyen a mappa legfrissebb biztonsági másolata látható. Ha több dátumon mentett biztonsági másolatot erről a mappáról, válthat a különböző dátumok között is.
3. Válassza ki a visszaállítani kívánt fájlt, és kattintson a zöld visszaállítás gombra a fájl eredeti helyére való visszaállításához a jelzett módon.
Fontos megjegyezni, hogy a Fájlelőzmények megnyitását is kiválaszthatja a következő címre kattintva Beállítások > Frissítés és biztonság > Biztonsági mentés és válassz Több lehetőség. Az oldal alján válassza a lehetőséget Fájlok visszaállítása aktuális biztonsági másolatból a Fájlelőzmények oldal megnyitásához és ismételje meg a 2. és 3. lépést.
Nem korlátozódik csak az egyes fájlokra, szükség esetén teljes mappákat is visszaállíthat. Ha másik meghajtóra szeretne biztonsági másolatot készíteni, vagy másik biztonsági másolatot szeretne készíteni, kattintson a gombra Hagyja abba a meghajtó használatát. Ezzel leállítja az aktuális biztonsági mentést, és most már menthet egy új biztonsági másolatot egy új USB- vagy hálózati meghajtóra.
GYIK
Hogyan használhatjuk a Fájlelőzményeket a Windows 10 rendszerben az adatok biztonsági mentéséhez?
A Fájlelőzmények beállításai a Beállítások alkalmazás Biztonsági mentés részében találhatók. A Fájlelőzmények bekapcsolásához kattintson vagy koppintson a „+ Meghajtó hozzáadása” elemre a „Biztonsági mentés a Fájlelőzmények használatával” területen az ablak jobb oldalán, majd válassza ki azt a meghajtót, amelyet az adatok biztonsági másolatainak tárolására szeretne használni. . Adjon hozzá egy meghajtót a Fájlelőzményekhez a Windows 10 rendszerben.
Hogyan kell használni a Windows File History eszközt?
A Windows fájltörténet használata. A Windows-fájlok biztonsági mentésének megkezdése a Fájlelőzmények eszközzel: Győződjön meg arról, hogy külső merevlemez csatlakozik a számítógéphez. Legalább 500 GB-os meghajtó ajánlott, hogy több biztonsági másolatot készíthessen fájljairól, és hozzáférjen a gyakran változó elemek korábbi verzióihoz.
Hogyan kapcsolhatom be a Fájlelőzményeket?
Alapértelmezés szerint a Fájlelőzményeket le kell tiltani. A Fájlelőzmények beállításai a Beállítások alkalmazás Biztonsági mentés részében találhatók A Fájlelőzmények bekapcsolásához kattintson vagy koppintson a „+ Meghajtó hozzáadása” elemre a „Biztonsági mentés a Fájlelőzmények használatával” területen az ablak jobb oldalán, majd válassza ki azt a meghajtót, amelyet az adatok biztonsági másolatainak tárolására szeretne használni.
Hogyan adhatok hozzá vagy távolíthatok el mappát a Fájlelőzményekben?
Ha el szeretné távolítani ezeket a mappákat, kattintson rájuk egyszer. Mappa hozzáadásához válassza a Mappa hozzáadása lehetőséget a Mappák biztonsági mentése alatt. Ha valaha is le szeretné állítani a Fájlelőzmények használatát, görgessen le a biztonsági mentési beállítások képernyő aljára, és válassza a Meghajtó használatának leállítása lehetőséget a Biztonsági mentés másik meghajtóra alatt.
Hogyan tekinthetem meg a fájlelőzményeket a hálózati meghajtón?
Írja be a Fájlelőzmények beállításait a keresőmezőbe, majd válassza a Fájlelőzmények beállításai lehetőséget. Válassza a Válasszon meghajtót lehetőséget, majd válassza ki a használni kívánt hálózati vagy külső meghajtót. Kapcsolja be a Fájlelőzményeket. Megjegyzés: Ha a kívánt hálózati meghajtó nem szerepel az elérhető meghajtók listájában, válassza az Összes hálózati hely megjelenítése lehetőséget.
Hogyan lehet bekapcsolni a Fájlelőzményeket a Windows 10 rendszerben?
Kapcsolja be a Fájlelőzményeket a Windows 10 rendszerben. 1 Nyissa meg a Start menüt, és írja be a Fájlelőzmények parancsot. 2 Kattintson a Fájlelőzmények (vezérlőpult) elemre. 3 Koppintson vagy kattintson a Válasszon meghajtót, és válassza ki a használni kívánt hálózatot vagy külső meghajtót. 4 Kapcsolja be a Fájlelőzmények megjegyzés funkciót.
Mi az a Fájlelőzmények, és hogyan használhatom?
A Fájlelőzmények segítségével automatikusan biztonsági másolatot készíthet a fájlok verzióiról, ütemezetten a mentéshez kiválasztott helyre. Kiválaszthatja, hogy a biztonsági másolatokat belső merevlemezre, külsőleg csatlakoztatott meghajtóra (pl. USB-meghajtóra) szeretné-e menteni, vagy mentheti a hálózaton lévő meghajtóra.
Hogyan készíthetek biztonsági másolatot a fájljairól a Fájlelőzmények segítségével?
Mielőtt elkezdené használni a Fájlelőzményeket a fájlok biztonsági mentésére, először ki kell választania, hogy hová mentse a biztonsági másolatokat. Kiválaszthat egy külsőleg csatlakoztatott meghajtót, például USB-meghajtót, vagy mentheti a hálózaton lévő meghajtóra. Vannak más lehetőségek is, de ez a kettő jelenti a legjobb lehetőséget a fájlok védelmére az összeomlás vagy más számítógépes problémák ellen.
Hol tárolja a fájlelőzményeket a Windows 10?
Hol tárolják a Fájlelőzményeket? Az összes Fájlelőzmények biztonsági mentési fájlja a Fájlelőzmények nevű mappában tárolódik az előzőleg beállított biztonsági mentési meghajtón. Ha a biztonsági mentési meghajtó nincs csatlakoztatva, a gyorsítótárat a számítógépén tárolja. Miután újra csatlakoztatta a biztonsági mentési meghajtót, az átmásolja a fájlok új másolatait a biztonsági mentési meghajtóra.
Hogyan készítsünk biztonsági másolatot a Windows 10 rendszerről a Fájlelőzmények eszközzel?
A Windows-fájlok biztonsági mentésének megkezdése a Fájlelőzmények eszközzel: Győződjön meg arról, hogy külső merevlemez csatlakozik a számítógéphez. Nyissa meg a Windows beállításait, és válassza a Frissítés és biztonság lehetőséget.Válassza a Biztonsági mentés lehetőséget a bal oldali navigációs panelen, majd válassza a Meghajtó hozzáadása lehetőséget a Biztonsági mentés a fájlelőzmények segítségével. Válassza ki a biztonsági mentéshez használni kívánt meghajtót.
Mi az a Windows fájltörténet és hogyan kell használni?
A Windows Fájlelőzmények csak a számítógépe ezen mappáiban lévő fájlokról készít biztonsági másolatot, beleértve a Dokumentumok, Képek, Zene, Videók és Asztali mappákat. A fenti mappák egyikébe hozzáadhat további fájlokat és mappákat, amelyekről biztonsági másolatot szeretne készíteni, és a Fájlelőzmények segítségével biztonsági másolatot készíthet róluk. Ki is zárhatja azokat a mappákat, amelyekről biztonsági másolatot kell készíteni.
Hogyan engedélyezhetem és használhatom a fájlelőzményeket?
A Fájlelőzményeket úgy tervezték, hogy gyorsan és egyszerűen engedélyezhető legyen, ellentétben más összetett biztonsági mentési eszközökkel. Az engedélyezéséhez először csatlakoztasson egy külső merevlemezt a számítógéphez. Ezután nyissa meg a Beállítások alkalmazást a Start menüből. Lépjen a Frissítés és biztonság > Biztonsági mentés elemre. Kattintson vagy koppintson a „Meghajtó hozzáadása” lehetőségre a Biztonsági mentés a Fájlelőzmények használatával területen külső meghajtó hozzáadásához…
Hogyan távolíthatunk el mappákat a Fájlelőzményekből a Windows 10 rendszerben?
Most nézzük meg, hogyan távolíthat el mappákat a Fájlelőzményekből a Windows 10 rendszerben. Nyissa meg a Beállításokat. Lépjen a Frissítés és biztonság – Biztonsági mentés elemre. A jobb oldalon kattintson a További lehetőségek hivatkozásra. A mappák biztonsági mentése alatt kattintson egy mappára a kiválasztásához. Megjelenik az Eltávolítás gomb.
Hogyan adhatok hozzá mappákat, amelyekről a Fájlelőzmények biztonsági másolatot készítenek?
Mappák hozzáadása a Fájlelőzmények alapján biztonsági mentéshez 1. Nyissa meg a Beállításokat, és kattintson/érintse meg a Frissítés és biztonság ikont. 3. Görgessen le a Mappák biztonsági mentése részhez, és kattintson/érintse meg a Mappa hozzáadása elemet. 4. Tallózással válassza ki azt a meghajtót, mappát vagy könyvtárat, amelyről biztonsági másolatot szeretne készíteni, majd kattintson/koppintson a Mappa kiválasztása lehetőségre.
Hogyan kapcsolhatom ki/be a fájlelőzményeket?
Van egy a be- és kikapcsoláshoz. Nem tudom, hogy ez a közelmúltban változott-e, de a Fájlelőzményeket is bekapcsolhatja a Beállítások > Frissítés és biztonság > Biztonsági mentés > További lehetőségek (a jobb oldalon található Meghajtó hozzáadása alatt) > Speciális beállítások megtekintése > Bekapcsolás menüpontban. Hoppá.