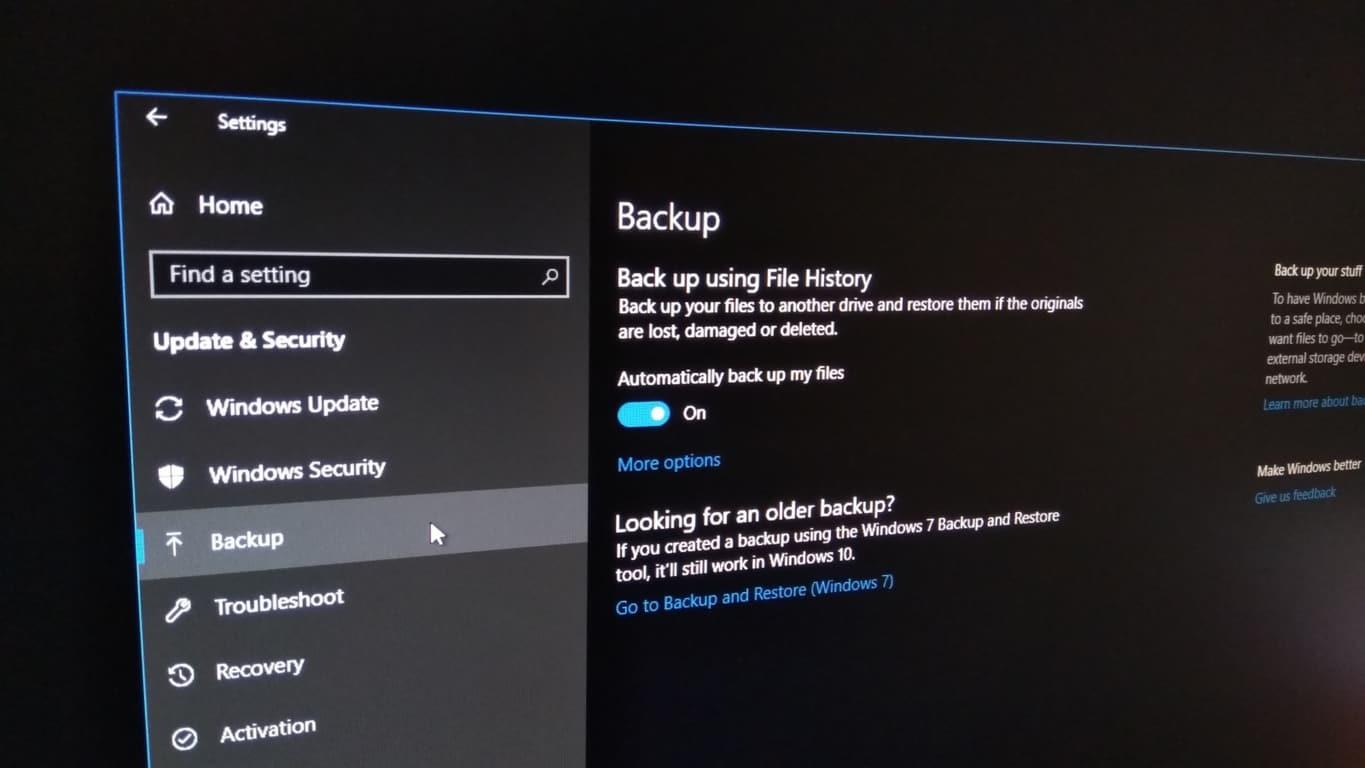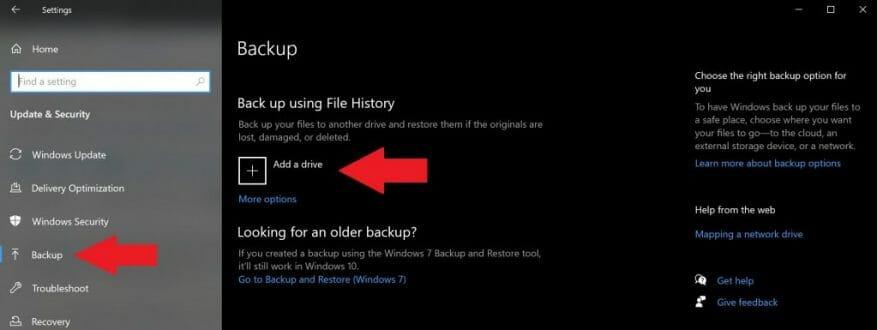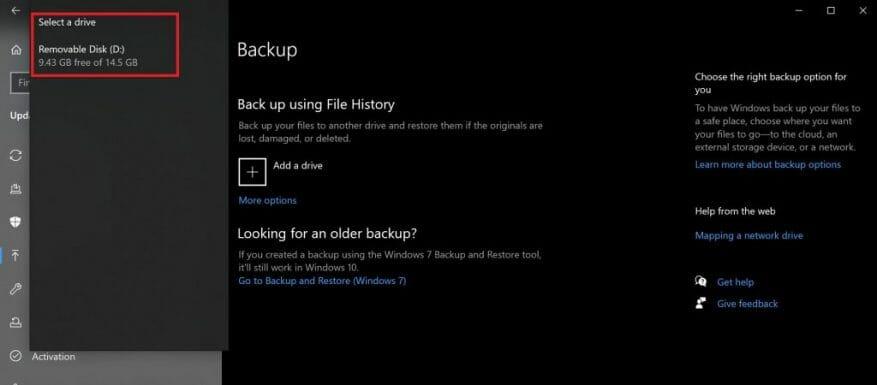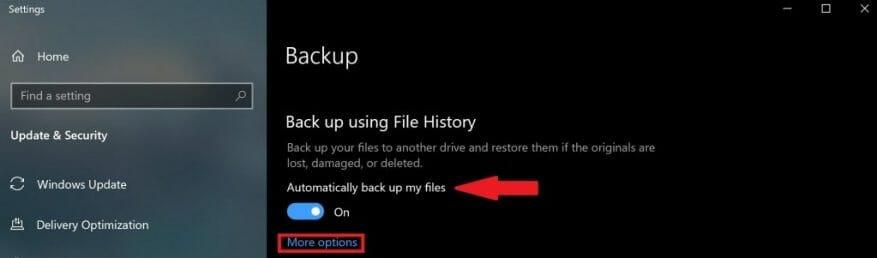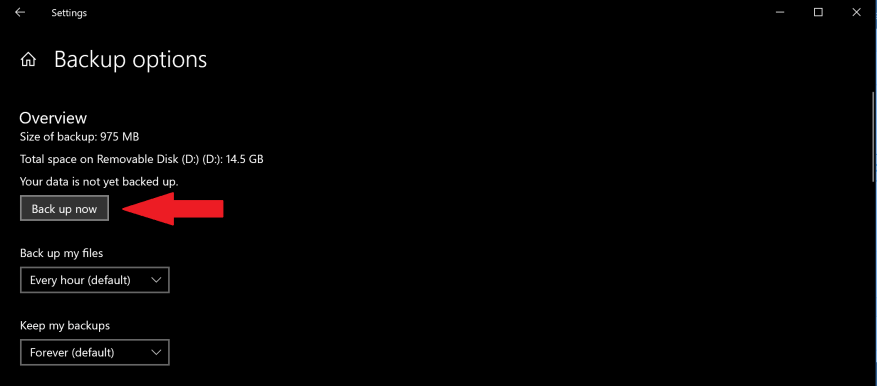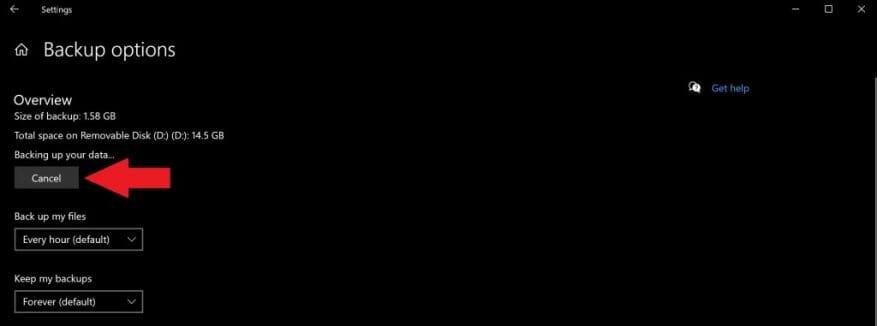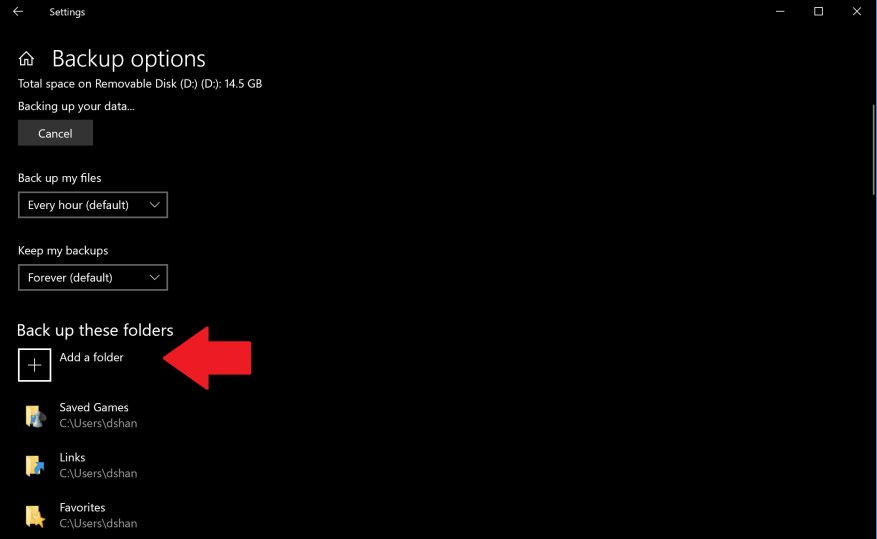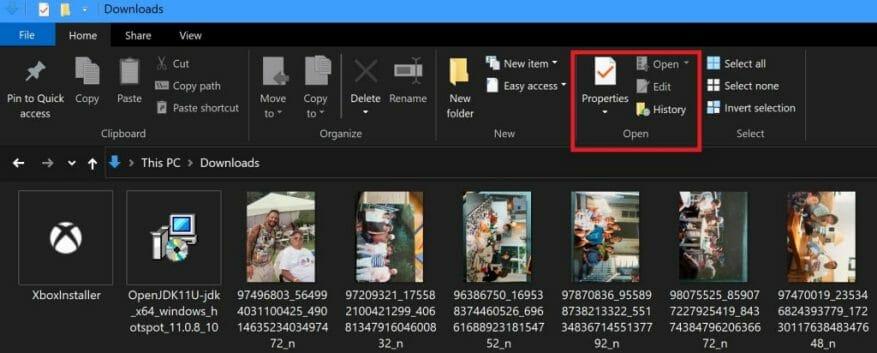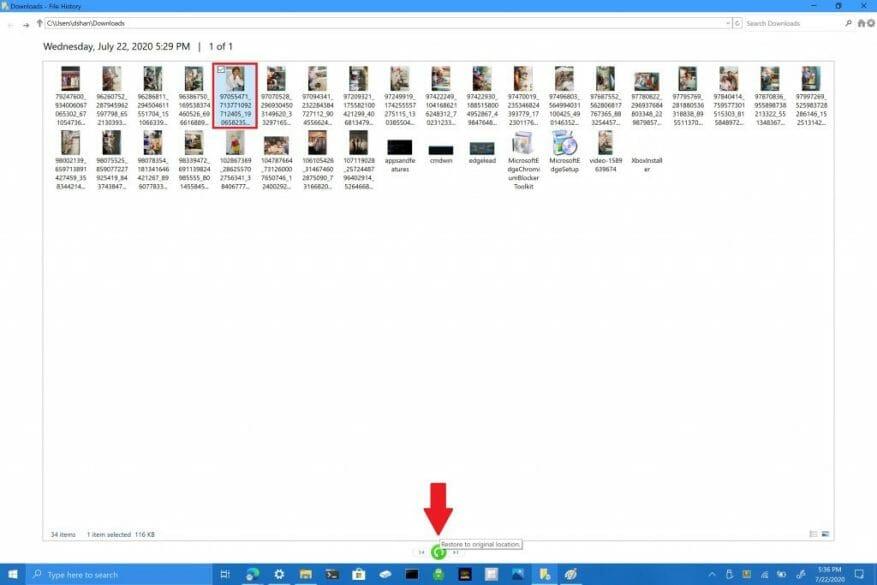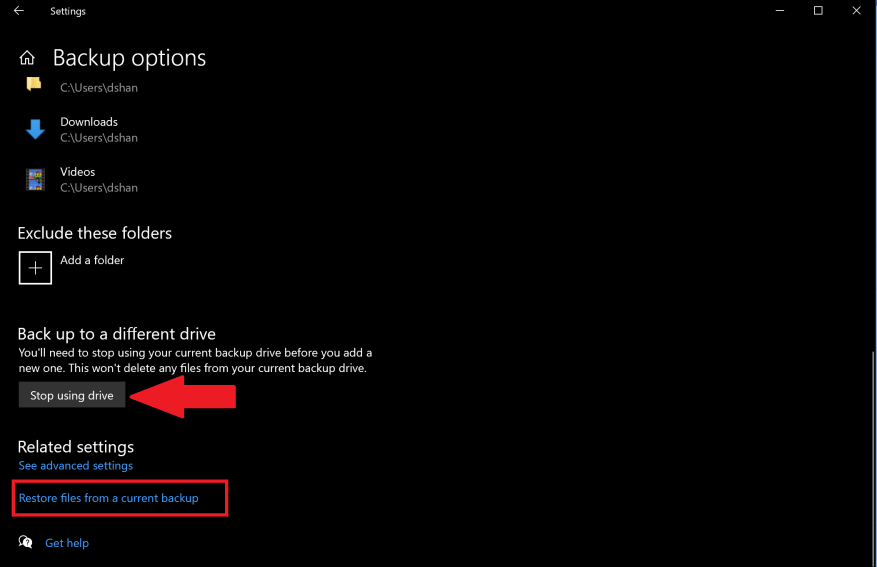Στα Windows 10, η λειτουργία Ιστορικό αρχείων σάς επιτρέπει να δημιουργείτε αντίγραφα ασφαλείας αντιγράφων αρχείων και φακέλων σε ασφαλείς τοποθεσίες σε περίπτωση που διαγράψετε κάτι κατά λάθος. Από προεπιλογή, η λειτουργία Ιστορικό αρχείων θα δημιουργήσει αντίγραφα ασφαλείας των αρχείων που βρίσκονται στους φακέλους Μουσική, Εικόνες, Έγγραφα, Λήψεις και Βίντεο, αλλά μπορείτε επίσης να αφαιρέσετε με μη αυτόματο τρόπο αυτούς τους προεπιλεγμένους φακέλους και να προσθέσετε προσαρμοσμένους φακέλους.
Για την πιο ασφαλή εμπειρία, η Microsoft προτείνει να χρησιμοποιήσετε μια εξωτερικά συνδεδεμένη μονάδα δίσκου, όπως μια μονάδα USB, ή να χρησιμοποιήσετε μια μονάδα δίσκου δικτύου για να δημιουργήσετε αντίγραφα ασφαλείας των αρχείων σας. Υπάρχουν και άλλες επιλογές αποθήκευσης αντιγράφων ασφαλείας, αλλά αυτές οι δύο είναι οι πιο ασφαλείς και παρέχουν τις καλύτερες επιλογές για την προστασία των αρχείων σας από απρόβλεπτα προβλήματα υπολογιστή. Είναι σημαντικό να επισημάνετε ότι ο υπολογιστής σας διαθέτει κρυπτογράφηση μονάδας δίσκου BitLocker, αλλά η μονάδα Ιστορικού αρχείων δεν διαθέτει.
Δημιουργία αντιγράφων ασφαλείας ιστορικού αρχείων
Για να ξεκινήσετε να χρησιμοποιείτε το Ιστορικό αρχείων στα Windows 10, ακολουθήστε αυτά τα βήματα:
1. Πηγαίνετε στο Ρυθμίσεις > Ενημέρωση και ασφάλεια > Δημιουργία αντιγράφων ασφαλείας
2. Επιλέξτε + δίπλα στο Προσθήκη μονάδας δίσκου
3. Κάντε κλικ στην εξωτερική μονάδα δίσκου ή στη μονάδα δίσκου δικτύου
4. Μόλις επιλέξετε την εξωτερική μονάδα δίσκου ή τη μονάδα δίσκου δικτύου, το Ιστορικό αρχείων θα αρχίσει να δημιουργεί αντίγραφα ασφαλείας των δεδομένων σας. Εάν θέλετε να απενεργοποιήσετε τη δημιουργία αντιγράφων ασφαλείας δεδομένων ανά πάσα στιγμή, γυρίστε τον διακόπτη Αυτόματη δημιουργία αντιγράφων ασφαλείας των αρχείων μου να σβήσει.
5. Επιλέξτε Περισσότερες επιλογές κάτω από την εναλλαγή για να δείτε ποιους φακέλους δημιουργεί αντίγραφα ασφαλείας του Ιστορικού αρχείων στον υπολογιστή σας.
6. Επιλέξτε Δημιουργήστε αντίγραφα ασφαλείας τώρα για να ξεκινήσετε τη δημιουργία αντιγράφων ασφαλείας των αρχείων σας στην επιλεγμένη μονάδα δίσκου.
Μόλις επιλέξετε την εξωτερική μονάδα δίσκου ή τη μονάδα δικτύου, το Ιστορικό αρχείων θα αρχίσει να δημιουργεί αντίγραφα ασφαλείας των δεδομένων σας. Εάν θέλετε να απενεργοποιήσετε τη δημιουργία αντιγράφων ασφαλείας δεδομένων, κάντε κλικ Ματαίωση για να απενεργοποιήσετε το αντίγραφο ασφαλείας.
Συγχαρητήρια, δημιουργήσατε το πρώτο σας αντίγραφο ασφαλείας! Στο μέλλον, εάν ο υπολογιστής σας αντιμετωπίσει ένα καταστροφικό συμβάν και πρέπει να ξεκινήσετε από την αρχή, θα έχετε έναν τρόπο να επαναφέρετε τα πιο σχετικά αρχεία σας.Αφού ολοκληρωθεί η δημιουργία αντιγράφων ασφαλείας των αρχείων σας, μπορείτε να χρησιμοποιήσετε τα αναπτυσσόμενα μενού για να αλλάξετε τη συχνότητα των νέων αντιγράφων ασφαλείας που αποθηκεύονται και το χρονικό διάστημα που θέλετε να διατηρήσετε τα αντίγραφα ασφαλείας στα Windows 10.
Προσθέστε έναν προσαρμοσμένο φάκελο στο Backup
Από προεπιλογή, το Ιστορικό αρχείων έχει ρυθμιστεί ώστε να αποθηκεύει τους φακέλους που βρίσκονται κάτω από το φάκελο %UserProfile% του χρήστη στο “C:users[user].” Εάν θέλετε να προσθέσετε προσαρμοσμένους φακέλους στο αντίγραφο ασφαλείας σας, πρέπει να υποδείξετε ποιους επιπλέον φακέλους θέλετε να αποθηκεύσετε.
Εάν θέλετε να προσθέσετε έναν προσαρμοσμένο φάκελο, ακολουθήστε αυτά τα βήματα.
1. Πηγαίνετε στο Ρυθμίσεις > Ενημέρωση και ασφάλεια > Δημιουργία αντιγράφων ασφαλείας και επιλέξτε Περισσότερες επιλογές
2. Επιλέξτε Προσθήκη φακέλου υπό Δημιουργήστε αντίγραφα ασφαλείας αυτών των φακέλων
3. Προσθέστε τον προσαρμοσμένο φάκελο σας
Μόλις προστεθεί, ο προσαρμοσμένος φάκελος σας θα αποθηκευτεί και θα προστεθεί στο επόμενο αντίγραφο ασφαλείας σας. Λάβετε υπόψη τις αλλαγές που κάνετε στα αρχεία σας κατά τη δημιουργία αντιγράφων ασφαλείας αρχείων στο Ιστορικό αρχείων, επειδή τα Windows 10 θα δημιουργήσουν αντίγραφα ασφαλείας και θα αποθηκεύουν διαφορετικές εκδόσεις των ίδιων αρχείων.
Επαναφέρετε αρχεία ή φακέλους χρησιμοποιώντας την Εξερεύνηση αρχείων
Σε περίπτωση που ένας από τους φακέλους ή τα αρχεία σας καταστραφεί ή διαγραφεί κατά λάθος, μπορείτε να χρησιμοποιήσετε το Ιστορικό αρχείων για να επαναφέρετε το αρχείο ή το φάκελο που χρειάζεστε από μια συγκεκριμένη ημερομηνία δημιουργίας αντιγράφων ασφαλείας. Εάν χρειάζεται να επαναφέρετε ένα αρχείο χρησιμοποιώντας το Ιστορικό αρχείων, ακολουθήστε τα εξής βήματα:
1. Ανοίξτε την Εξερεύνηση αρχείων και μεταβείτε στο φάκελο του οποίου τα αρχεία θέλετε να επαναφέρετε. Στο επάνω μέρος των παραθύρων, κάτω από την καρτέλα Αρχική στην Εξερεύνηση αρχείων, υπάρχει ένα Ιστορία επιλογή μενού όπως φαίνεται παρακάτω.
2. Επιλέξτε Ιστορία και θα εμφανιστεί η οθόνη Ιστορικό αρχείων, εμφανίζοντας το πιο πρόσφατο αντίγραφο ασφαλείας αυτού του φακέλου. Εάν έχετε δημιουργήσει αντίγραφα ασφαλείας αυτού του φακέλου σε πολλές ημερομηνίες, μπορείτε επίσης να κάνετε εναλλαγή μεταξύ των διαφορετικών ημερομηνιών.
3. Επιλέξτε το αρχείο που θέλετε να επαναφέρετε και κάντε κλικ στο πράσινο κουμπί επαναφοράς για να επαναφέρετε το αρχείο στην αρχική θέση όπως υποδεικνύεται.
Είναι σημαντικό να σημειωθεί ότι μπορείτε επίσης να επιλέξετε να ανοίξετε το Ιστορικό αρχείων μεταβαίνοντας στο Ρυθμίσεις > Ενημέρωση και ασφάλεια > Δημιουργία αντιγράφων ασφαλείας και επιλέξτε Περισσότερες επιλογές. Στο κάτω μέρος της σελίδας, επιλέξτε Επαναφορά αρχείων από ένα τρέχον αντίγραφο ασφαλείας για να ανοίξετε τη σελίδα Ιστορικό αρχείων και επαναλάβετε τα βήματα #2 και #3.
Επίσης, δεν περιορίζεστε μόνο σε μεμονωμένα αρχεία, μπορείτε επίσης να επαναφέρετε ολόκληρους φακέλους εάν είναι απαραίτητο. Εάν θέλετε να δημιουργήσετε αντίγραφα ασφαλείας σε άλλη διαφορετική μονάδα δίσκου ή να δημιουργήσετε ένα διαφορετικό αντίγραφο ασφαλείας, πρέπει να κάνετε κλικ Σταματήστε να χρησιμοποιείτε τη μονάδα δίσκου. Αυτό θα σταματήσει την τρέχουσα δημιουργία αντιγράφων ασφαλείας και τώρα μπορείτε να αποθηκεύσετε ένα νέο αντίγραφο ασφαλείας σε μια νέα μονάδα USB ή δικτύου.
FAQ
Πώς να χρησιμοποιήσετε το Ιστορικό αρχείων στα Windows 10 για τη δημιουργία αντιγράφων ασφαλείας δεδομένων;
Οι ρυθμίσεις του Ιστορικού αρχείων βρίσκονται στην ενότητα Δημιουργία αντιγράφων ασφαλείας της εφαρμογής Ρυθμίσεις. Για να ενεργοποιήσετε το Ιστορικό αρχείων, κάντε κλικ ή πατήστε στο “+ Προσθήκη μονάδας δίσκου” στην περιοχή “Δημιουργία αντιγράφων ασφαλείας με χρήση ιστορικού αρχείων” στη δεξιά πλευρά του παραθύρου και, στη συνέχεια, επιλέξτε τη μονάδα δίσκου που θέλετε να χρησιμοποιήσετε για την αποθήκευση αντιγράφων ασφαλείας των δεδομένων σας . Προσθέστε μια μονάδα δίσκου στο Ιστορικό αρχείων στα Windows 10.
Πώς να χρησιμοποιήσετε το εργαλείο Ιστορικού αρχείων των Windows;
Πώς να χρησιμοποιήσετε το ιστορικό αρχείων των Windows. Για να ξεκινήσετε τη δημιουργία αντιγράφων ασφαλείας των αρχείων σας των Windows με το εργαλείο Ιστορικό αρχείων: Βεβαιωθείτε ότι έχετε έναν εξωτερικό σκληρό δίσκο συνδεδεμένο στον υπολογιστή σας. Συνιστάται μια μονάδα δίσκου με τουλάχιστον 500 GB, ώστε να μπορείτε να διατηρείτε πολλά αντίγραφα ασφαλείας των αρχείων σας και να έχετε πρόσβαση σε πολλές προηγούμενες εκδόσεις στοιχείων που αλλάζουν συχνά.
Πώς μπορώ να ενεργοποιήσω το ιστορικό αρχείων;
Από προεπιλογή, το Ιστορικό αρχείων θα πρέπει να είναι απενεργοποιημένο. Οι ρυθμίσεις του Ιστορικού αρχείων βρίσκονται στην ενότητα Δημιουργία αντιγράφων ασφαλείας της εφαρμογής Ρυθμίσεις Για να ενεργοποιήσετε το Ιστορικό αρχείων, κάντε κλικ ή πατήστε στο “+ Προσθήκη μονάδας δίσκου” στην περιοχή “Δημιουργία αντιγράφων ασφαλείας με χρήση ιστορικού αρχείων” από τη δεξιά πλευρά του παραθύρου και, στη συνέχεια, επιλέξτε τη μονάδα δίσκου που θέλετε να χρησιμοποιήσετε για την αποθήκευση αντιγράφων ασφαλείας των δεδομένων σας.
Πώς μπορώ να προσθέσω ή να αφαιρέσω έναν φάκελο στο Ιστορικό αρχείων;
Εάν θέλετε να αφαιρέσετε οποιονδήποτε από αυτούς τους φακέλους, κάντε κλικ σε αυτούς μία φορά. Για να προσθέσετε έναν φάκελο, επιλέξτε Προσθήκη φακέλου κάτω από τη δημιουργία αντιγράφων ασφαλείας αυτών των φακέλων. Εάν θέλετε να σταματήσετε να χρησιμοποιείτε το Ιστορικό αρχείων, κάντε κύλιση προς τα κάτω στο κάτω μέρος της οθόνης επιλογών δημιουργίας αντιγράφων ασφαλείας και επιλέξτε Διακοπή χρήσης μονάδας στην περιοχή Δημιουργία αντιγράφων ασφαλείας σε διαφορετική μονάδα δίσκου .
Πώς μπορώ να δω το ιστορικό αρχείων σε μια μονάδα δίσκου δικτύου;
Εισαγάγετε τις ρυθμίσεις Ιστορικού αρχείων στο πλαίσιο αναζήτησης και, στη συνέχεια, επιλέξτε Ρυθμίσεις ιστορικού αρχείων. Επιλέξτε Επιλογή μονάδας δίσκου και επιλέξτε το δίκτυο ή την εξωτερική μονάδα δίσκου που θέλετε να χρησιμοποιήσετε. Ενεργοποιήστε το Ιστορικό αρχείων. Σημείωση: Εάν η μονάδα δίσκου δικτύου που θέλετε δεν βρίσκεται στη λίστα των διαθέσιμων μονάδων δίσκου, επιλέξτε Εμφάνιση όλων των τοποθεσιών δικτύου.
Πώς να ενεργοποιήσετε το Ιστορικό αρχείων στα Windows 10;
Ενεργοποιήστε το Ιστορικό αρχείων στα Windows 10. 1 Ανοίξτε το μενού Έναρξη και πληκτρολογήστε Ιστορικό αρχείων. 2 Κάντε κλικ στην επιλογή Ιστορικό αρχείων (πίνακας ελέγχου) 3 Πατήστε ή κάντε κλικ στην επιλογή Επιλογή μονάδας δίσκου και επιλέξτε το δίκτυο ή την εξωτερική μονάδα δίσκου που θέλετε να χρησιμοποιήσετε. 4 Ενεργοποιήστε τη Σημείωση ιστορικού αρχείων.
Τι είναι το Ιστορικό αρχείων και πώς μπορώ να το χρησιμοποιήσω;
Μπορείτε να χρησιμοποιήσετε το Ιστορικό αρχείων για να δημιουργήσετε αυτόματα αντίγραφα ασφαλείας των εκδόσεων των αρχείων σας σε ένα χρονοδιάγραμμα σε μια τοποθεσία στην οποία επιλέγετε να αποθηκεύσετε. Μπορείτε να επιλέξετε να αποθηκεύετε αντίγραφα ασφαλείας σε έναν εσωτερικό σκληρό δίσκο, εξωτερικά συνδεδεμένη μονάδα δίσκου (π.χ. μονάδα USB) ή μπορείτε να αποθηκεύσετε σε μια μονάδα δίσκου σε δίκτυο.
Πώς μπορώ να δημιουργήσω αντίγραφα ασφαλείας των αρχείων μου χρησιμοποιώντας το Ιστορικό αρχείων;
Προτού αρχίσετε να χρησιμοποιείτε το Ιστορικό αρχείων για τη δημιουργία αντιγράφων ασφαλείας των αρχείων σας, πρέπει πρώτα να επιλέξετε πού αποθηκεύονται τα αντίγραφα ασφαλείας σας. Μπορείτε να επιλέξετε μια εξωτερικά συνδεδεμένη μονάδα δίσκου, όπως μια μονάδα USB ή μπορείτε να την αποθηκεύσετε σε μια μονάδα δίσκου σε δίκτυο. Υπάρχουν και άλλες επιλογές, αλλά αυτές οι δύο παρέχουν τις καλύτερες επιλογές για να προστατέψετε τα αρχεία σας από συντριβή ή άλλα προβλήματα υπολογιστή.
Πού αποθηκεύεται το ιστορικό αρχείων στα Windows 10;
Πού αποθηκεύεται το Ιστορικό αρχείων; Όλα τα αρχεία αντιγράφων ασφαλείας του Ιστορικού αρχείων αποθηκεύονται σε έναν φάκελο που ονομάζεται Ιστορικό αρχείων στη μονάδα αντιγράφου ασφαλείας που έχετε ορίσει εκ των προτέρων. Όταν η μονάδα αντιγράφου ασφαλείας δεν είναι συνδεδεμένη, θα αποθηκεύσει τη μνήμη cache στον υπολογιστή σας. Αφού συνδέσετε ξανά τη μονάδα αντιγράφου ασφαλείας, θα μεταφέρει τα νέα αντίγραφα των αρχείων στη μονάδα αντιγράφου ασφαλείας.
Πώς να δημιουργήσετε αντίγραφα ασφαλείας των Windows 10 χρησιμοποιώντας το εργαλείο Ιστορικό αρχείων;
Για να ξεκινήσετε τη δημιουργία αντιγράφων ασφαλείας των αρχείων σας των Windows με το εργαλείο Ιστορικό αρχείων: Βεβαιωθείτε ότι έχετε έναν εξωτερικό σκληρό δίσκο συνδεδεμένο στον υπολογιστή σας. Ανοίξτε τις Ρυθμίσεις των Windows και επιλέξτε Ενημέρωση & Ασφάλεια.Επιλέξτε Δημιουργία αντιγράφων ασφαλείας στον αριστερό πίνακα πλοήγησης και, στη συνέχεια, επιλέξτε Προσθήκη μονάδας δίσκου στην περιοχή Δημιουργία αντιγράφων ασφαλείας με χρήση του ιστορικού αρχείων. Επιλέξτε τη μονάδα δίσκου που θέλετε να χρησιμοποιήσετε για δημιουργία αντιγράφων ασφαλείας.
Τι είναι το ιστορικό αρχείων των Windows και πώς να το χρησιμοποιήσετε;
Το Ιστορικό αρχείων των Windows δημιουργεί αντίγραφα ασφαλείας μόνο των αρχείων σε αυτούς τους φακέλους στον υπολογιστή σας, συμπεριλαμβανομένων των φακέλων Έγγραφα, Εικόνες, Μουσική, Βίντεο και Επιφάνεια εργασίας. Μπορείτε να προσθέσετε άλλα αρχεία και φακέλους για τα οποία θέλετε να δημιουργήσετε αντίγραφα ασφαλείας σε έναν από αυτούς τους φακέλους παραπάνω και να χρησιμοποιήσετε το Ιστορικό αρχείων για να δημιουργήσετε αντίγραφα ασφαλείας. Μπορείτε επίσης να εξαιρέσετε φακέλους για δημιουργία αντιγράφων ασφαλείας.
Πώς μπορώ να ενεργοποιήσω και να χρησιμοποιήσω το ιστορικό αρχείων;
Το Ιστορικό αρχείων έχει σχεδιαστεί για να ενεργοποιείται γρήγορα και εύκολα, σε αντίθεση με άλλα πολύπλοκα εργαλεία δημιουργίας αντιγράφων ασφαλείας. Για να το ενεργοποιήσετε, συνδέστε πρώτα έναν εξωτερικό σκληρό δίσκο στον υπολογιστή σας. Στη συνέχεια, ανοίξτε την εφαρμογή Ρυθμίσεις από το μενού Έναρξη. Μεταβείτε στην ενότητα Ενημέρωση και ασφάλεια > Δημιουργία αντιγράφων ασφαλείας. Κάντε κλικ ή πατήστε την επιλογή “Προσθήκη μονάδας δίσκου” στην περιοχή Δημιουργία αντιγράφων ασφαλείας με χρήση του ιστορικού αρχείων για να προσθέσετε μια εξωτερική μονάδα δίσκου …
Πώς να αφαιρέσετε φακέλους από το Ιστορικό αρχείων στα Windows 10;
Τώρα, ας δούμε πώς να αφαιρέσετε φακέλους από το Ιστορικό αρχείων στα Windows 10. Ανοίξτε τις Ρυθμίσεις. Μεταβείτε στην ενότητα Ενημέρωση και ασφάλεια – Δημιουργία αντιγράφων ασφαλείας. Στα δεξιά, κάντε κλικ στον σύνδεσμο Περισσότερες επιλογές. Στην ενότητα “Δημιουργία αντιγράφων ασφαλείας αυτών των φακέλων, κάντε κλικ σε έναν φάκελο για να τον επιλέξετε. Θα εμφανιστεί το κουμπί Κατάργηση.
Πώς να προσθέσετε φακέλους για δημιουργία αντιγράφων ασφαλείας από το Ιστορικό αρχείων;
Για να προσθέσετε φακέλους για δημιουργία αντιγράφων ασφαλείας από το ιστορικό αρχείων 1. Ανοίξτε τις Ρυθμίσεις και κάντε κλικ/πατήστε στο εικονίδιο Ενημέρωση και ασφάλεια. 3. Κάντε κύλιση προς τα κάτω στην ενότητα Δημιουργία αντιγράφων ασφαλείας αυτών των φακέλων και κάντε κλικ/πατήστε στο Προσθήκη φακέλου. 4. Περιηγηθείτε και επιλέξτε μια μονάδα δίσκου, φάκελο ή βιβλιοθήκη για την οποία θέλετε να δημιουργήσετε αντίγραφα ασφαλείας και κάντε κλικ/πατήστε στο Επιλογή αυτού του φακέλου.
Πώς μπορώ να ενεργοποιήσω/απενεργοποιήσω το ιστορικό αρχείων;
Έχετε ένα για ενεργοποίηση και απενεργοποίηση. Δεν ξέρω αν αυτό άλλαξε πρόσφατα, αλλά μπορείτε επίσης να ενεργοποιήσετε το Ιστορικό αρχείων στις Ρυθμίσεις > Ενημέρωση και ασφάλεια > Δημιουργία αντιγράφων ασφαλείας > Περισσότερες επιλογές (στην ενότητα Προσθήκη μονάδας δίσκου στη δεξιά πλευρά) > Δείτε σύνθετες ρυθμίσεις > Ενεργοποίηση. Ωχ.