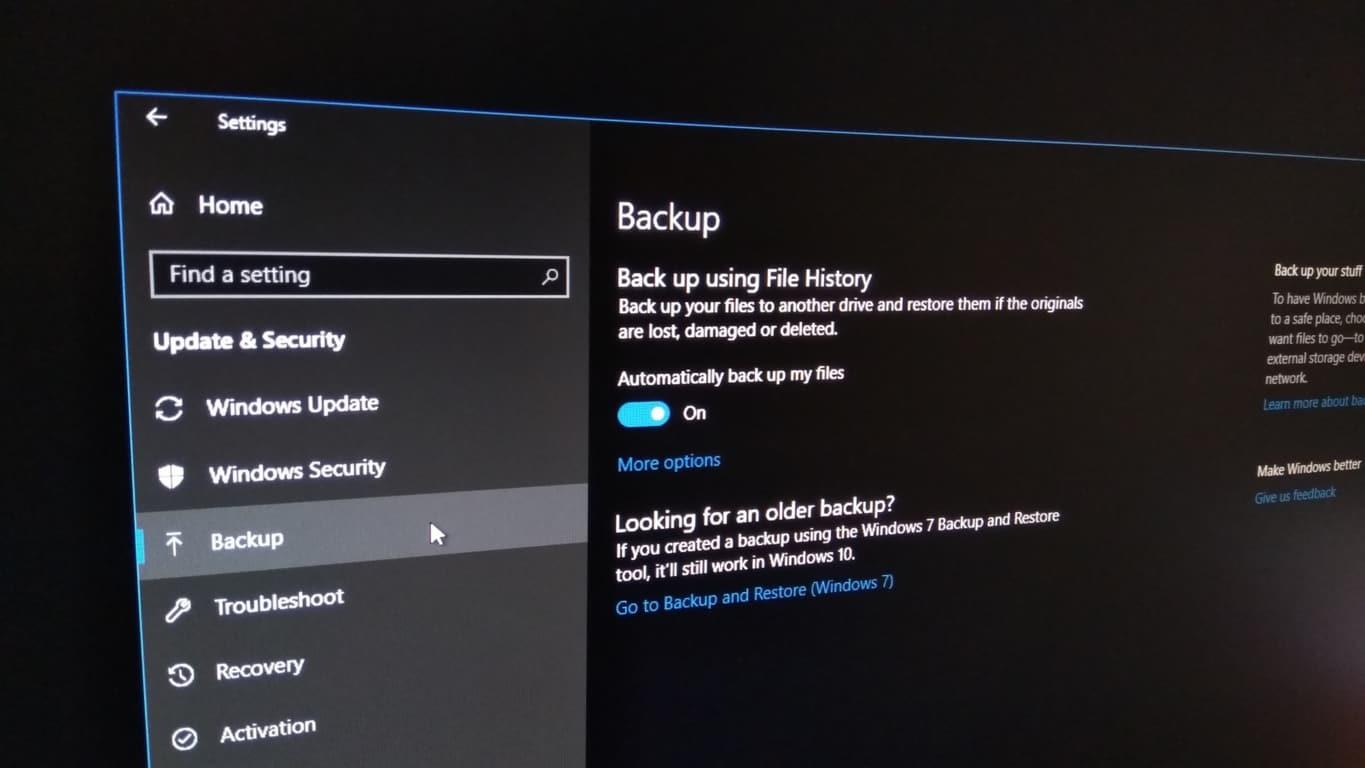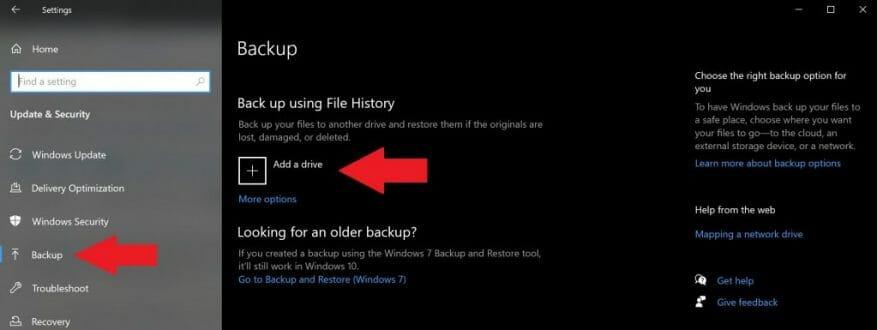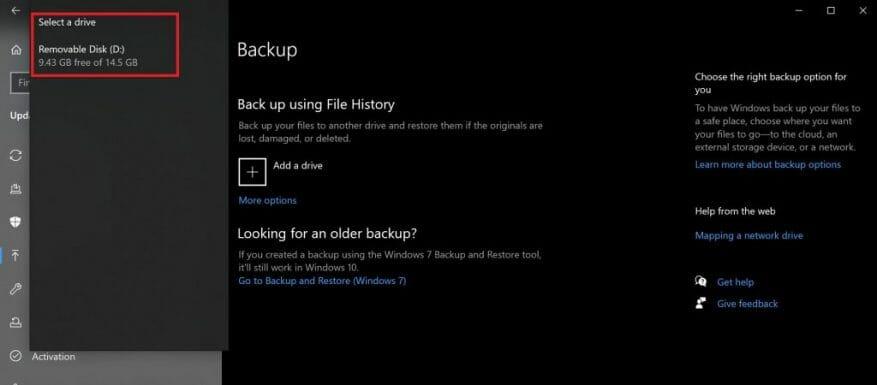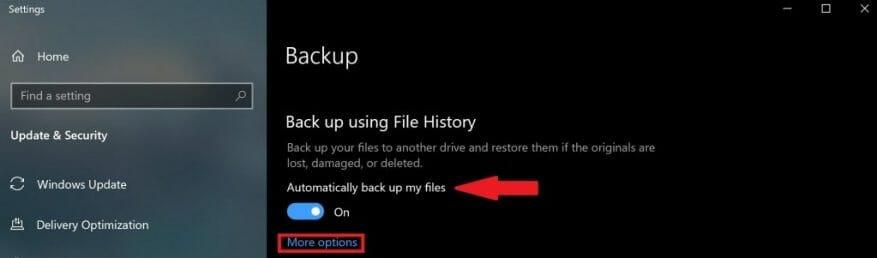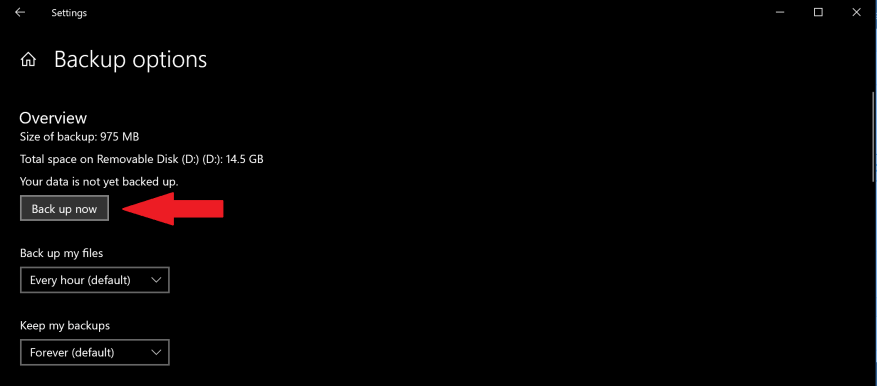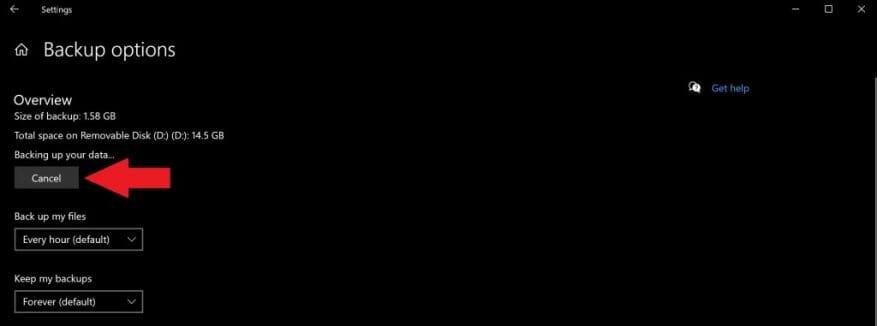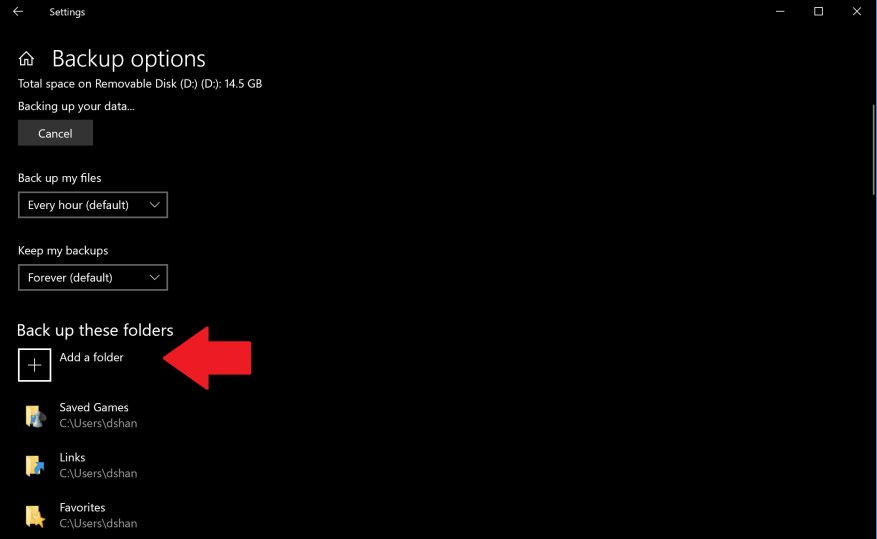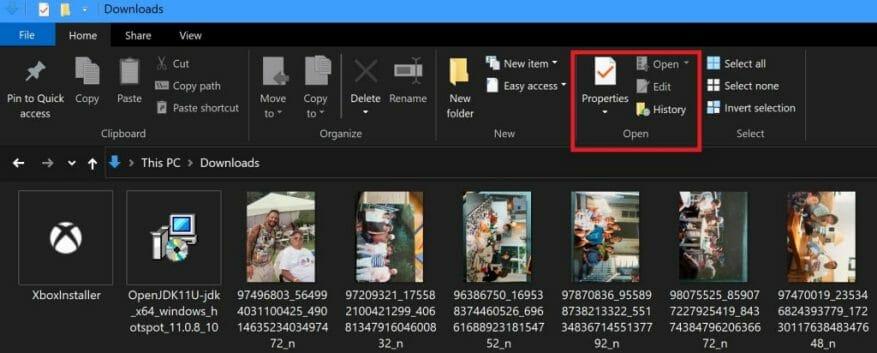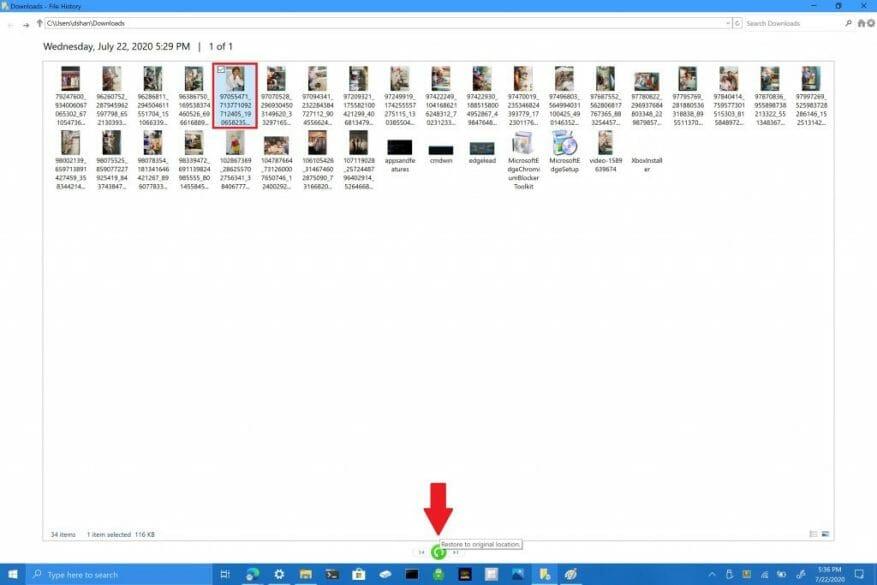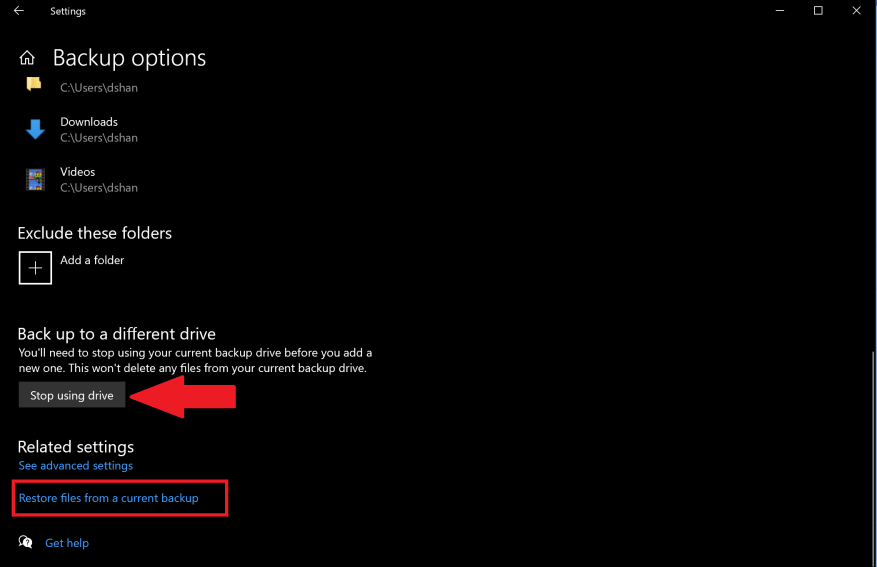V systéme Windows 10 vám funkcia História súborov umožňuje zálohovať kópie súborov a priečinkov na zabezpečenie umiestnení pre prípad, že by ste niečo náhodou odstránili. V predvolenom nastavení bude funkcia História súborov zálohovať súbory, ktoré sú v priečinkoch Hudba, Obrázky, Dokumenty, Stiahnuté súbory a Videá, ale tieto predvolené priečinky môžete odstrániť aj manuálne a pridať vlastné priečinky.
Pre čo najbezpečnejšiu prácu spoločnosť Microsoft navrhuje, aby ste na zálohovanie súborov použili externe pripojenú jednotku, napríklad jednotku USB, alebo sieťovú jednotku. Existujú aj iné možnosti ukladania záloh, ale tieto dve sú najbezpečnejšie a poskytujú najlepšie možnosti na ochranu súborov pred nepredvídanými problémami s počítačom. Je dôležité zdôrazniť, že váš počítač má šifrovanie jednotky BitLocker, ale jednotka História súborov nie.
Záloha histórie súborov
Ak chcete začať používať históriu súborov v systéme Windows 10, postupujte takto:
1. Prejdite na Nastavenia > Aktualizácia a zabezpečenie > Zálohovanie
2. Vyberte si + vedľa Pridajte disk
3. Kliknite na externý disk alebo sieťový disk
4. Keď vyberiete externý disk alebo sieťový disk, História súborov začne zálohovať vaše dáta. Ak chcete zálohovanie údajov kedykoľvek vypnúť, otočte prepínač Automaticky zálohovať moje súbory vypnúť.
5. Vyberte si Viac možností pod prepínačom, aby ste videli, aké priečinky História súborov zálohuje vo vašom počítači.
6. Vyberte si Zálohujte teraz aby ste začali zálohovať svoje súbory na vybratý disk.
Keď vyberiete externý disk alebo sieťový disk, História súborov začne zálohovať vaše údaje. Ak chcete zálohovanie dát vypnúť, kliknite na Zrušiť na vypnutie zálohovania.
Gratulujeme, vytvorili ste svoju prvú zálohu! Ak v budúcnosti váš počítač zažije katastrofickú udalosť a budete musieť začať od nuly, budete mať spôsob, ako obnoviť svoje najrelevantnejšie súbory.Po dokončení zálohovania súborov môžete pomocou rozbaľovacích ponúk zmeniť frekvenciu nových záloh, ktoré sa ukladajú, a dĺžku času, počas ktorého chcete zálohy uchovávať v systéme Windows 10.
Pridajte vlastný priečinok do zálohy
V predvolenom nastavení je História súborov nakonfigurovaná na ukladanie priečinkov, ktoré sa nachádzajú v priečinku %UserProfile% používateľa na „C:users[používateľ].“ Ak chcete do zálohy pridať vlastné priečinky, musíte uviesť, ktoré ďalšie priečinky chcete uložiť.
Ak chcete pridať vlastný priečinok, postupujte podľa týchto krokov.
1. Prejdite na Nastavenia > Aktualizácia a zabezpečenie > Zálohovanie a vyberte si Viac možností
2. Vyberte si Pridajte priečinok pod Zálohujte tieto priečinky
3. Pridajte svoj vlastný priečinok
Po pridaní sa váš vlastný priečinok uloží a pridá sa do ďalšej zálohy. Pri zálohovaní súborov v Histórii súborov majte na pamäti zmeny, ktoré vykonáte v súboroch, pretože Windows 10 bude zálohovať a ukladať rôzne verzie rovnakých súborov.
Obnovte súbory alebo priečinky pomocou Prieskumníka
V prípade, že sa niektorý z vašich priečinkov alebo súborov poškodí alebo neúmyselne odstráni, môžete použiť Históriu súborov na obnovenie potrebného súboru alebo priečinka od konkrétneho dátumu zálohy. Ak potrebujete obnoviť súbor pomocou histórie súborov, postupujte takto:
1. Otvorte Prieskumník a prejdite do priečinka, ktorého súbory chcete obnoviť. V hornej časti okien na karte Domov v Prieskumníkovi súborov sa nachádza a História možnosť ponuky, ako je uvedené nižšie.
2. Vyberte si História a zobrazí sa obrazovka História súborov s najaktuálnejšou zálohou tohto priečinka. Ak ste tento priečinok zálohovali vo viacerých dátumoch, môžete tiež prepínať medzi rôznymi dátumami.
3. Vyberte súbor, ktorý chcete obnoviť, a kliknutím na zelené tlačidlo obnoviť súbor obnovte do pôvodného umiestnenia, ako je uvedené.
Je dôležité poznamenať, že môžete tiež otvoriť históriu súborov tak, že prejdete na Nastavenia > Aktualizácia a zabezpečenie > Zálohovanie a vyberte si Viac možností. V dolnej časti stránky vyberte Obnovte súbory z aktuálnej zálohy otvorte stránku História súborov a opakujte kroky #2 a #3.
Nie ste obmedzení len na jednotlivé súbory, v prípade potreby môžete obnoviť aj celé priečinky. Ak chcete zálohovať na iný iný disk alebo vytvoriť inú zálohu, musíte kliknúť Prestaňte používať disk. Toto zastaví aktuálne zálohovanie a teraz môžete uložiť novú zálohu na nový USB alebo sieťový disk.
FAQ
Ako používať históriu súborov v systéme Windows 10 na zálohovanie údajov?
Nastavenia histórie súborov nájdete v časti Zálohovanie v aplikácii Nastavenia. Ak chcete zapnúť Históriu súborov, kliknite alebo klepnite na „+ Pridať jednotku“ v oblasti „Zálohovať pomocou histórie súborov“ na pravej strane okna a potom vyberte jednotku, ktorú chcete použiť na ukladanie záloh údajov. . Pridajte disk do histórie súborov v systéme Windows 10.
Ako používať nástroj História súborov systému Windows?
Ako používať históriu súborov systému Windows. Spustenie zálohovania súborov Windows pomocou nástroja História súborov: Uistite sa, že máte k počítaču pripojený externý pevný disk. Odporúča sa disk s kapacitou aspoň 500 GB, aby ste si mohli uchovávať niekoľko záloh svojich súborov a pristupovať k viacerým predchádzajúcim verziám položiek, ktoré sa často menia.
Ako zapnem históriu súborov?
V predvolenom nastavení by mala byť História súborov vypnutá. Nastavenia histórie súborov nájdete v časti Zálohovanie aplikácie Nastavenia Ak chcete zapnúť Históriu súborov, kliknite alebo klepnite na „+ Pridať disk“ v oblasti „Zálohovať pomocou histórie súborov“ na pravej strane okna a potom vyberte disk, ktorý chcete použiť na ukladanie záloh vašich údajov.
Ako pridám alebo odstránim priečinok v histórii súborov?
Ak chcete niektorý z týchto priečinkov odstrániť, kliknite naň raz. Ak chcete pridať priečinok, vyberte položku Pridať priečinok v časti Zálohujte tieto priečinky. Ak niekedy budete chcieť prestať používať Históriu súborov, prejdite nadol na úplný spodok obrazovky možností zálohovania a vyberte možnosť Zastaviť používanie jednotky v časti Zálohovať na iný disk .
Ako zobrazím históriu súborov na sieťovom disku?
Do vyhľadávacieho poľa zadajte nastavenia História súborov a potom vyberte Nastavenia histórie súborov. Vyberte položku Vybrať jednotku a vyberte sieťovú alebo externú jednotku, ktorú chcete použiť. Zapnite Históriu súborov. Poznámka: Ak sa požadovaná sieťová jednotka nenachádza v zozname dostupných jednotiek, vyberte možnosť Zobraziť všetky sieťové umiestnenia.
Ako zapnúť históriu súborov v systéme Windows 10?
Zapnite Históriu súborov v systéme Windows 10. 1 Otvorte ponuku Štart a napíšte História súborov. 2 Kliknite na položku História súborov (ovládací panel) 3 Ťuknite alebo kliknite na položku Vybrať jednotku a vyberte sieťovú alebo externú jednotku, ktorú chcete použiť. 4 Zapnite File History Note.
Čo je to História súborov a ako ju môžem používať?
Históriu súborov môžete použiť na automatické zálohovanie verzií súborov podľa plánu do umiestnenia, ktoré vyberiete na uloženie. Môžete si vybrať, či chcete zálohy ukladať na interný pevný disk, externe pripojenú jednotku (napr.: jednotka USB) alebo ich môžete ukladať na disk v sieti.
Ako môžem zálohovať svoje súbory pomocou histórie súborov?
Predtým, ako začnete používať Históriu súborov na zálohovanie súborov, musíte najprv vybrať, kde sa budú ukladať vaše zálohy. Môžete vybrať externe pripojenú jednotku, napríklad jednotku USB, alebo ju môžete uložiť na jednotku v sieti. Existujú aj iné možnosti, ale tieto dve poskytujú najlepšie možnosti na ochranu vašich súborov pred zlyhaním alebo inými problémami s počítačom.
Kde je uložená história súborov v systéme Windows 10?
Kde je uložená história súborov? Všetky záložné súbory histórie súborov sú uložené v priečinku s názvom História súborov na zálohovacej jednotke, ktorú ste predtým nastavili. Keď záložný disk nie je pripojený, uloží sa do vyrovnávacej pamäte vo vašom počítači. Po opätovnom pripojení záložnej jednotky sa nové kópie súborov prenesú na záložnú jednotku.
Ako zálohovať Windows 10 pomocou nástroja História súborov?
Spustenie zálohovania súborov Windows pomocou nástroja História súborov: Uistite sa, že máte k počítaču pripojený externý pevný disk. Otvorte nastavenia systému Windows a vyberte položku Aktualizácia a zabezpečenie.Na ľavom navigačnom paneli vyberte možnosť Zálohovať a potom v časti Zálohovanie pomocou histórie súborov vyberte možnosť Pridať jednotku. Vyberte disk, ktorý chcete použiť na zálohovanie.
Čo je história súborov systému Windows a ako ju používať?
História súborov systému Windows zálohuje iba súbory v týchto priečinkoch v počítači vrátane priečinkov Dokumenty, Obrázky, Hudba, Videá a Pracovná plocha. Ďalšie súbory a priečinky, ktoré chcete zálohovať, môžete pridať do jedného z vyššie uvedených priečinkov a použiť históriu súborov na ich zálohovanie. Môžete tiež vylúčiť priečinky, ktoré sa majú zálohovať.
Ako povolím a použijem históriu súborov?
História súborov je navrhnutá tak, aby sa dala rýchlo a jednoducho povoliť, na rozdiel od iných zložitých zálohovacích nástrojov. Ak ju chcete povoliť, najskôr k počítaču pripojte externý pevný disk. Potom otvorte aplikáciu Nastavenia z ponuky Štart. Prejdite na Aktualizácia a zabezpečenie > Zálohovanie. Kliknutím alebo ťuknutím na možnosť „Pridať disk“ v časti Zálohovať pomocou histórie súborov pridáte externý disk…
Ako odstrániť priečinky z histórie súborov v systéme Windows 10?
Teraz sa pozrime, ako odstrániť priečinky z histórie súborov v systéme Windows 10. Otvorte Nastavenia. Prejdite na Aktualizácia a zabezpečenie – Zálohovanie. Vpravo kliknite na odkaz Ďalšie možnosti. V časti Zálohovať tieto priečinky kliknite na priečinok a vyberte ho. Zobrazí sa tlačidlo Odstrániť.
Ako pridať priečinky na zálohovanie pomocou histórie súborov?
Pridanie priečinkov na zálohovanie podľa histórie súborov 1. Otvorte Nastavenia a kliknite/klepnite na ikonu Aktualizácia a zabezpečenie. 3. Prejdite nadol na časť Zálohovať tieto priečinky a kliknite/klepnite na Pridať priečinok. 4. Prejdite a vyberte jednotku, priečinok alebo knižnicu, ktorú chcete zálohovať, a kliknite/klepnite na položku Vybrať tento priečinok.
Ako zapnem/vypnem históriu súborov?
Máte jeden na zapnutie a vypnutie. Neviem, či sa to nedávno zmenilo, ale históriu súborov môžete zapnúť aj v časti Nastavenia > Aktualizácia a zabezpečenie > Zálohovanie > Ďalšie možnosti (v časti Pridať disk na pravej strane) > Zobraziť rozšírené nastavenia > Zapnúť. Hops