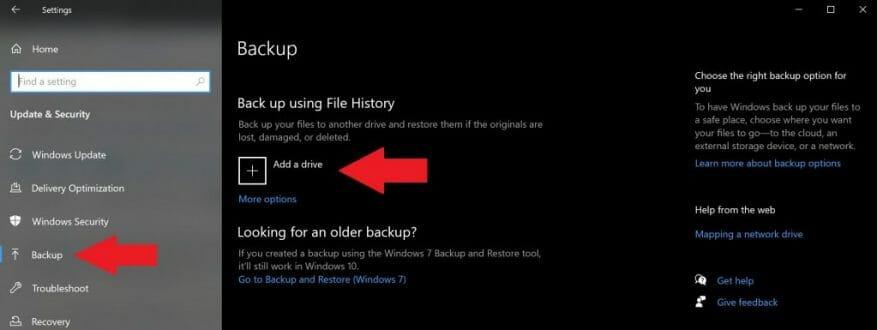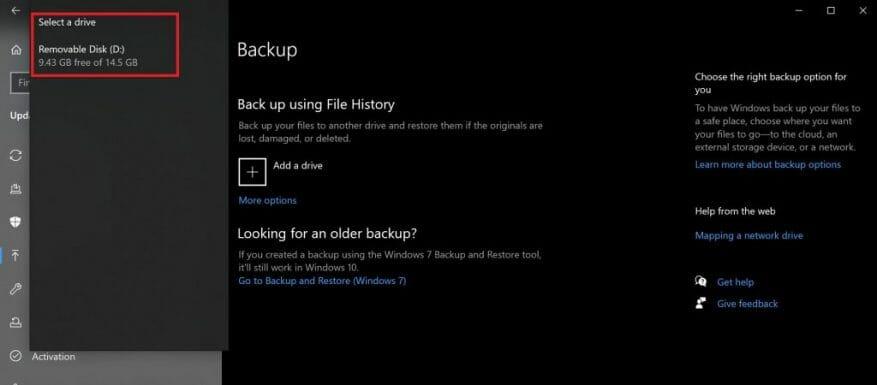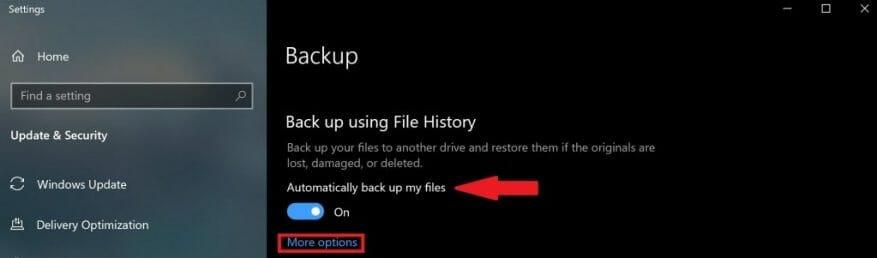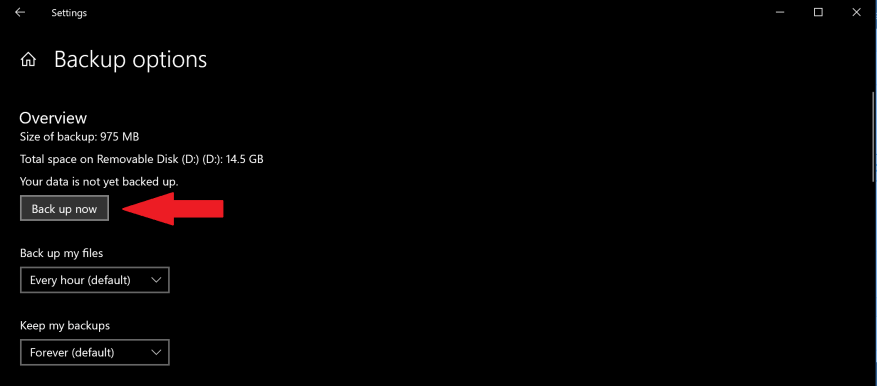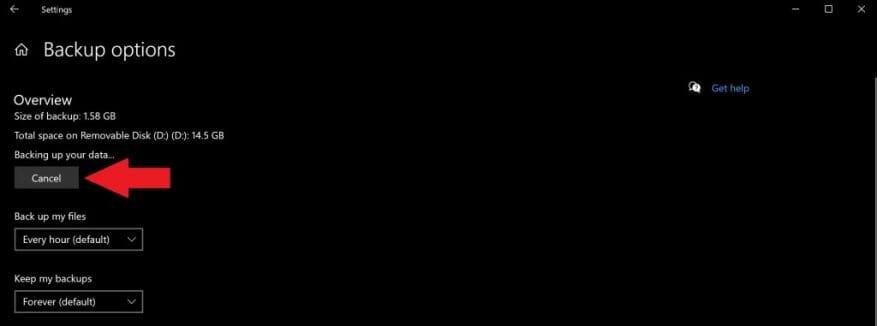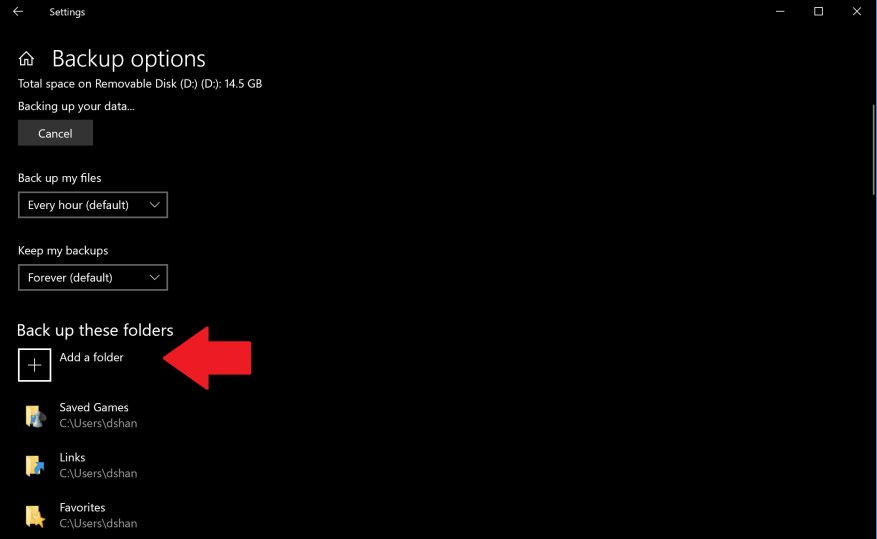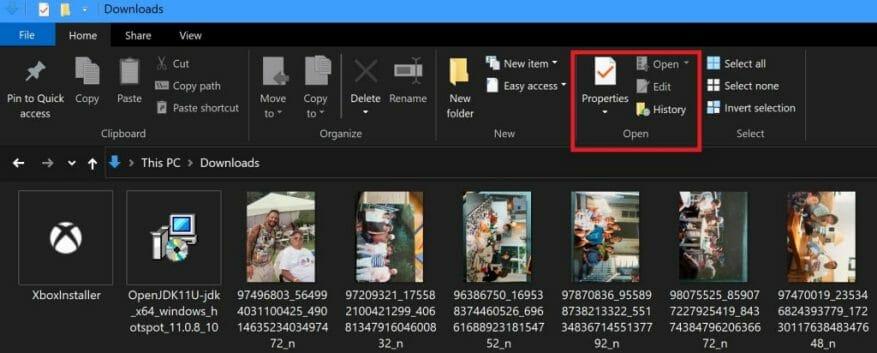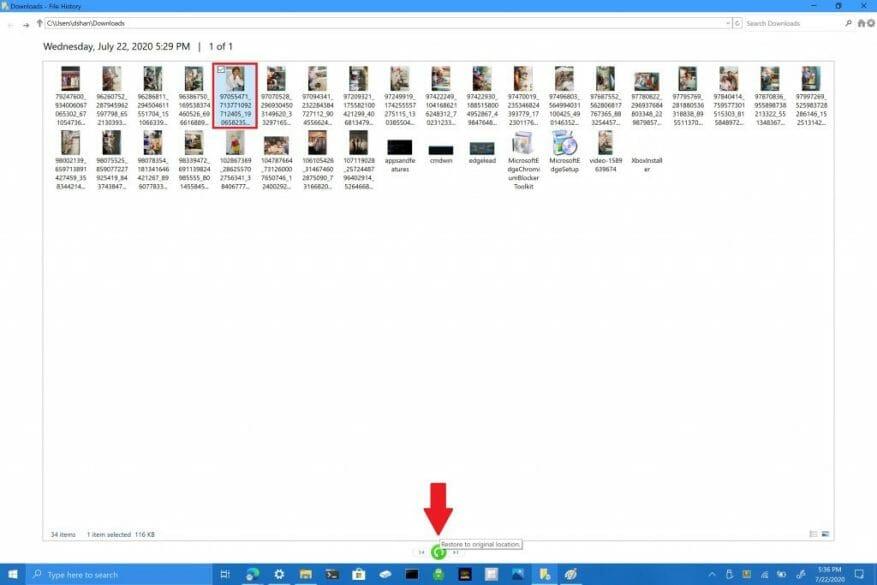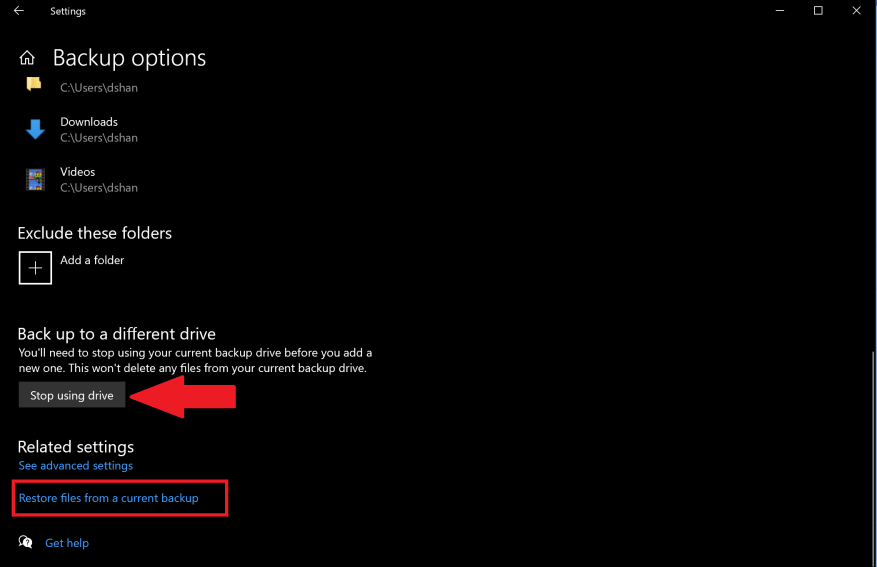W systemie Windows 10 funkcja Historia plików umożliwia tworzenie kopii zapasowych plików i folderów w bezpiecznych lokalizacjach na wypadek przypadkowego usunięcia czegoś. Domyślnie funkcja Historia plików tworzy kopię zapasową plików znajdujących się w folderach Muzyka, Obrazy, Dokumenty, Pobrane i Wideo, ale możesz także ręcznie usunąć te domyślne foldery i dodać niestandardowe foldery.
Aby zapewnić najbezpieczniejsze działanie, firma Microsoft sugeruje użycie dysku podłączonego zewnętrznie, takiego jak dysk USB, lub użycie dysku sieciowego do tworzenia kopii zapasowych plików. Istnieją inne opcje zapisywania kopii zapasowych, ale te dwie są najbezpieczniejsze i zapewniają najlepsze opcje ochrony plików przed nieprzewidzianymi problemami z komputerem. Należy zauważyć, że Twój komputer ma szyfrowanie dysków funkcją BitLocker, ale dysk historii plików nie.
Kopia zapasowa historii plików
Aby rozpocząć korzystanie z Historii plików w systemie Windows 10, wykonaj następujące czynności:
1. Idź do Ustawienia > Aktualizacje i zabezpieczenia > Kopia zapasowa
2. Wybierz + obok Dodaj dysk
3. Kliknij dysk zewnętrzny lub dysk sieciowy
4. Po wybraniu dysku zewnętrznego lub sieciowego, Historia plików rozpocznie tworzenie kopii zapasowej danych. Jeśli chcesz w dowolnym momencie wyłączyć tworzenie kopii zapasowej danych, przestaw przełącznik Automatycznie twórz kopie zapasowe moich plików Wyłączyć.
5. Wybierz Więcej opcji pod przełącznikiem, aby zobaczyć, jakie foldery Historia plików tworzy kopię zapasową na komputerze.
6. Wybierz Utwórz kopię zapasową teraz aby rozpocząć tworzenie kopii zapasowej plików na wybranym dysku.
Po wybraniu dysku zewnętrznego lub dysku sieciowego Historia plików rozpocznie tworzenie kopii zapasowej danych. Jeśli chcesz wyłączyć tworzenie kopii zapasowej danych, kliknij Anulować aby wyłączyć kopię zapasową.
Gratulacje, utworzyłeś swoją pierwszą kopię zapasową! W przyszłości, jeśli Twój komputer doświadczy katastrofalnego zdarzenia i będziesz musiał zacząć od zera, będziesz miał sposób na przywrócenie najistotniejszych plików.Po zakończeniu tworzenia kopii zapasowej plików możesz użyć menu rozwijanych, aby zmienić częstotliwość zapisywania nowych kopii zapasowych i czas przechowywania kopii zapasowych w systemie Windows 10.
Dodaj niestandardowy folder do kopii zapasowej
Domyślnie Historia plików jest skonfigurowana do zapisywania folderów znajdujących się w folderze %UserProfile% użytkownika w „C:users[user]”. Jeśli chcesz dodać niestandardowe foldery do kopii zapasowej, musisz wskazać, które dodatkowe foldery chcesz zapisać.
Jeśli chcesz dodać folder niestandardowy, wykonaj następujące kroki.
1. Idź do Ustawienia > Aktualizacje i zabezpieczenia > Kopia zapasowa i wybierz Więcej opcji
2. Wybierz Dodaj folder pod Utwórz kopię zapasową tych folderów
3. Dodaj swój niestandardowy folder
Po dodaniu Twój niestandardowy folder zostanie zapisany i dodany do następnej kopii zapasowej. Pamiętaj o zmianach wprowadzonych w plikach podczas tworzenia kopii zapasowej plików w Historii plików, ponieważ system Windows 10 tworzy kopie zapasowe i przechowuje różne wersje tych samych plików.
Przywróć pliki lub foldery za pomocą Eksploratora plików
W przypadku uszkodzenia lub przypadkowego usunięcia jednego z folderów lub plików, możesz użyć Historii plików, aby przywrócić potrzebny plik lub folder z określonej daty kopii zapasowej. Jeśli chcesz przywrócić plik za pomocą Historii plików, wykonaj następujące kroki:
1. Otwórz Eksplorator plików i przejdź do folderu, którego pliki chcesz przywrócić. W górnej części okien, na karcie Strona główna w Eksploratorze plików, znajduje się Historia opcję menu, jak pokazano poniżej.
2. Wybierz Historia i pojawi się ekran Historia plików, pokazujący najnowszą kopię zapasową tego folderu. Jeśli utworzyłeś kopię zapasową tego folderu w wielu dniach, możesz również przełączać się między różnymi datami.
3. Wybierz plik, który chcesz przywrócić i kliknij zielony przycisk przywracania, aby przywrócić plik do pierwotnej lokalizacji, jak wskazano.
Ważne jest, aby pamiętać, że możesz również otworzyć Historię plików, przechodząc do Ustawienia > Aktualizacje i zabezpieczenia > Kopia zapasowa i wybierz Więcej opcji. Na dole strony wybierz Przywróć pliki z bieżącej kopii zapasowej aby otworzyć stronę historii plików i powtórz kroki #2 i #3.
Nie ograniczasz się również do pojedynczych plików, w razie potrzeby możesz również przywrócić całe foldery. Jeśli chcesz wykonać kopię zapasową na innym dysku lub utworzyć inną kopię zapasową, kliknij Przestań używać dysku. Spowoduje to zatrzymanie bieżącej kopii zapasowej i możesz teraz zapisać nową kopię zapasową na nowym dysku USB lub sieciowym.
FAQ
Jak korzystać z historii plików w systemie Windows 10 do tworzenia kopii zapasowych danych?
Ustawienia historii plików znajdują się w sekcji Kopia zapasowa w aplikacji Ustawienia. Aby włączyć historię plików, kliknij lub naciśnij „+ Dodaj dysk” w obszarze „Utwórz kopię zapasową za pomocą historii plików” po prawej stronie okna, a następnie wybierz dysk, którego chcesz użyć do przechowywania kopii zapasowych danych . Dodaj dysk do historii plików w systemie Windows 10.
Jak korzystać z narzędzia Historia plików systemu Windows?
Jak korzystać z historii plików systemu Windows. Aby rozpocząć tworzenie kopii zapasowej plików systemu Windows za pomocą narzędzia Historia plików: Upewnij się, że do komputera jest podłączony zewnętrzny dysk twardy. Zalecany jest dysk o pojemności co najmniej 500 GB, aby można było przechowywać kilka kopii zapasowych plików i uzyskiwać dostęp do wielu wcześniejszych wersji elementów, które często się zmieniają.
Jak włączyć historię plików?
Domyślnie Historia plików powinna być wyłączona. Ustawienia Historii plików znajdują się w sekcji Kopia zapasowa w aplikacji Ustawienia. Aby włączyć Historię plików, kliknij lub naciśnij „+ Dodaj dysk” w obszarze „Utwórz kopię zapasową za pomocą historii plików” po prawej stronie okna, a następnie wybierz dysk, którego chcesz używać do przechowywania kopii zapasowych danych.
Jak dodać lub usunąć folder w Historii plików?
Jeśli chcesz usunąć którykolwiek z tych folderów, kliknij je raz. Aby dodać folder, wybierz Dodaj folder poniżej Utwórz kopię zapasową tych folderów. Jeśli kiedykolwiek zechcesz przestać korzystać z Historii plików, przewiń w dół do samego dołu ekranu opcji tworzenia kopii zapasowych i wybierz opcję Zatrzymaj używanie dysku w obszarze Utwórz kopię zapasową na innym dysku .
Jak wyświetlić historię plików na dysku sieciowym?
Wprowadź ustawienia historii plików w polu wyszukiwania, a następnie wybierz Ustawienia historii plików. Wybierz Wybierz dysk, a następnie wybierz sieć lub dysk zewnętrzny, którego chcesz użyć. Włącz historię plików. Uwaga: Jeśli żądanego dysku sieciowego nie ma na liście dostępnych dysków, wybierz Pokaż wszystkie lokalizacje sieciowe.
Jak włączyć historię plików w systemie Windows 10?
Włącz historię plików w systemie Windows 10. 1 Otwórz menu Start i wpisz Historia plików. 2 Kliknij Historia plików (panel sterowania) 3 Dotknij lub kliknij opcję Wybierz dysk i wybierz dysk sieciowy lub zewnętrzny, którego chcesz użyć. 4 Włącz Notatka historii plików.
Co to jest historia plików i jak z niej korzystać?
Możesz użyć Historii plików, aby automatycznie tworzyć kopie zapasowe wersji plików zgodnie z harmonogramem w lokalizacji, w której chcesz zapisać. Możesz wybrać zapisywanie kopii zapasowych na wewnętrznym dysku twardym, dysku podłączonym zewnętrznie (np. dysk USB) lub zapisać na dysku w sieci.
Jak wykonać kopię zapasową plików za pomocą Historii plików?
Zanim zaczniesz używać Historii plików do tworzenia kopii zapasowych plików, musisz najpierw wybrać, gdzie są zapisywane kopie zapasowe. Możesz wybrać dysk podłączony zewnętrznie, taki jak dysk USB, lub zapisać na dysku w sieci. Istnieją inne opcje, ale te dwie zapewniają najlepsze opcje ochrony plików przed awarią lub innymi problemami z komputerem.
Gdzie jest przechowywana historia plików w systemie Windows 10?
Gdzie jest przechowywana historia plików? Wszystkie pliki kopii zapasowej historii plików są przechowywane w folderze o nazwie Historia plików na wcześniej ustawionym dysku kopii zapasowej. Gdy dysk kopii zapasowej nie jest podłączony, przechowuje pamięć podręczną na komputerze. Po ponownym podłączeniu dysku kopii zapasowej przeniesie on nowe kopie plików na dysk kopii zapasowej.
Jak wykonać kopię zapasową systemu Windows 10 za pomocą narzędzia Historia plików?
Aby rozpocząć tworzenie kopii zapasowej plików systemu Windows za pomocą narzędzia Historia plików: Upewnij się, że do komputera jest podłączony zewnętrzny dysk twardy. Otwórz Ustawienia systemu Windows i wybierz Aktualizacja i zabezpieczenia.Wybierz Kopia zapasowa w lewym panelu nawigacyjnym, a następnie wybierz Dodaj dysk w obszarze Kopia zapasowa przy użyciu Historii plików. Wybierz dysk, którego chcesz użyć do tworzenia kopii zapasowej.
Co to jest historia plików systemu Windows i jak z niej korzystać?
Historia plików systemu Windows tworzy kopie zapasowe tylko plików w tych folderach na komputerze, w tym folderów Dokumenty, Obrazy, Muzyka, Wideo i Pulpit. Możesz dodać inne pliki i foldery, których kopię zapasową chcesz utworzyć, do jednego z powyższych folderów i użyć Historii plików, aby je wykonać. Możesz także wykluczyć foldery, które mają zostać zarchiwizowane.
Jak włączyć i używać historii plików?
Historia plików została zaprojektowana tak, aby była szybka i łatwa do włączenia, w przeciwieństwie do innych złożonych narzędzi do tworzenia kopii zapasowych. Aby go włączyć, najpierw podłącz zewnętrzny dysk twardy do komputera. Następnie otwórz aplikację Ustawienia z menu Start. Przejdź do Aktualizacje i zabezpieczenia > Kopia zapasowa. Kliknij lub naciśnij opcję „Dodaj dysk” w obszarze Utwórz kopię zapasową za pomocą historii plików, aby dodać dysk zewnętrzny …
Jak usunąć foldery z historii plików w systemie Windows 10?
Zobaczmy teraz, jak usunąć foldery z Historii plików w systemie Windows 10. Otwórz Ustawienia. Przejdź do Aktualizacje i zabezpieczenia — Kopia zapasowa. Po prawej stronie kliknij link Więcej opcji. W sekcji „Utwórz kopię zapasową tych folderów, kliknij folder, aby go wybrać. Pojawi się przycisk Usuń.
Jak dodać foldery, które mają być zarchiwizowane przez historię plików?
Aby dodać foldery do kopii zapasowej według historii plików 1. Otwórz Ustawienia i kliknij/naciśnij ikonę Aktualizacja i zabezpieczenia. 3. Przewiń w dół do sekcji Utwórz kopię zapasową tych folderów i kliknij/dotknij Dodaj folder. 4. Przeglądaj i wybierz dysk, folder lub bibliotekę, której kopię zapasową chcesz utworzyć, a następnie kliknij/dotknij Wybierz ten folder.
Jak włączyć/wyłączyć historię plików?
Masz jeden do włączania i wyłączania. Nie wiem, czy to się ostatnio zmieniło, ale możesz też włączyć Historię plików w Ustawienia > Aktualizacje i zabezpieczenia > Kopia zapasowa > Więcej opcji (w sekcji Dodaj dysk po prawej stronie) > Zobacz ustawienia zaawansowane > Włącz. Ups.