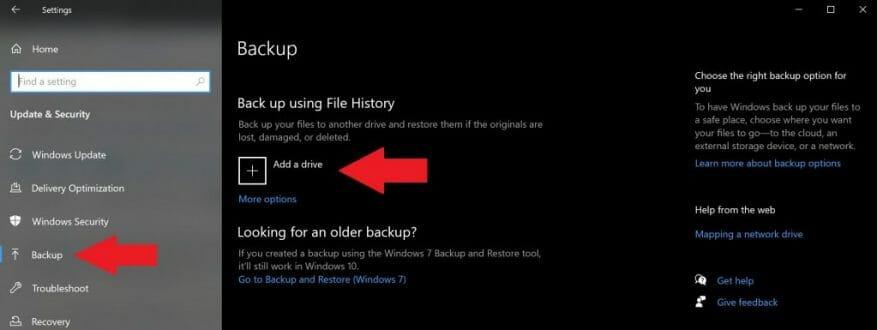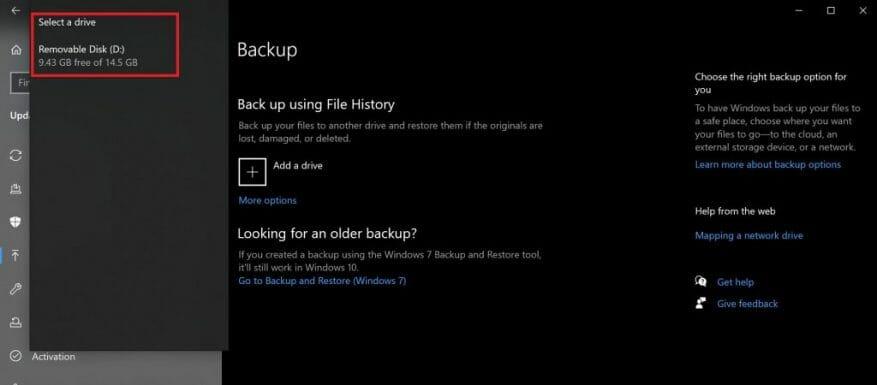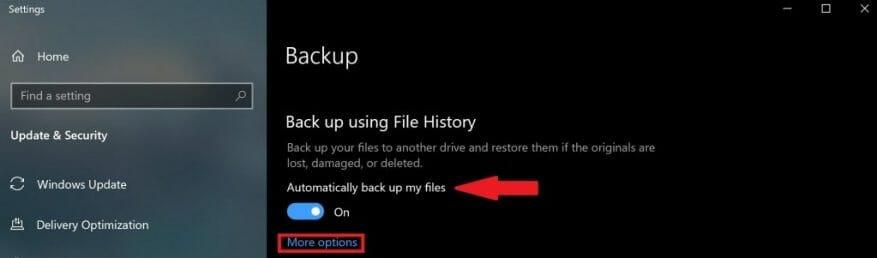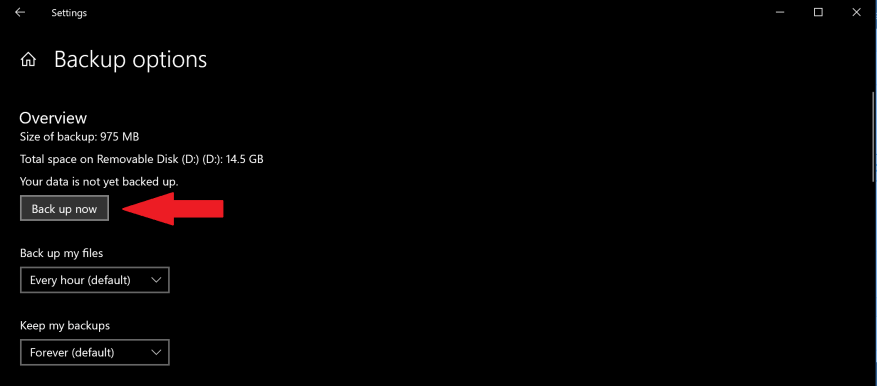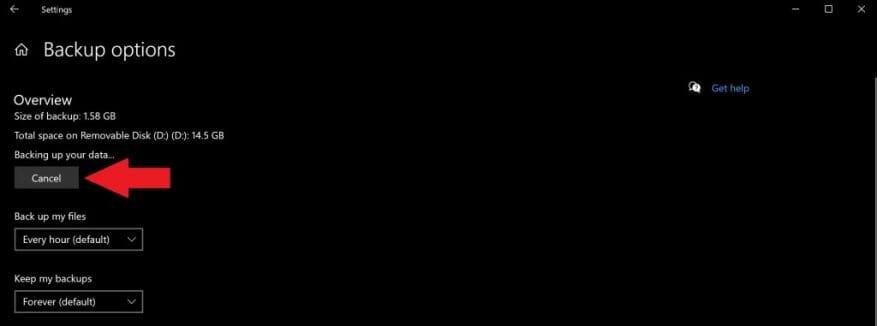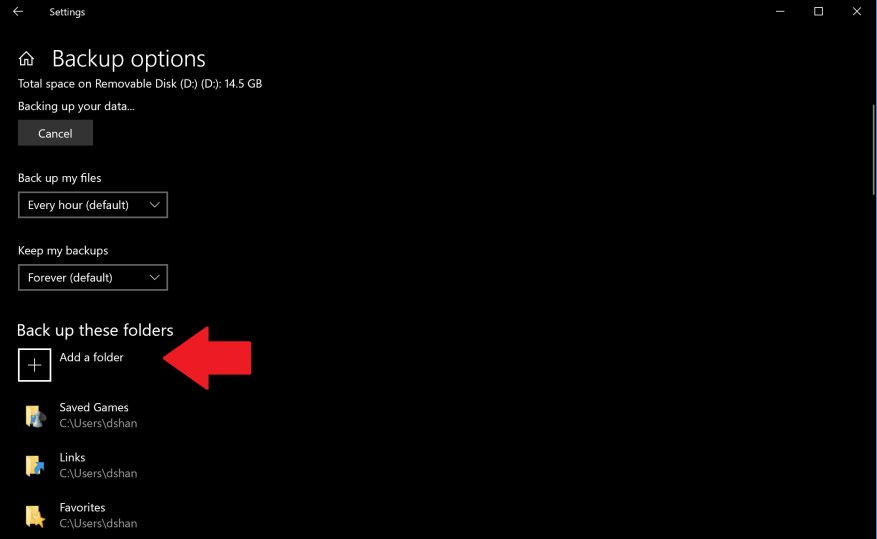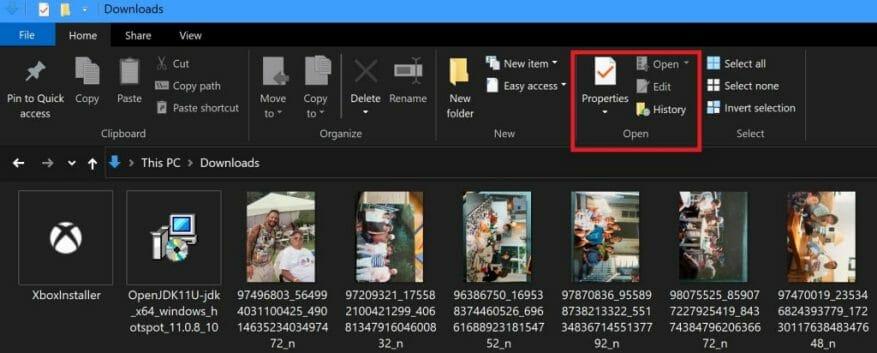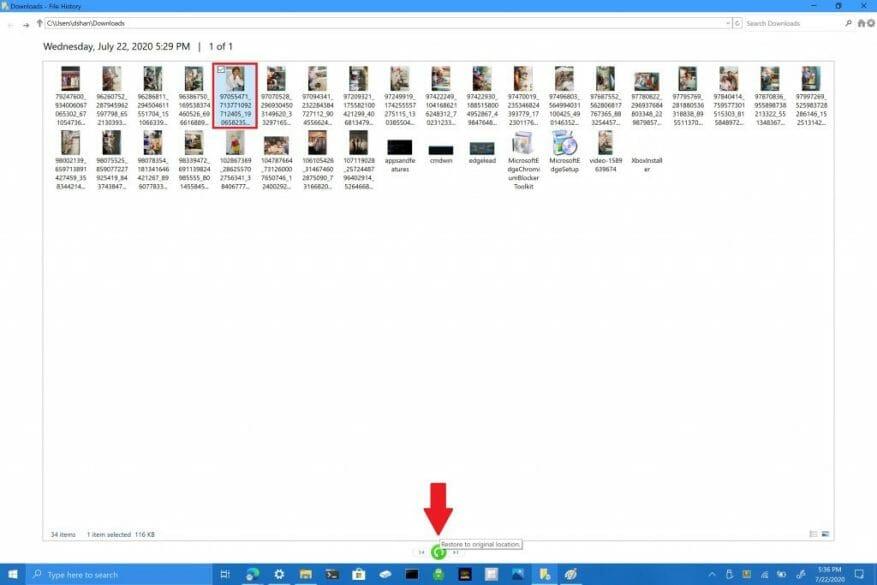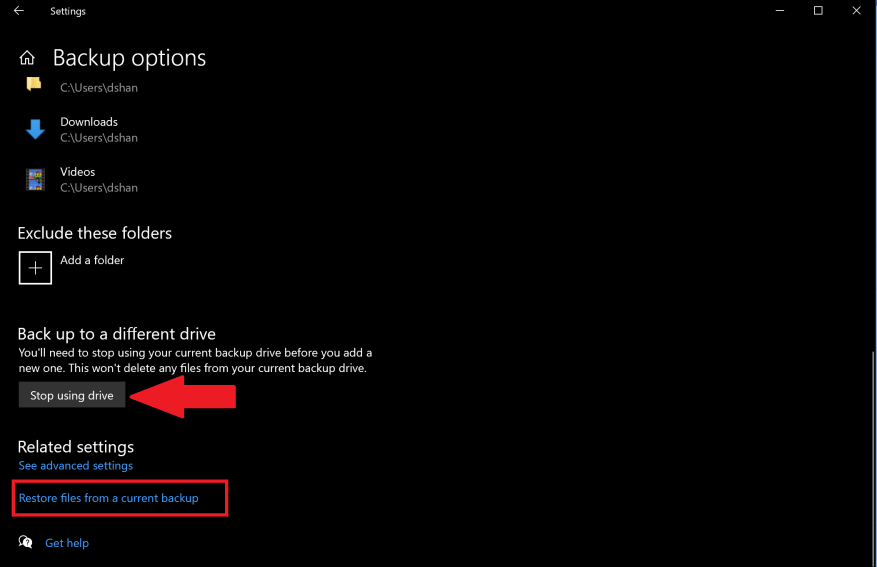In Windows 10 kunt u met de functie Bestandsgeschiedenis een back-up maken van kopieën van bestanden en mappen om locaties te beveiligen voor het geval u per ongeluk iets verwijdert. Standaard maakt de functie Bestandsgeschiedenis een back-up van de bestanden in de mappen Muziek, Afbeeldingen, Documenten, Downloads en Video’s, maar u kunt deze standaardmappen ook handmatig verwijderen en aangepaste mappen toevoegen.
Voor de veiligste ervaring raadt Microsoft u aan een extern aangesloten schijf te gebruiken, zoals een USB-schijf, of een netwerkschijf te gebruiken om een back-up van uw bestanden te maken. Er zijn andere opties om back-ups op te slaan, maar deze twee zijn het veiligst en bieden de beste opties om uw bestanden te beschermen tegen onvoorziene pc-problemen. Het is belangrijk om erop te wijzen dat uw pc BitLocker-stationsversleuteling heeft, maar uw bestandsgeschiedenisstation niet.
Back-up van bestandsgeschiedenis
Gebruik deze stappen om aan de slag te gaan met Bestandsgeschiedenis op Windows 10:
1. Ga naar Instellingen > Update en beveiliging > Back-up
2. Kies + naast Een schijf toevoegen
3. Klik op de externe schijf of de netwerkschijf
4. Nadat u de externe schijf of netwerkschijf hebt gekozen, begint Bestandsgeschiedenis een back-up van uw gegevens te maken. Als u de gegevensback-up op enig moment wilt uitschakelen, draait u aan de schakelaar Automatisch een back-up maken van mijn bestanden af te zetten.
5. Kies Meer opties onder de schakelaar om te zien van welke mappen Bestandsgeschiedenis een back-up maakt op uw pc.
6. Kies Nu backuppen om te beginnen met het maken van een back-up van uw bestanden naar uw geselecteerde schijf.
Nadat u de externe schijf of netwerkschijf hebt gekozen, begint Bestandsgeschiedenis een back-up van uw gegevens te maken. Als u de gegevensback-up wilt uitschakelen, klikt u op Annuleren om de back-up uit te schakelen.
Gefeliciteerd, je hebt je eerste back-up gemaakt! Als uw pc in de toekomst een catastrofale gebeurtenis meemaakt en u helemaal opnieuw moet beginnen, heeft u een manier om uw meest relevante bestanden te herstellen.Nadat de back-up van uw bestanden is voltooid, kunt u de vervolgkeuzemenu’s gebruiken om de frequentie te wijzigen van nieuwe back-ups die worden opgeslagen en hoe lang u uw back-ups op Windows 10 wilt bewaren.
Voeg een aangepaste map toe aan Back-up
Standaard is Bestandsgeschiedenis geconfigureerd om de mappen op te slaan die zich onder de %UserProfile%-map van de gebruiker bevinden op “C:users[user].” Als u aangepaste mappen aan uw back-up wilt toevoegen, moet u aangeven welke extra mappen u wilt opslaan.
Volg deze stappen als u een aangepaste map wilt toevoegen.
1. Ga naar Instellingen > Update en beveiliging > Back-up en kies Meer opties
2. Kies Een map toevoegen onder Maak een back-up van deze mappen
3. Voeg uw aangepaste map toe
Eenmaal toegevoegd, wordt uw aangepaste map opgeslagen en toegevoegd aan uw volgende back-up. Houd de wijzigingen die u aanbrengt in uw bestanden in gedachten bij het maken van een back-up van bestanden in Bestandsgeschiedenis, omdat Windows 10 verschillende versies van dezelfde bestanden back-upt en opslaat.
Bestanden of mappen herstellen met Verkenner
In het geval dat een van uw mappen of bestanden beschadigd raakt of per ongeluk wordt verwijderd, kunt u Bestandsgeschiedenis gebruiken om het bestand of de map die u nodig hebt vanaf een specifieke back-updatum te herstellen. Als u een bestand moet herstellen met Bestandsgeschiedenis, volgt u deze stappen:
1. Open Verkenner en ga naar de map waarvan u de bestanden wilt herstellen. Bovenaan de vensters, onder het tabblad Start in Verkenner, is er een Geschiedenis menu-optie zoals hieronder weergegeven.
2. Kies Geschiedenis en het scherm Bestandsgeschiedenis verschijnt met de meest recente back-up van deze map. Als u op meerdere datums een back-up van deze map hebt gemaakt, kunt u ook tussen de verschillende datums wisselen.
3. Kies het bestand dat u wilt herstellen en klik op de groene herstelknop om het bestand te herstellen naar de oorspronkelijke locatie zoals aangegeven.
Het is belangrijk op te merken dat u er ook voor kunt kiezen om Bestandsgeschiedenis te openen door naar Instellingen > Update en beveiliging > Back-up en kies Meer opties. Kies onder aan de pagina Bestanden herstellen vanaf een huidige back-up om de pagina Bestandsgeschiedenis te openen en herhaal stappen #2 en #3.
U bent ook niet beperkt tot alleen individuele bestanden, u kunt indien nodig ook hele mappen herstellen. Als u een back-up wilt maken naar een andere schijf of een andere back-up wilt maken, moet u op . klikken Stop met rijden. Hierdoor wordt de huidige back-up gestopt en kunt u nu een nieuwe back-up opslaan op een nieuwe USB- of netwerkschijf.
FAQ
Hoe gebruik je Bestandsgeschiedenis in Windows 10 om een back-up van gegevens te maken?
De instellingen voor Bestandsgeschiedenis zijn te vinden in het gedeelte Back-up van de app Instellingen. Om Bestandsgeschiedenis in te schakelen, klikt of tikt u op “+ Een schijf toevoegen” in het gebied “Back-up maken met bestandsgeschiedenis” aan de rechterkant van het venster en selecteert u vervolgens de schijf die u wilt gebruiken voor het opslaan van back-ups van uw gegevens . Voeg een schijf toe aan Bestandsgeschiedenis in Windows 10.
Hoe de Windows Bestandsgeschiedenis-tool te gebruiken?
Hoe Windows-bestandsgeschiedenis te gebruiken. Beginnen met het maken van een back-up van uw Windows-bestanden met de tool Bestandsgeschiedenis: Zorg ervoor dat er een externe harde schijf op uw pc is aangesloten. Een schijf met ten minste 500 GB wordt aanbevolen, zodat u meerdere back-ups van uw bestanden kunt bewaren en toegang kunt krijgen tot meerdere eerdere versies van items die regelmatig worden gewijzigd.
Hoe schakel ik Bestandsgeschiedenis in?
Standaard moet Bestandsgeschiedenis zijn uitgeschakeld. De instellingen voor Bestandsgeschiedenis zijn te vinden in het gedeelte Back-up van de app Instellingen. Om Bestandsgeschiedenis in te schakelen, klikt of tikt u op “+ Een schijf toevoegen” in het gebied “Back-up maken met bestandsgeschiedenis” aan de rechterkant van het venster en vervolgens selecteer de schijf die u wilt gebruiken voor het opslaan van back-ups van uw gegevens.
Hoe voeg ik een map toe aan of verwijder ik een map in Bestandsgeschiedenis?
Als u een van deze mappen wilt verwijderen, klikt u er eenmaal op. Om een map toe te voegen, selecteert u Een map toevoegen onder Back-up van deze mappen. Als u ooit wilt stoppen met het gebruik van Bestandsgeschiedenis, scrolt u helemaal naar beneden in het scherm met back-upopties en selecteert u Stop met gebruik van schijf onder Back-up naar een andere schijf .
Hoe bekijk ik de bestandsgeschiedenis op een netwerkschijf?
Voer de instellingen voor Bestandsgeschiedenis in het zoekvak in en selecteer vervolgens Instellingen voor Bestandsgeschiedenis. Selecteer Selecteer een schijf en kies het netwerk of de externe schijf die u wilt gebruiken. Schakel Bestandsgeschiedenis in. Opmerking: Als het gewenste netwerkstation niet in de lijst met beschikbare stations staat, selecteert u Alle netwerklocaties weergeven.
Hoe Bestandsgeschiedenis inschakelen in Windows 10?
Schakel Bestandsgeschiedenis in Windows 10 in. 1 Open het menu Start en typ Bestandsgeschiedenis. 2 Klik op Bestandsgeschiedenis (configuratiescherm) 3 Tik of klik op Een schijf selecteren en kies het netwerk of de externe schijf die u wilt gebruiken. 4 Schakel Notitie bestandsgeschiedenis in.
Wat is Bestandsgeschiedenis en hoe gebruik ik het?
U kunt Bestandsgeschiedenis gebruiken om automatisch een back-up te maken van versies van uw bestanden volgens een schema naar een locatie die u selecteert om op te slaan. U kunt ervoor kiezen back-ups op te slaan op een interne harde schijf, een extern aangesloten schijf (bijv. USB-schijf), of u kunt ze opslaan op een schijf in een netwerk.
Hoe maak ik een back-up van mijn bestanden met Bestandsgeschiedenis?
Voordat u Bestandsgeschiedenis gaat gebruiken om een back-up van uw bestanden te maken, moet u eerst selecteren waar uw back-ups worden opgeslagen. U kunt een extern aangesloten schijf selecteren, zoals een USB-schijf, of u kunt opslaan op een schijf in een netwerk. Er zijn andere keuzes, maar deze twee bieden de beste opties om uw bestanden te beschermen tegen een crash of andere pc-problemen.
Waar wordt de bestandsgeschiedenis opgeslagen in Windows 10?
Waar wordt Bestandsgeschiedenis opgeslagen? Alle back-upbestanden van Bestandsgeschiedenis worden opgeslagen in een map met de naam Bestandsgeschiedenis op het back-upstation dat u vooraf hebt ingesteld. Als de back-upschijf niet is aangesloten, wordt de cache op uw computer opgeslagen. Nadat u de back-upschijf opnieuw hebt aangesloten, worden de nieuwe kopieën van bestanden naar de back-upschijf overgebracht.
Hoe een back-up van Windows 10 maken met de tool Bestandsgeschiedenis?
Beginnen met het maken van een back-up van uw Windows-bestanden met de tool Bestandsgeschiedenis: Zorg ervoor dat er een externe harde schijf op uw pc is aangesloten. Open uw Windows-instellingen en selecteer Update en beveiliging.Selecteer Back-up in het linkernavigatiepaneel en selecteer vervolgens Een schijf toevoegen onder Back-up met bestandsgeschiedenis. Kies de schijf die u wilt gebruiken voor back-up.
Wat is Windows Bestandsgeschiedenis en hoe gebruik je het?
Windows Bestandsgeschiedenis maakt alleen een back-up van bestanden in deze mappen op uw computer, inclusief documenten, afbeeldingen, muziek, video’s en bureaubladmappen. U kunt andere bestanden en mappen waarvan u een back-up wilt maken, toevoegen aan een van deze mappen hierboven en Bestandsgeschiedenis gebruiken om er een back-up van te maken. U kunt ook mappen uitsluiten waarvan u een back-up wilt maken.
Hoe kan ik bestandsgeschiedenis inschakelen en gebruiken?
Bestandsgeschiedenis is ontworpen om snel en gemakkelijk in te schakelen, in tegenstelling tot andere complexe back-uptools. Om het in te schakelen, sluit u eerst een externe harde schijf aan op uw computer. Open vervolgens de app Instellingen vanuit uw Start-menu. Navigeer naar Update & Beveiliging > Back-up. Klik of tik op de optie “Een schijf toevoegen” onder Back-up maken met bestandsgeschiedenis om een externe schijf toe te voegen …
Hoe mappen verwijderen uit Bestandsgeschiedenis in Windows 10?
Laten we nu eens kijken hoe u mappen kunt verwijderen uit Bestandsgeschiedenis in Windows 10. Open Instellingen. Navigeer naar Update & beveiliging – Back-up. Klik aan de rechterkant op de link Meer opties. Klik onder “Back-up van deze mappen maken op een map om deze te selecteren. De knop Verwijderen verschijnt.
Hoe mappen toevoegen waarvan een back-up moet worden gemaakt door Bestandsgeschiedenis?
Mappen toevoegen waarvan een back-up moet worden gemaakt door bestandsgeschiedenis 1. Open Instellingen en klik/tik op het pictogram Bijwerken en beveiliging. 3. Scroll naar beneden naar het gedeelte Back-up van deze mappen en klik/tik op Een map toevoegen. 4. Blader naar en selecteer een station, map of bibliotheek waarvan u een back-up wilt maken en klik/tik op Deze map kiezen.
Hoe schakel ik bestandsgeschiedenis in/uit?
Je hebt er een om aan en uit te zetten. Weet niet of dit recentelijk is gewijzigd, maar je kunt Bestandsgeschiedenis ook inschakelen in Instellingen > Update en beveiliging > Back-up > Meer opties (onder Een schijf toevoegen aan de rechterkant) > Geavanceerde instellingen bekijken > Inschakelen. Oeps.