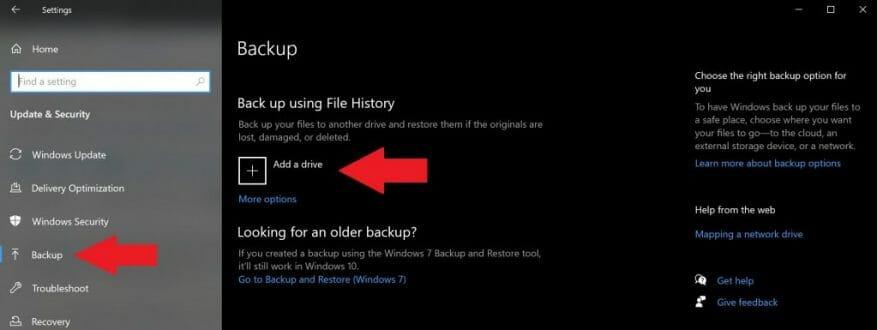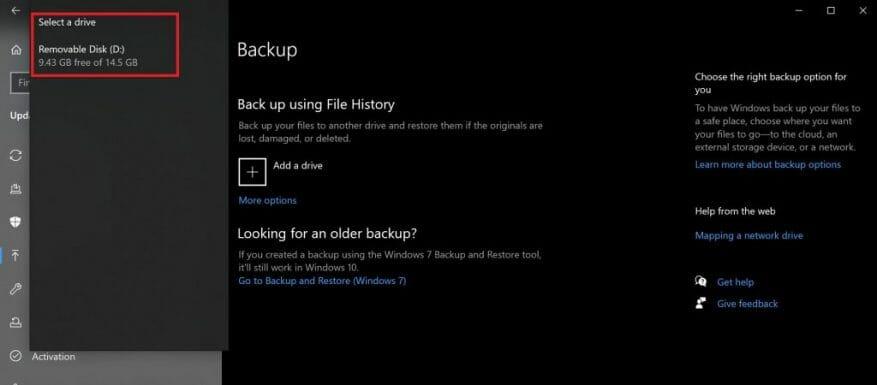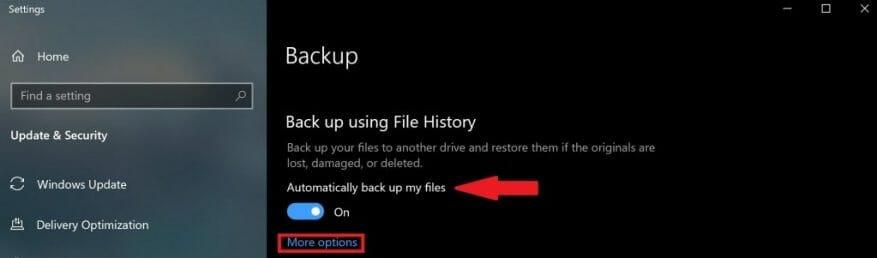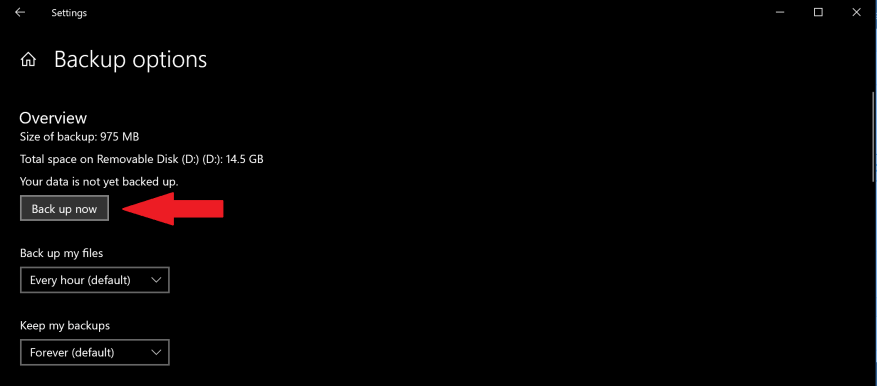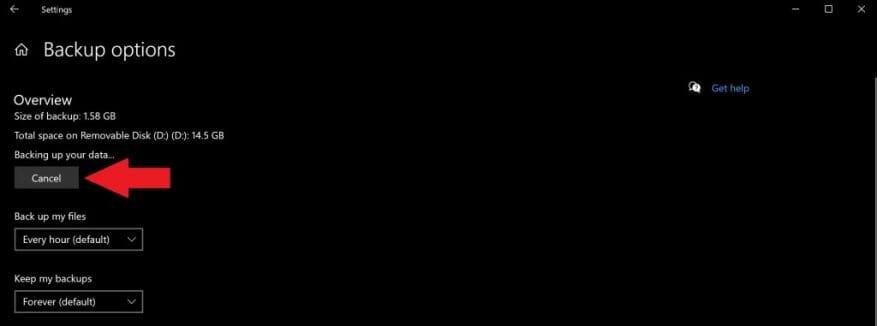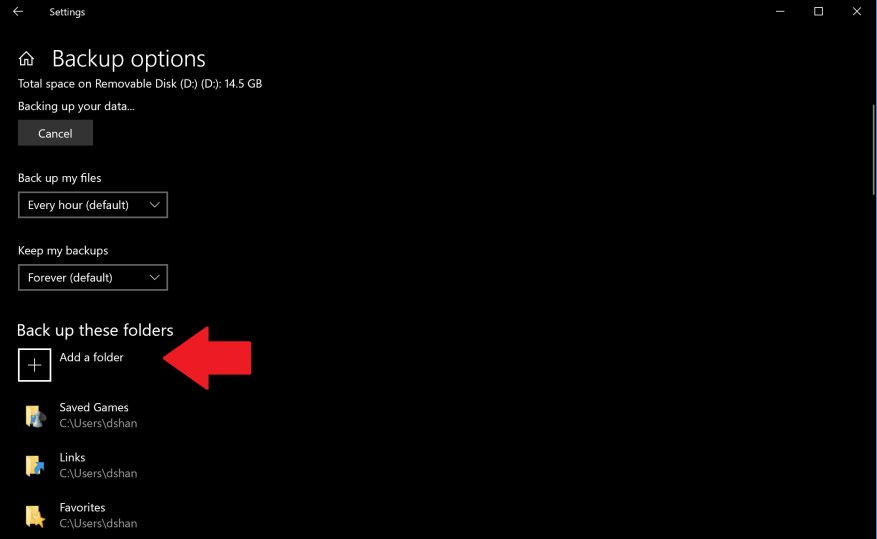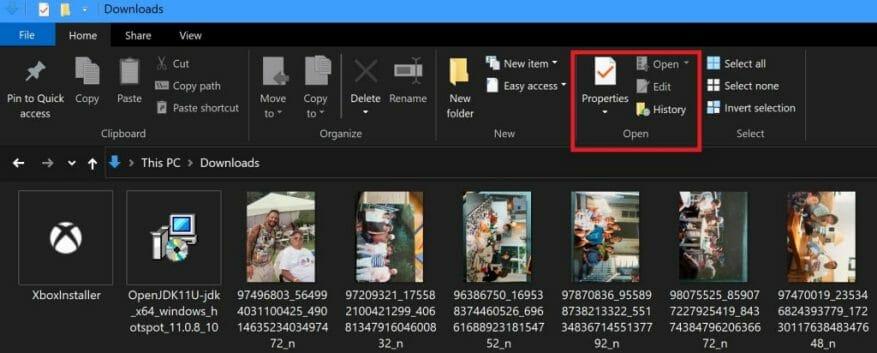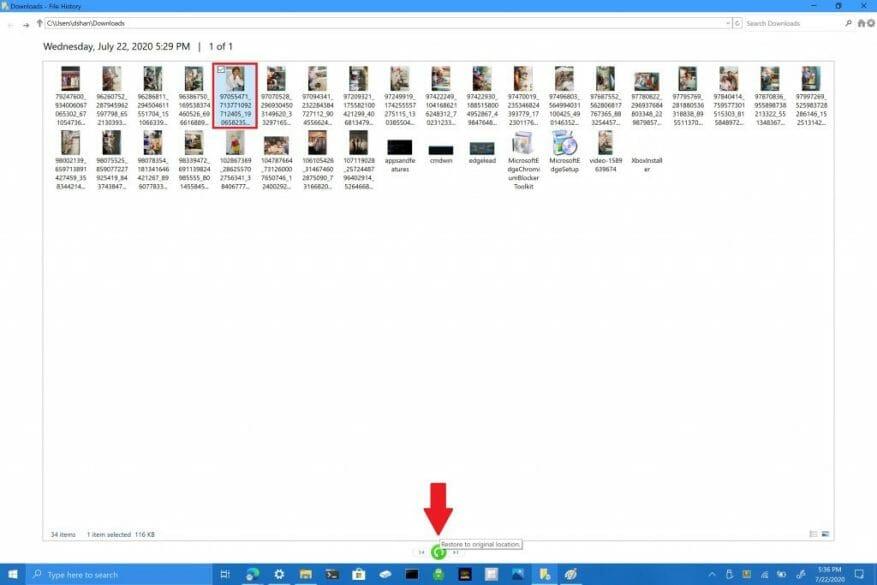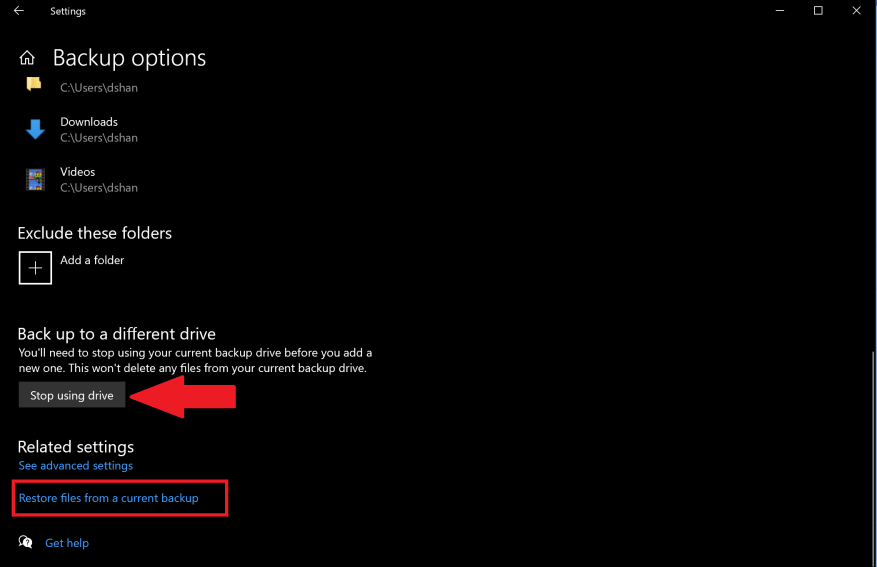En Windows 10, la función Historial de archivos le permite realizar copias de seguridad de archivos y carpetas en ubicaciones seguras en caso de que elimine algo por accidente. De forma predeterminada, la función Historial de archivos hará una copia de seguridad de los archivos que se encuentran en las carpetas Música, Imágenes, Documentos, Descargas y Videos, pero también puede eliminar manualmente esas carpetas predeterminadas y agregar carpetas personalizadas.
Para obtener la experiencia más segura, Microsoft sugiere que use una unidad conectada externamente, como una unidad USB, o use una unidad de red para hacer una copia de seguridad de sus archivos. Existen otras opciones para guardar copias de seguridad, pero estas dos son las más seguras y brindan las mejores opciones para proteger sus archivos de problemas imprevistos de la PC. Es importante señalar que su PC tiene Cifrado de unidad BitLocker, pero su unidad Historial de archivos no.
Copia de seguridad del historial de archivos
Para comenzar a usar el Historial de archivos en Windows 10, siga estos pasos:
1. Ir a Configuración > Actualización y seguridad > Copia de seguridad
2. Elige + junto a Agregar una unidad
3. Haga clic en la unidad externa o la unidad de red
4. Una vez que elija la unidad externa o la unidad de red, el historial de archivos comenzará a realizar una copia de seguridad de sus datos. Si desea desactivar la copia de seguridad de datos en cualquier momento, gire la palanca Copia de seguridad automática de mis archivos desactivado.
5. Elige Mas opciones debajo de la palanca para ver qué carpetas está respaldando el Historial de archivos en su PC.
6. Elige Copia ahora para comenzar a hacer una copia de seguridad de sus archivos en la unidad seleccionada.
Una vez que elija la unidad externa o la unidad de red, el Historial de archivos comenzará a hacer una copia de seguridad de sus datos. Si desea desactivar la copia de seguridad de datos, haga clic en Cancelar para desactivar la copia de seguridad.
¡Felicitaciones, ha creado su primera copia de seguridad! En el futuro, si su PC experimenta un evento catastrófico y tiene que empezar de cero, tendrá una forma de restaurar sus archivos más pertinentes.Una vez que termine la copia de seguridad de sus archivos, puede usar los menús desplegables para cambiar la frecuencia de las nuevas copias de seguridad que se guardan y el tiempo que desea mantener sus copias de seguridad en Windows 10.
Agregar una carpeta personalizada a la copia de seguridad
De forma predeterminada, el historial de archivos está configurado para guardar las carpetas que se encuentran en la carpeta %UserProfile% del usuario en «C:users[user]». Si desea agregar carpetas personalizadas a su copia de seguridad, debe indicar qué carpetas adicionales desea guardar.
Si desea agregar una carpeta personalizada, siga estos pasos.
1. Ir a Configuración > Actualización y seguridad > Copia de seguridad y elige Mas opciones
2. Elige Agregar una carpeta por debajo Copia de seguridad de estas carpetas
3. Agrega tu carpeta personalizada
Una vez agregada, su carpeta personalizada se guardará y se agregará a su próxima copia de seguridad. Tenga en cuenta los cambios que realice en sus archivos cuando realice una copia de seguridad de los archivos en el Historial de archivos, ya que Windows 10 realizará una copia de seguridad y almacenará diferentes versiones de los mismos archivos.
Restaurar archivos o carpetas usando el Explorador de archivos
En el caso de que una de sus carpetas o archivos se dañe o se elimine sin darse cuenta, puede usar el Historial de archivos para restaurar el archivo o la carpeta que necesita a partir de una fecha de copia de seguridad específica. Si necesita restaurar un archivo usando el Historial de archivos, siga estos pasos:
1. Abra el Explorador de archivos y vaya a la carpeta cuyos archivos desea restaurar. En la parte superior de las ventanas, en la pestaña Inicio del Explorador de archivos, hay un Historia opción de menú como se muestra a continuación.
2. Elige Historia y aparecerá la pantalla Historial de archivos mostrando la copia de seguridad más reciente de esta carpeta. Si ha realizado una copia de seguridad de esta carpeta en varias fechas, también puede cambiar entre las diferentes fechas.
3. Elija el archivo que desea restaurar y haga clic en el botón verde de restauración para restaurar el archivo a la ubicación original como se indica.
Es importante tener en cuenta que también puede elegir abrir Historial de archivos yendo a Configuración > Actualización y seguridad > Copia de seguridad y elige Mas opciones. En la parte inferior de la página, elija Restaurar archivos desde una copia de seguridad actual para abrir la página Historial de archivos y repita los pasos n.° 2 y n.° 3.
Tampoco está limitado a solo archivos individuales, también puede restaurar carpetas completas si es necesario. Si desea hacer una copia de seguridad en otra unidad diferente o crear una copia de seguridad diferente, debe hacer clic en Dejar de usar la unidad. Esto detendrá la copia de seguridad actual y ahora puede guardar una nueva copia de seguridad en una nueva unidad USB o de red.
Preguntas más frecuentes
¿Cómo usar el historial de archivos en Windows 10 para hacer una copia de seguridad de los datos?
La configuración del Historial de archivos se encuentra en la sección Copia de seguridad de la aplicación Configuración. Para activar el Historial de archivos, haga clic o toque «+ Agregar una unidad» en el área «Hacer copia de seguridad usando el Historial de archivos» en el lado derecho de la ventana, y luego seleccione la unidad que desea usar para almacenar copias de seguridad de sus datos . Agregue una unidad al Historial de archivos en Windows 10.
¿Cómo usar la herramienta Historial de archivos de Windows?
Cómo usar el historial de archivos de Windows. Para comenzar a hacer una copia de seguridad de sus archivos de Windows con la herramienta Historial de archivos: Asegúrese de tener un disco duro externo conectado a su PC. Se recomienda una unidad con al menos 500 GB para que pueda mantener varias copias de seguridad de sus archivos y acceder a múltiples versiones anteriores de elementos que cambian con frecuencia.
¿Cómo activo el historial de archivos?
De forma predeterminada, el historial de archivos debe estar deshabilitado. La configuración del historial de archivos se encuentra en la sección Copia de seguridad de la aplicación Configuración. seleccione la unidad que desea utilizar para almacenar copias de seguridad de sus datos.
¿Cómo agrego o elimino una carpeta en el historial de archivos?
Si desea eliminar alguna de estas carpetas, haga clic en ellas una vez. Para agregar una carpeta, seleccione Agregar una carpeta debajo de Copia de seguridad de estas carpetas. Si alguna vez desea dejar de usar el historial de archivos, desplácese hacia abajo hasta la parte inferior de la pantalla de opciones de copia de seguridad y seleccione Dejar de usar la unidad en Copia de seguridad en una unidad diferente.
¿Cómo veo el historial de archivos en una unidad de red?
Ingrese la configuración del Historial de archivos en el cuadro de búsqueda y luego seleccione Configuración del Historial de archivos. Seleccione Seleccionar una unidad y elija la red o la unidad externa que desea usar. Activa el historial de archivos. Nota: si la unidad de red que desea no está en la lista de unidades disponibles, seleccione Mostrar todas las ubicaciones de red.
¿Cómo activar el historial de archivos en Windows 10?
Active el Historial de archivos en Windows 10. 1 Abra el menú Inicio y escriba Historial de archivos. 2 Haga clic en Historial de archivos (panel de control). 3 Toque o haga clic en Seleccionar una unidad y elija la red o la unidad externa que desea usar. 4 Active Nota del historial de archivos.
¿Qué es el historial de archivos y cómo lo uso?
Puede usar el Historial de archivos para hacer una copia de seguridad automática de las versiones de sus archivos en un horario en una ubicación que seleccione para guardar. Puede seleccionar guardar las copias de seguridad en un disco duro interno, una unidad conectada externamente (por ejemplo, una unidad USB) o puede guardarlas en una unidad en una red.
¿Cómo hago una copia de seguridad de mis archivos usando el historial de archivos?
Antes de comenzar a usar el Historial de archivos para hacer una copia de seguridad de sus archivos, primero debe seleccionar dónde se guardan sus copias de seguridad. Puede seleccionar una unidad conectada externamente, como una unidad USB, o puede guardar en una unidad en una red. Hay otras opciones, pero estas dos brindan las mejores opciones para ayudarlo a proteger sus archivos contra fallas u otros problemas de la PC.
¿Dónde se almacena el historial de archivos en Windows 10?
¿Dónde se almacena el historial de archivos? Todos los archivos de respaldo del Historial de archivos se almacenan en una carpeta llamada Historial de archivos en la unidad de respaldo que configuró de antemano. Cuando la unidad de respaldo no está conectada, almacenará el caché en su computadora. Después de volver a conectar la unidad de copia de seguridad, transferirá las nuevas copias de los archivos a la unidad de copia de seguridad.
¿Cómo hacer una copia de seguridad de Windows 10 usando la herramienta Historial de archivos?
Para comenzar a hacer una copia de seguridad de sus archivos de Windows con la herramienta Historial de archivos: Asegúrese de tener un disco duro externo conectado a su PC. Abra la configuración de Windows y seleccione Actualización y seguridad.Seleccione Copia de seguridad en el panel de navegación izquierdo, luego seleccione Agregar una unidad en Copia de seguridad usando Historial de archivos. Elija la unidad que desea utilizar para la copia de seguridad.
¿Qué es el historial de archivos de Windows y cómo usarlo?
El Historial de archivos de Windows solo realiza copias de seguridad de los archivos en estas carpetas de su computadora, incluidas las carpetas Documentos, Imágenes, Música, Videos y Escritorio. Puede agregar otros archivos y carpetas de los que desee hacer una copia de seguridad en una de estas carpetas anteriores y utilizar el Historial de archivos para hacer una copia de seguridad de ellos. También puede excluir carpetas para realizar una copia de seguridad.
¿Cómo habilito y uso el historial de archivos?
El historial de archivos está diseñado para que sea rápido y fácil de habilitar, a diferencia de otras herramientas de copia de seguridad complejas. Para habilitarlo, primero conecte un disco duro externo a su computadora. A continuación, abra la aplicación Configuración desde su menú Inicio. Vaya a Actualización y seguridad > Copia de seguridad. Haga clic o toque la opción «Agregar una unidad» en Copia de seguridad usando el Historial de archivos para agregar una unidad externa…
¿Cómo eliminar carpetas del historial de archivos en Windows 10?
Ahora, veamos cómo eliminar carpetas del Historial de archivos en Windows 10. Abra Configuración. Vaya a Actualización y seguridad – Copia de seguridad. A la derecha, haz clic en el enlace Más opciones. En «Copia de seguridad de estas carpetas», haga clic en una carpeta para seleccionarla. Aparecerá el botón Eliminar.
¿Cómo agregar carpetas para que se respalden mediante el Historial de archivos?
Para agregar carpetas para que se respalden mediante el historial de archivos 1. Abra Configuración y haga clic o toque el ícono Actualizar y seguridad. 3. Desplácese hacia abajo hasta la sección Hacer una copia de seguridad de estas carpetas y haga clic/toque Agregar una carpeta. 4. Busque y seleccione una unidad, carpeta o biblioteca de la que desee hacer una copia de seguridad y haga clic/toque Elegir esta carpeta.
¿Cómo activo/desactivo el historial de archivos?
Tienes uno para encender y apagar. No sé si esto cambió recientemente, pero también puede activar el Historial de archivos en Configuración> Actualización y seguridad> Copia de seguridad> Más opciones (en Agregar una unidad en el lado derecho)> Ver configuración avanzada> Activar. ¡Vaya!