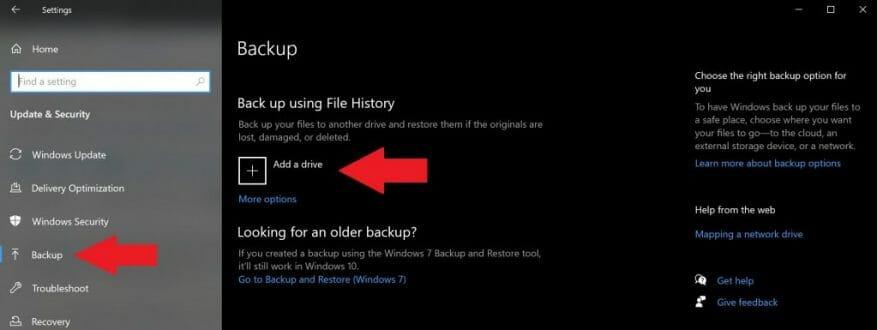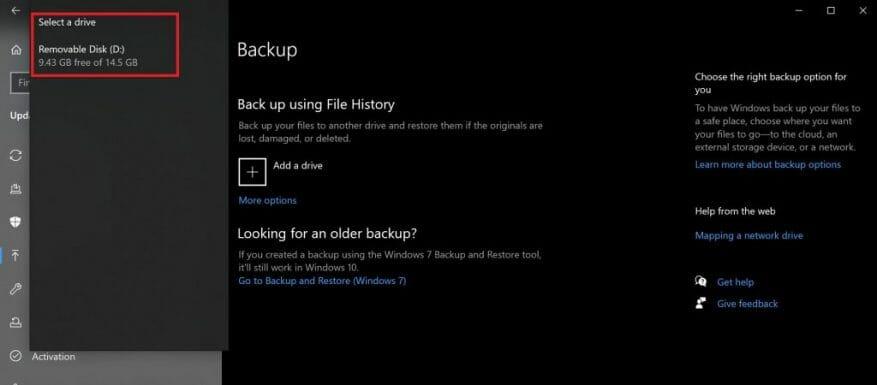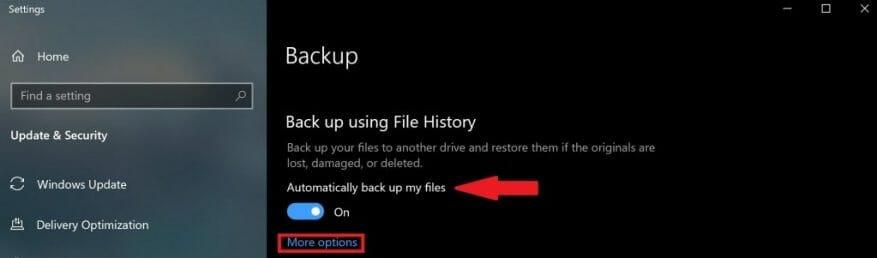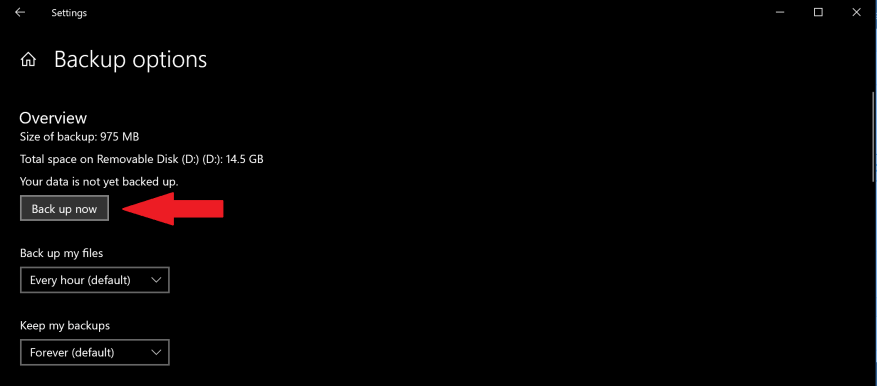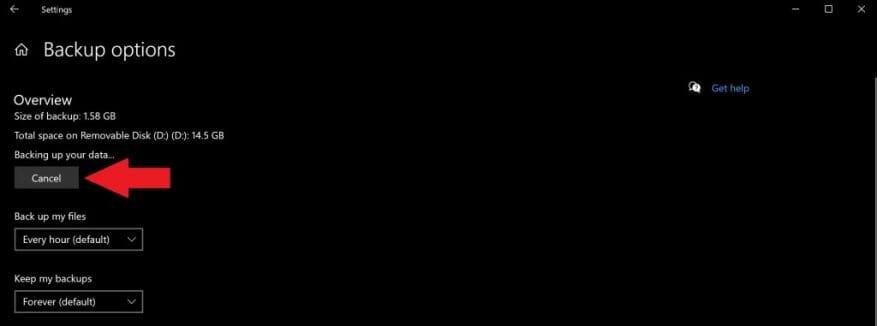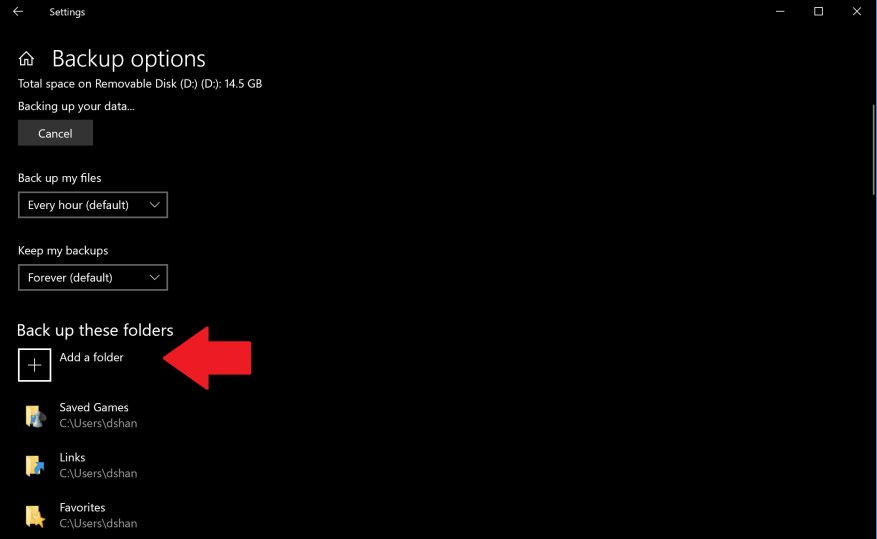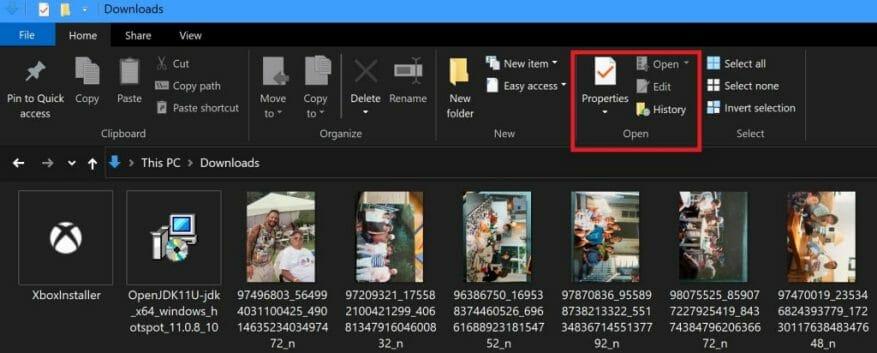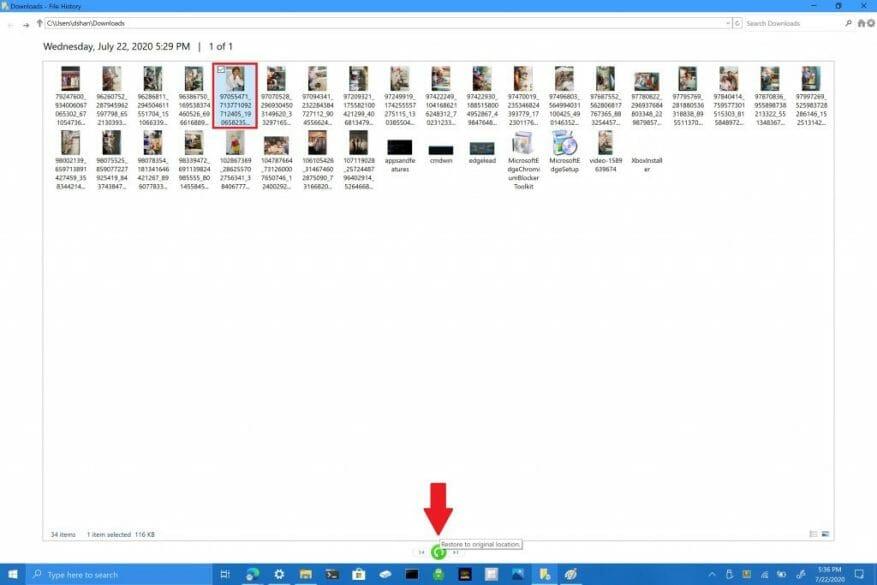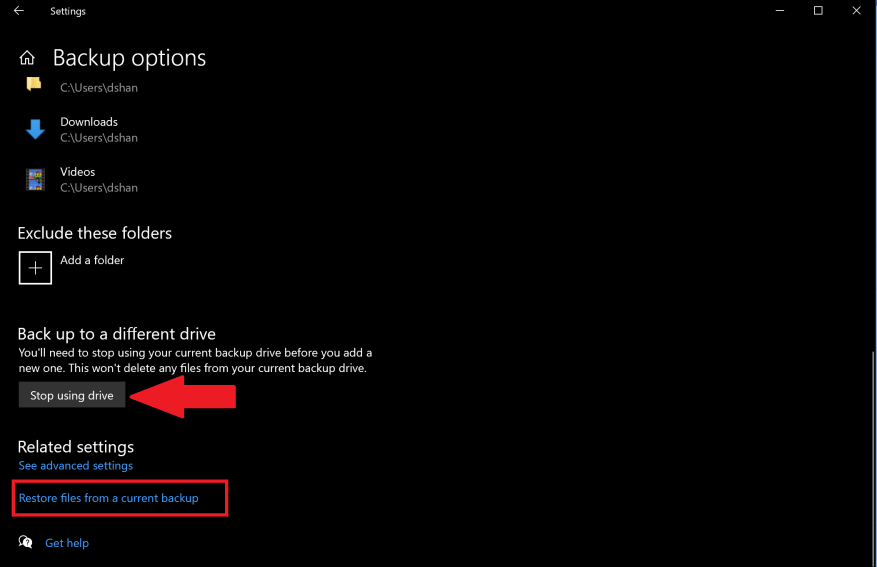In Windows 10, la funzione Cronologia file ti consente di eseguire il backup di copie di file e cartelle in posizioni sicure nel caso in cui elimini qualcosa per errore. Per impostazione predefinita, la funzione Cronologia file eseguirà il backup dei file che si trovano nelle cartelle Musica, Immagini, Documenti, Download e Video, ma puoi anche rimuovere manualmente quelle cartelle predefinite e aggiungere cartelle personalizzate.
Per un’esperienza più sicura, Microsoft suggerisce di utilizzare un’unità collegata esternamente, come un’unità USB, o di utilizzare un’unità di rete per eseguire il backup dei file. Esistono altre opzioni per salvare i backup, ma queste due sono le più sicure e offrono le migliori opzioni per proteggere i tuoi file da problemi imprevisti del PC. È importante sottolineare che il tuo PC ha Crittografia unità BitLocker, ma l’unità Cronologia file no.
Backup della cronologia dei file
Per iniziare a utilizzare Cronologia file su Windows 10, segui questi passaggi:
1. Vai a Impostazioni > Aggiornamento e sicurezza > Backup
2. Scegli + accanto al Aggiungi un’unità
3. Fare clic sull’unità esterna o sull’unità di rete
4. Dopo aver scelto l’unità esterna o l’unità di rete, Cronologia file inizierà a eseguire il backup dei dati. Se desideri disattivare il backup dei dati in qualsiasi momento, ruota l’interruttore Backup automatico dei miei file a spegnere.
5. Scegli Più opzioni sotto l’interruttore per vedere quali cartelle sta eseguendo il backup di Cronologia file sul tuo PC.
6. Scegli Esegui il backup ora per avviare il backup dei file sull’unità selezionata.
Dopo aver scelto l’unità esterna o l’unità di rete, Cronologia file inizierà a eseguire il backup dei dati. Se si desidera disattivare il backup dei dati, fare clic su Annulla per disattivare il backup.
Congratulazioni, hai creato il tuo primo backup! In futuro, se il tuo PC subisce un evento catastrofico e devi ricominciare da zero, avrai un modo per ripristinare i tuoi file più pertinenti.Al termine del backup dei file, puoi utilizzare i menu a discesa per modificare la frequenza dei nuovi backup salvati e il periodo di tempo in cui desideri conservare i backup su Windows 10.
Aggiungi una cartella personalizzata a Backup
Per impostazione predefinita, Cronologia file è configurata per salvare le cartelle che si trovano nella cartella %UserProfile% dell’utente in “C:users[user].” Se vuoi aggiungere cartelle personalizzate al tuo backup, devi indicare quali cartelle aggiuntive vuoi salvare.
Se desideri aggiungere una cartella personalizzata, segui questi passaggi.
1. Vai a Impostazioni > Aggiornamento e sicurezza > Backup e scegli Più opzioni
2. Scegli Aggiungi una cartella sotto Eseguire il backup di queste cartelle
3. Aggiungi la tua cartella personalizzata
Una volta aggiunta, la tua cartella personalizzata verrà salvata e aggiunta al tuo prossimo backup. Tieni a mente le modifiche che apporti ai tuoi file quando esegui il backup dei file in Cronologia file perché Windows 10 eseguirà il backup e memorizzerà versioni diverse degli stessi file.
Ripristina file o cartelle utilizzando Esplora file
Nel caso in cui una delle tue cartelle o file venga danneggiata o eliminata inavvertitamente, puoi utilizzare Cronologia file per ripristinare il file o la cartella di cui hai bisogno da una data di backup specifica. Se è necessario ripristinare un file utilizzando Cronologia file, attenersi alla seguente procedura:
1. Apri Esplora file e vai alla cartella di cui desideri ripristinare i file. Nella parte superiore delle finestre, nella scheda Home in Esplora file, c’è un Storia opzione di menu come mostrato di seguito.
2. Scegli Storia e verrà visualizzata la schermata Cronologia file che mostra il backup più recente di questa cartella. Se hai eseguito il backup di questa cartella in più date, puoi anche passare da una data all’altra.
3. Scegli il file che desideri ripristinare e fai clic sul pulsante verde di ripristino per ripristinare il file nella posizione originale come indicato.
È importante notare che puoi anche scegliere di aprire Cronologia file andando su Impostazioni > Aggiornamento e sicurezza > Backup e scegli Più opzioni. In fondo alla pagina, scegli Ripristina i file da un backup corrente per aprire la pagina Cronologia file e ripetere i passaggi n. 2 e n. 3.
Inoltre, non sei limitato a singoli file, puoi anche ripristinare intere cartelle se necessario. Se si desidera eseguire il backup su un’altra unità diversa o creare un backup diverso, è necessario fare clic su Smetti di usare l’unità. Ciò interromperà il backup corrente e ora puoi salvare un nuovo backup su una nuova unità USB o di rete.
FAQ
Come utilizzare Cronologia file in Windows 10 per eseguire il backup dei dati?
Le impostazioni della Cronologia file si trovano nella sezione Backup dell’app Impostazioni. Per attivare la cronologia dei file, fai clic o tocca “+ Aggiungi un’unità” nell’area “Backup utilizzando la cronologia dei file” sul lato destro della finestra, quindi seleziona l’unità che desideri utilizzare per archiviare i backup dei tuoi dati . Aggiungi un’unità a Cronologia file in Windows 10.
Come utilizzare lo strumento Cronologia file di Windows?
Come utilizzare la cronologia dei file di Windows. Per avviare il backup dei file di Windows con lo strumento Cronologia file: Assicurati di avere un disco rigido esterno collegato al PC. Si consiglia un’unità con almeno 500 GB in modo da poter conservare diversi backup dei file e accedere a più versioni precedenti di elementi che cambiano frequentemente.
Come si attiva la cronologia dei file?
Per impostazione predefinita, Cronologia file dovrebbe essere disabilitata. Le impostazioni della Cronologia file si trovano nella sezione Backup dell’app Impostazioni Per attivare la Cronologia file, fai clic o tocca “+ Aggiungi un’unità” nell’area “Backup utilizzando la cronologia file” sul lato destro della finestra, quindi seleziona l’unità che desideri utilizzare per archiviare i backup dei tuoi dati.
Come faccio ad aggiungere o rimuovere una cartella in Cronologia file?
Se desideri rimuovere una di queste cartelle, fai clic su di esse una volta. Per aggiungere una cartella, seleziona Aggiungi una cartella sotto Esegui il backup di queste cartelle. Se desideri interrompere l’utilizzo di Cronologia file, scorri fino in fondo alla schermata delle opzioni di backup e seleziona Interrompi utilizzo unità in Backup su un’altra unità .
Come posso visualizzare la cronologia dei file su un’unità di rete?
Immettere le impostazioni Cronologia file nella casella di ricerca, quindi selezionare Impostazioni Cronologia file. Seleziona Seleziona un’unità e scegli la rete o l’unità esterna che desideri utilizzare. Attiva Cronologia file. Nota: se l’unità di rete desiderata non è nell’elenco delle unità disponibili, seleziona Mostra tutte le posizioni di rete.
Come attivare Cronologia file in Windows 10?
Attiva Cronologia file in Windows 10. 1 Apri il menu Start e digita Cronologia file. 2 Fare clic su Cronologia file (pannello di controllo) 3 Toccare o fare clic su Seleziona un’unità e scegliere la rete o l’unità esterna che si desidera utilizzare. 4 Attivare Nota cronologia file.
Che cos’è Cronologia file e come si usa?
È possibile utilizzare Cronologia file per eseguire automaticamente il backup delle versioni dei file in base a una pianificazione in una posizione in cui si seleziona il salvataggio. È possibile scegliere di salvare i backup su un disco rigido interno, un’unità collegata esternamente (es: unità USB) oppure salvare su un’unità su una rete.
Come si esegue il backup dei file utilizzando Cronologia file?
Prima di iniziare a utilizzare Cronologia file per eseguire il backup dei file, devi prima selezionare dove vengono salvati i backup. È possibile selezionare un’unità collegata esternamente, ad esempio un’unità USB, oppure salvarla su un’unità in rete. Ci sono altre scelte, ma queste due forniscono le migliori opzioni per proteggere i tuoi file da un arresto anomalo o da altri problemi del PC.
Dove viene archiviata la cronologia dei file in Windows 10?
Dove viene archiviata la cronologia dei file? Tutti i file di backup di Cronologia file vengono archiviati in una cartella denominata Cronologia file sull’unità di backup impostata in precedenza. Quando l’unità di backup non è collegata, memorizzerà la cache nel tuo computer. Dopo aver collegato nuovamente l’unità di backup, trasferirà le nuove copie dei file sull’unità di backup.
Come eseguire il backup di Windows 10 utilizzando lo strumento Cronologia file?
Per avviare il backup dei file di Windows con lo strumento Cronologia file: Assicurati di avere un disco rigido esterno collegato al PC. Apri le impostazioni di Windows e seleziona Aggiornamento e sicurezza.Seleziona Backup nel pannello di navigazione a sinistra, quindi seleziona Aggiungi un’unità in Backup utilizzando Cronologia file. Scegli l’unità che desideri utilizzare per il backup.
Che cos’è Cronologia file di Windows e come utilizzarla?
Cronologia file di Windows esegue solo il backup dei file in queste cartelle sul computer, incluse le cartelle Documenti, Immagini, Musica, Video e Desktop. Puoi aggiungere altri file e cartelle di cui desideri eseguire il backup in una di queste cartelle sopra e utilizzare Cronologia file per eseguirne il backup. Puoi anche escludere le cartelle di cui eseguire il backup.
Come abilito e utilizzo la cronologia dei file?
Cronologia file è progettata per essere rapida e facile da abilitare, a differenza di altri strumenti di backup complessi. Per abilitarlo, collega prima un disco rigido esterno al tuo computer. Quindi, apri l’app Impostazioni dal menu Start. Passa a Aggiornamento e sicurezza > Backup. Fare clic o toccare l’opzione “Aggiungi un’unità” in Backup utilizzando la cronologia file per aggiungere un’unità esterna…
Come rimuovere le cartelle dalla Cronologia file in Windows 10?
Ora vediamo come rimuovere le cartelle dalla Cronologia file in Windows 10. Apri Impostazioni. Passa a Aggiornamento e sicurezza – Backup. A destra, fai clic sul collegamento Altre opzioni. In “Esegui il backup di queste cartelle, fai clic su una cartella per selezionarla. Verrà visualizzato il pulsante Rimuovi.
Come aggiungere cartelle di cui eseguire il backup da Cronologia file?
Per aggiungere cartelle di cui eseguire il backup da Cronologia file 1. Aprire Impostazioni e fare clic/toccare l’icona Aggiornamento e sicurezza. 3. Scorri verso il basso fino alla sezione Esegui il backup di queste cartelle e fai clic/tocca su Aggiungi una cartella. 4. Individuare e selezionare un’unità, una cartella o una libreria di cui si desidera eseguire il backup, quindi fare clic/toccare su Scegli questa cartella.
Come posso attivare/disattivare la cronologia dei file?
Ne hai uno per l’accensione e lo spegnimento. Non so se questo è cambiato di recente, ma puoi anche attivare Cronologia file in Impostazioni> Aggiornamento e sicurezza> Backup> Altre opzioni (sotto Aggiungi un’unità sul lato destro)> Visualizza impostazioni avanzate> Attiva. Ops.