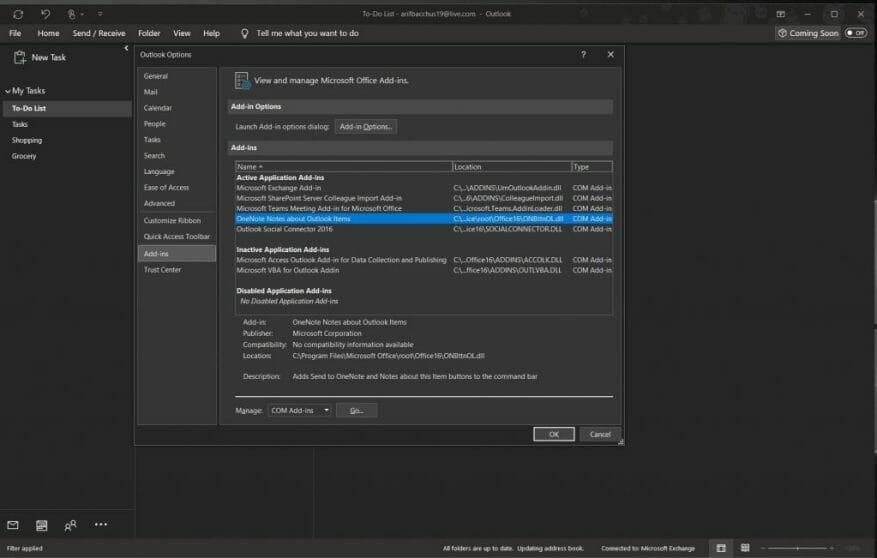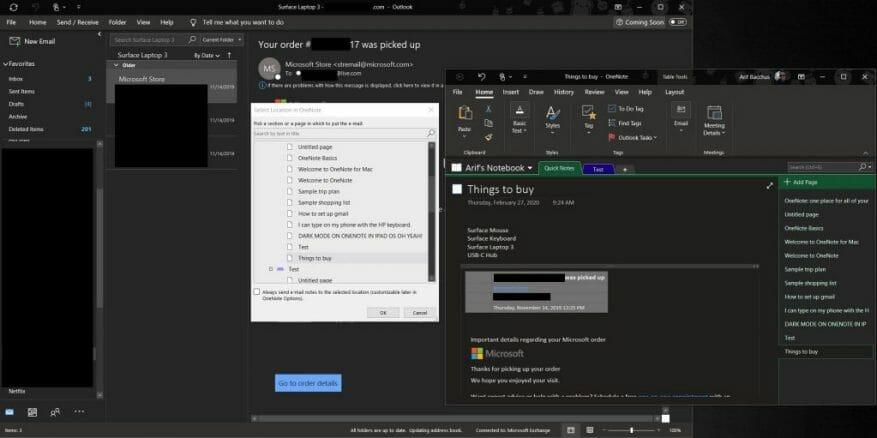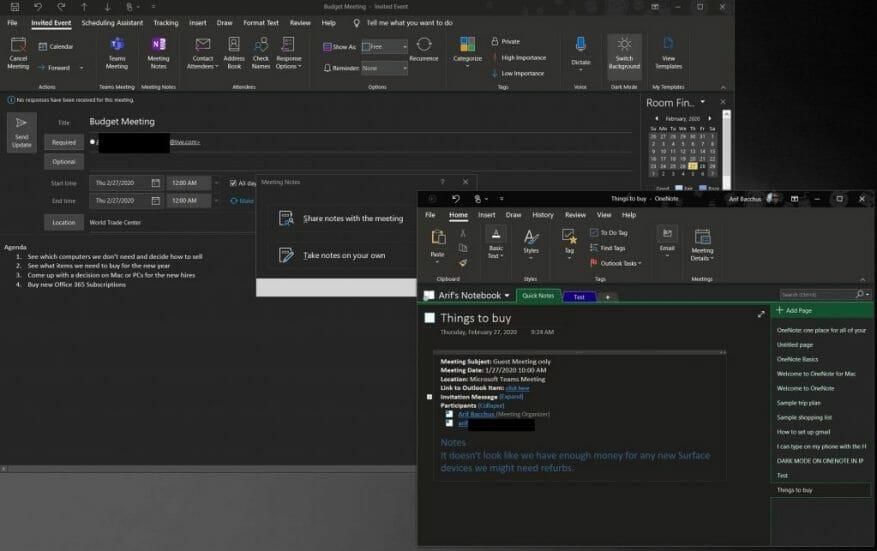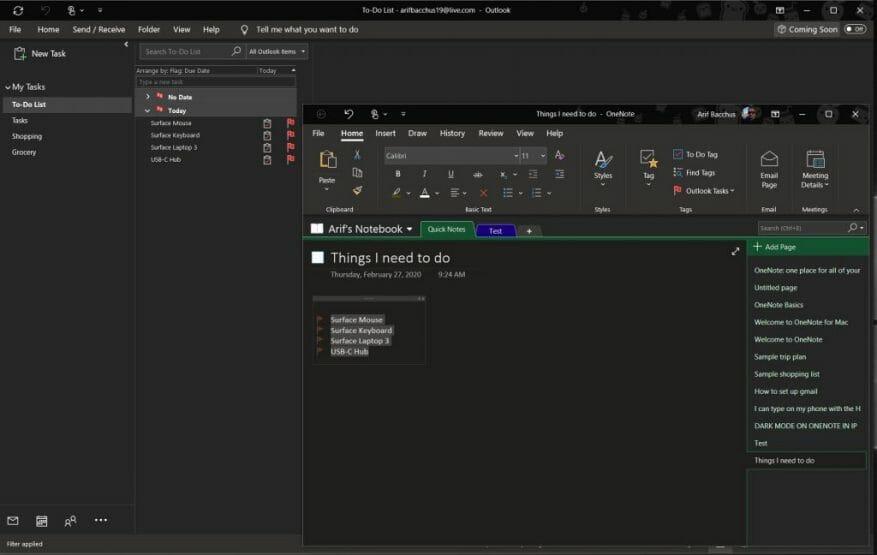Hvis du bruger OneNote 2016, er der én fordel ved desktop-appen sammenlignet med modparten, der er tilgængelig i Microsoft Store eller MacOS App Store. Mens du skriver e-mails eller andre ting i Outlook, kan du vende dem om og lægge dem i din OneNote-notesbog. I denne vejledning viser vi dig, hvordan du kan gøre det, og noget mere, så du kan bruge Microsofts note-opgave-app til din produktivitetsfordel.
Sådan sikrer du dig, at OneNote 2016-tilføjelsesprogrammet er aktivt i Outlook
Til at begynde med skal du sikre dig, at OneNote-tilføjelsesprogrammet er aktivt i Outlook. Hvis den er aktiv, bør du se et OneNote-ikon på fanen Hjem i Outlook lige under Bevæge sig. Dette er typisk slået til som standard, men hvis det ikke er, skal du muligvis aktivere det i Outlook-indstillingerne. Sådan gør du.
- Klik på Fanen Fil
- Klik Muligheder til venstre
- Klik Tilføjelser
- Klik Administrer Com-tilføjelser nederst på siden. Klik derefter Gå.
- Sørg for, at boksen til OneNote-noter om Outlook-elementer er markeret, og klik på OK.
Når den er aktiveret, er du god til at gå. Vi viser dig tre ting i denne guide. I den første del vil vi se på, hvordan du sender en Outlook-e-mail til OneNote 2016. Derefter viser vi dig, hvordan du kan, hvordan du sender møder til OneNote 2016, og tager noter, som du kan sende til alle andre. Til sidst vil vi give et kig på, hvordan du kan bruge OneNote til at tilføje en ny opgave til din Outlook-opgaveliste. Lad os grave ind!
Sådan sender du din Outlook-vare til OneNote 2016
Nu hvor OneNote-tilføjelsesprogrammet er aktivt, vil du være i stand til at sende den e-mail, du har arbejdet i Outlook, til OneNote. At gøre dette er en hurtig og nem proces. Det kan endda hjælpe dig med at være mere produktiv, da du har en kopi af e-mailen ved hånden i din OneNote-notesbog under et møde, hvor du typisk kan tage noter og markere bestemte elementer. Du kan også bruge denne metode som en måde at sikkerhedskopiere og gemme en kopi af dine e-mails i din OneNote Notesbog.
For at komme i gang skal du blot åbne en e-mail, som du vil sende til OneNote. Derefter skal du klikke på Hjem fanen og vælg En note under Bevæge sig afsnit. Du skulle derefter se en pop-up, der spørger dig, hvor du skal sende den. Vælg den specifikke notesbog, og klik derefter Okay. Når du har gjort det, vil e-mailen automatisk blive indsat i den OneNote-notesbog, du valgte. OneNote 2016 åbner også, og du vil være i stand til at kigge på e-mailen i din notesbog.
Sådan sender du et Outlook-møde til OneNote 2016
At sende e-mails til OneNote er kun begyndelsen. Du kan også tilføje et møde til OneNote. Dette vil hjælpe dig med at spare tid, og du vil være i stand til at forbinde et møde, du har i din kalender, tage noter og e-maile disse noter til de andre personer i mødet, alt sammen på samme tid. Sådan gør du.
Til at begynde med skal du finde det møde, du vil føje til OneNote. Åbn din kalender i Outlook, og dobbeltklik på den for at åbne mødet, og tjek Inviteret begivenhed vindue. Du bør se en mulighed for OneNote Mødenotater under Møde fanen.
Du skal klikke på dette og derefter vælge en af de to muligheder: Del notater med mødet eller Ttage noter på egen hånd. For at dele noter med mødet skal du have en delt OneNote-notesbog allerede opsat. Hvis du vælger at tage noter på din egen mulighed, vil disse noter kun eksistere i din private notesbog, indtil du deler dem via e-mail. Dette er den mulighed, vi bruger.
Når du har valgt din mulighed, bliver du bedt om at vælge, hvilken notesbog du ønsker, at mødenotaterne skal åbne i. Vælg en, og klik derefter på OKAY. Du skal så indtaste dine noter nedenfor, hvor der står Noter. Når du er færdig, vil du gerne klikke på E-mail side knappen under E-mail sektion af båndet. Dette vil derefter sende dig tilbage til Outlook, hvor du vil se en traditionel e-mail, der har mødeoplysninger og deltagere øverst og dine nyligt tilføjede noter nederst.
Sådan opretter du Outlook-opgaver i OneNote
Oprettelse af Outlook-opgaver i OneNote 2016 er den enkleste opgave af dem alle (ingen ordspil.) For at komme i gang med dette, vil du gerne starte en ny note i OneNote. Du vil dog være sikker på, at du vælger To Do Tag mulighed fra sektionen Tags i Hjem fanen.
Når du er færdig, kan du oprette en liste over elementer som normalt. Når listen er færdig, vil du gerne fremhæve alt og gå tilbage til Hjem fanen. Kig efter den mulighed, der siger Outlook-opgaver og vælg det så. Du kan derefter vælge en dag til opgaven. Som en påmindelse kan du altid slette opgaven ved at fremhæve alt, gå tilbage til denne menu og vælge Slet Outlook-opgave.
Når du går tilbage til Outlook, kan du se den opgave, du lige har oprettet i Outlook, ved at gå til navigationslinjen i nederste højre hjørne af skærmen og klikke på . . . knap. En mulighed for Opgaver skulle derefter vises. Klik på det, og du vil se din opgave! Alternativt kan du også se opgaven ved at fremhæve den i OneNote 2016 og klikke Åbn Opgave i Outlook. Dette giver dig også mulighed for at redigere den for at ændre datoen eller tilføje flere detaljer.
Hvordan bruger du OneNote 2016?
Dette er de tre bedste måder at bruge OneNote 2016 til din egen produktivitetsfordel. Selvom UWP-versionen af OneNote er vejen at gå i disse dage, har OneNote 2016 åbenbart flest links til Outlook og resten af Office 365. Det går ingen vegne, og Microsoft vil med tiden flette kodebaserne sammen med udvidet support til og med 2025. Hvordan bruger du OneNote 2016? Fortæl os det i kommentarerne nedenfor.
FAQ
Hvordan downloader jeg 32-bit-udgaven af OneNote 2016?
Hvis du bruger en 32-bit-udgave af Microsoft Office: 1. Installer og aktiver din udgave af Microsoft Office 2019 eller Office 365. 2. Klik her for at downloade 32-bit-udgaven af OneNote 2016 til Windows.
Skal du stadig bruge OneNote 2016 over den nye OneNote UWP?
Hvis du stadig foretrækker at bruge OneNote 2016 frem for den nye OneNote UWP-app, annoncerede Microsoft nogle dårlige nyheder i går. Senere på året vil OneNote til Windows 10 erstatte OneNote desktop i Office 2019 og blive den mest opdaterede version af OneNote.
Hvad skete der med OneNote 2016 på Windows 10?
Efter installation af Microsoft Office 2019 eller Office 365 på en pc, der kører en hvilken som helst udgave af Windows 10, ser OneNote 2016 ud til at mangle på listen over installerede desktop-applikationer. På computere, der kører Windows 10, er den nye OneNote til Windows 10-app den anbefalede version af OneNote.
Skal jeg installere OneNote 2016 med Office 2019?
Som standard vil Office 2019 og Office 365 ikke automatisk installere OneNote 2016 desktop-versionen, men hvis du stadig har brug for eller foretrækker at bruge denne version, kan du downloade den separat og bruge den sammen med dine nye Office 2019-apps. Hvis du bruger en 32-bit udgave af Microsoft Office:
Hvad skete der med Microsoft OneNote 2016?
I april 2018 annoncerede Microsoft, at OneNote 2016 forsvandt. De modtog en masse feedback fra folk, der brugte OneNote, og omkring 18 måneder senere annoncerede de, at den blev.
Kommer OneNote tilbage til Windows 10?
De modtog en masse feedback fra folk, der brugte OneNote, og omkring 18 måneder senere annoncerede de, at den blev. SÅ, vi har to OneNote desktop-apps til Windows 10 – “OneNote 2016/2019” inkluderet med de andre Office-apps og “OneNote til Windows 10”, som er tilgængelig via Microsoft Store på Windows 10.
Hvad er 64-bit versionen af OneNote i office 2019?
Hvis du bruger en 64-bit udgave af Windows og en 64-bit version af Office 2019 eller Microsoft 365, installeres 64-bit versionen af OneNote automatisk, ellers får du 32-bit versionen. For mere information, se ofte stillede spørgsmål om OneNote i Office 2019 og Microsoft 365.
Kan jeg bruge Microsoft OneNote på Windows 11?
Microsoft anbefaler at bruge Office OneNote-appen, ikke Universal Windows-appen.UWP-appen vil ikke være inkluderet i Windows 11. Hvis du ikke ejer Office eller har installeret det før marts 2020, kan du downloade OneNote 2016/2019 fra Installer eller geninstaller OneNote 2016 til Windows .
Er der en gratis version af OneNote 2016?
Der er stadig en gratis version af OneNote 2016 Desktop tilgængelig til download. Det mangler evnen til at gemme notesbøger lokalt og alle forbindelser til MS Office som at oprette Outlook-opgaver, men bortset fra det er det hele OneNote 2016.
Hvad skete der med OneNote 2016/2019?
OneNote 2016/2019 blev fjernet fra nye Office-installationer er igen inkluderet i nye Office-installationer (fra marts 2020). Microsoft anbefaler at bruge Office OneNote-appen, ikke Universal Windows-appen. UWP-appen vil ikke være inkluderet i Windows 11.
Skal jeg købe Microsoft Office-pakken for at bruge OneNote?
Nej, du behøver ikke købe Office-pakken. Der er stadig en gratis version af OneNote 2016 Desktop tilgængelig til download. Det mangler evnen til at gemme notesbøger lokalt og alle forbindelser til MS Office som at oprette Outlook-opgaver, men bortset fra det er det hele OneNote 2016.
Er OneNote til Windows 10 inkluderet i Windows 10?
OneNote til Windows 10 leveres med alle udgaver af Windows 10, samt Office 365 og Office 2019. OneNote 2016 er dog stadig valgfrit tilgængeligt for dem, der har brug for det, og det kan bruges side om side med det nyere Windows 10 app.