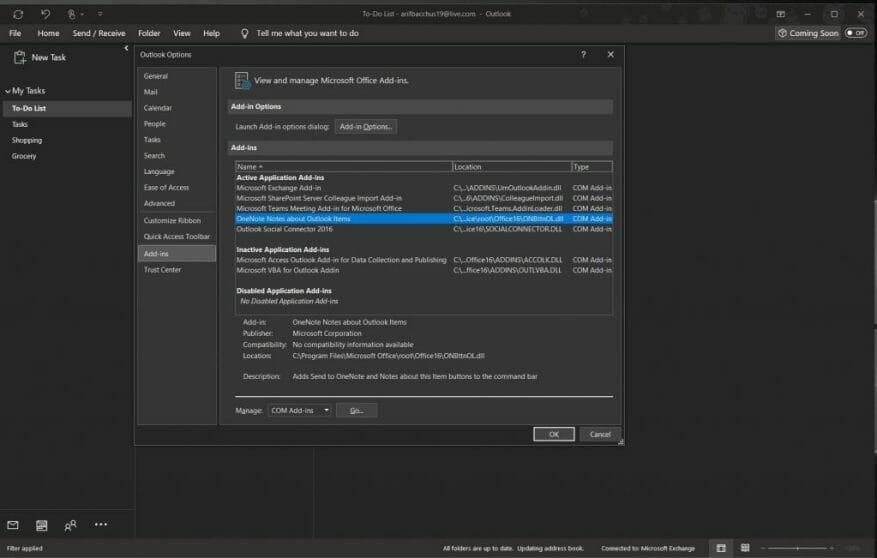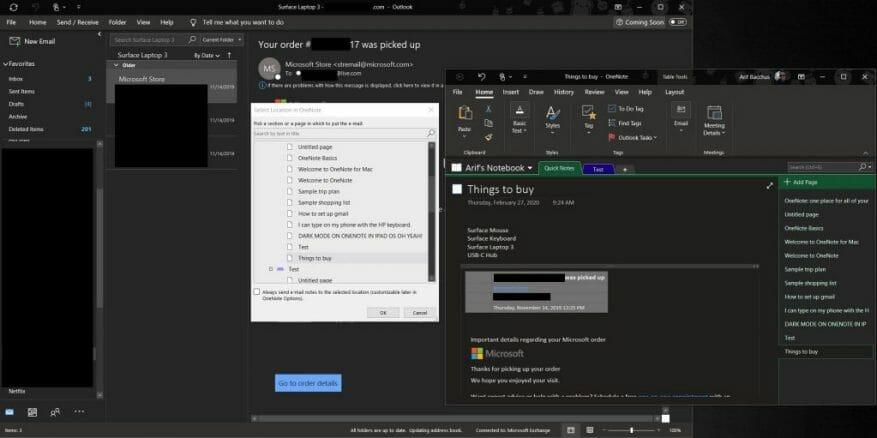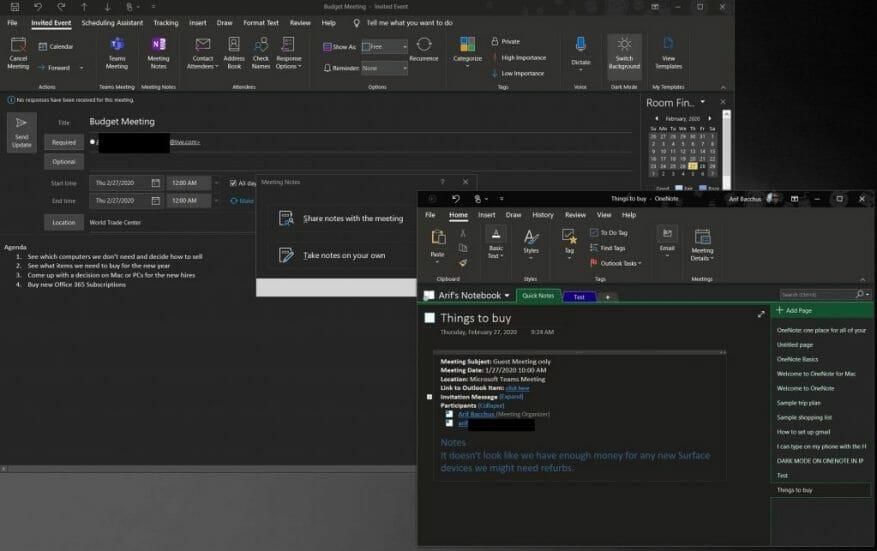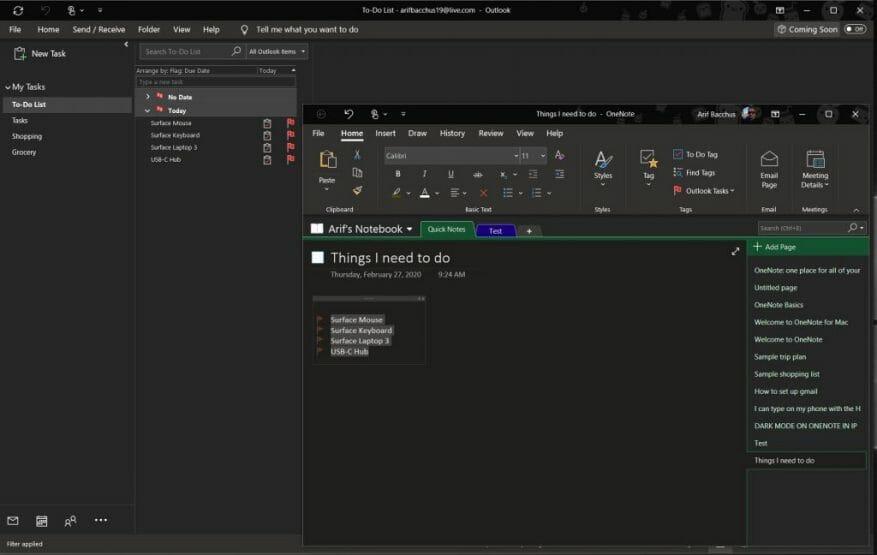Pokud používáte OneNote 2016, má desktopová aplikace jednu výhodu ve srovnání s protějškem dostupným v Microsoft Store nebo MacOS App Store. Když píšete e-maily nebo jiné věci v Outlooku, můžete je obrátit a uložit do poznámkového bloku OneNotu. V této příručce vám ukážeme, jak to můžete udělat, a ještě něco navíc, abyste mohli používat aplikaci Microsoft pro psaní poznámek ke své produktivitě.
Jak se ujistit, že je doplněk OneNote 2016 aktivní v Outlooku
Nejprve se budete chtít ujistit, že je doplněk OneNote v Outlooku aktivní. Pokud je aktivní, měli byste vidět ikonu OneNotu na kartě Domů v Outlooku přímo pod ní Přestěhovat se. Tato funkce je obvykle ve výchozím nastavení zapnutá, ale pokud není, možná ji budete muset povolit v nastavení aplikace Outlook. Zde je návod.
- Klikněte na Karta Soubor
- Klikněte Možnosti doleva
- Klikněte Doplňky
- Klikněte Správa doplňků Com ve spodní části stránky. Poté klikněte Jít.
- Ujistěte se, že krabice pro Poznámky OneNotu o položkách aplikace Outlook je zaškrtnuto a klikněte na OK.
Po aktivaci můžete začít. V této příručce vám ukážeme tři věci. V první části se podíváme na to, jak odeslat e-mail z Outlooku do OneNotu 2016. Poté vám ukážeme, jak můžete posílat schůzky do OneNotu 2016, a dělat si poznámky, které můžete poslat všem ostatním. Nakonec se podíváme na to, jak můžete použít OneNote k přidání nového úkolu do seznamu úkolů aplikace Outlook. Pojďme kopat!
Jak odeslat položku Outlooku do OneNotu 2016
Nyní, když je doplněk OneNote aktivní, budete moci odeslat e-mail, se kterým jste pracovali v Outlooku, do OneNotu. Je to rychlý a snadný proces. Dokonce vám to může pomoci být produktivnější, protože kopii e-mailu budete mít po ruce ve svém poznámkovém bloku OneNote během schůzky, kde si obvykle můžete dělat poznámky a označovat určité položky. Tuto metodu můžete také použít jako způsob zálohování a ukládání kopie e-mailů v poznámkovém bloku OneNotu.
Chcete-li začít, vše, co musíte udělat, je otevřít e-mail, který chcete odeslat do OneNotu. Poté klikněte na Domov kartu a vyberte Jedna poznámka pod Přestěhovat se sekce. Poté by se mělo zobrazit vyskakovací okno s dotazem, kam jej odeslat. Vyberte konkrétní notebook a poté klikněte OK. Jakmile to uděláte, e-mail se automaticky vloží do vybraného poznámkového bloku OneNotu. Otevře se také OneNote 2016 a budete moci nahlédnout do e-mailu v poznámkovém bloku.
Jak odeslat schůzku Outlooku do OneNotu 2016
Odesílání e-mailů do OneNotu je jen začátek. Schůzku můžete také přidat do OneNotu. Pomůže vám to ušetřit čas a budete moci připojit schůzku, kterou máte ve svém kalendáři, dělat si poznámky a poslat tyto poznámky e-mailem ostatním účastníkům schůzky, a to vše současně. Zde je návod.
Nejprve budete chtít najít schůzku, kterou chcete přidat do OneNotu. Otevřete kalendář v Outlooku a dvojitým kliknutím na něj otevřete schůzku a zaškrtněte Pozvaná událost okno. Měli byste vidět možnost pro OneNote Poznámky ze schůzky pod Setkání tab.
Budete chtít kliknout na toto a vybrat jednu ze dvou možností: Sdílejte poznámky se schůzkou nebo Tdělejte si poznámky sami. Chcete-li sdílet poznámky se schůzkou, musíte mít již nastavený sdílený poznámkový blok OneNotu. Pokud zvolíte možnost pořizování poznámek, budou tyto poznámky existovat pouze ve vašem soukromém poznámkovém bloku, dokud je nesdílíte prostřednictvím e-mailu. Toto je možnost, kterou používáme.
Jakmile vyberete svou možnost, budete vyzváni, abyste vybrali, ve kterém poznámkovém bloku se mají poznámky ze schůzky otevírat. Vyberte jeden a poté klikněte na OK. Poté byste měli zadat své poznámky níže, kde je uvedeno Poznámky. Až budete hotovi, budete chtít kliknout na E-mailová stránka tlačítko pod E-mailem část stuhy. Poté budete přesměrováni zpět do Outlooku, kde uvidíte tradiční e-mail, který má nahoře informace o schůzce a účastníky a dole vaše čerstvě přidané poznámky.
Jak vytvořit úkoly Outlooku ve OneNotu
Vytváření úkolů Outlooku ve OneNotu 2016 je nejjednodušší úkol ze všech (bez slovní hříčky.) Chcete-li s tím začít, budete chtít vytvořit novou poznámku ve OneNotu. Budete se však chtít ujistit, že si vyberete To Do Tag možnost ze sekce Tagy Domov tab.
Po dokončení můžete vytvořit seznam položek jako obvykle. Až bude seznam kompletní, budete chtít vše zvýraznit a vrátit se zpět k Domov tab. Hledejte možnost, která říká Úkoly aplikace Outlook a pak si to vyberte. Poté si můžete vybrat den pro daný úkol. Připomínáme, že úkol můžete vždy smazat tak, že vše zvýrazníte, vrátíte se zpět do této nabídky a vyberete Smazat úlohu aplikace Outlook.
Vrátíte-li se zpět do Outlooku, můžete vidět úkol, který jste právě vytvořili v Outlooku tak, že přejdete na navigační panel v pravém dolním rohu obrazovky a kliknete na . . . knoflík. Poté by se měla objevit možnost pro Úkoly. Klikněte na něj a uvidíte svůj úkol! Případně můžete úkol také zobrazit tak, že jej zvýrazníte ve OneNotu 2016 a kliknete Otevřete Úkol v Outlooku. To vám také umožní upravit jej a změnit datum nebo přidat další podrobnosti.
Jak používáte OneNote 2016?
Toto jsou tři nejlepší způsoby, jak využít OneNote 2016 ke své vlastní produktivitě. Ačkoli je v dnešní době nejlepší verze OneNote UWP, OneNote 2016 má zjevně nejvíce odkazů na Outlook a zbytek Office 365. Nikam to nevede a Microsoft bude postupem času slučovat základny kódu s prodlouženým podpora do roku 2025. Jak používáte OneNote 2016? Dejte nám vědět v komentářích níže.
FAQ
Jak si stáhnu 32bitovou edici OneNotu 2016?
Pokud používáte 32bitovou edici Microsoft Office: 1. Nainstalujte a aktivujte svou edici Microsoft Office 2019 nebo Office 365. 2. Kliknutím sem stáhnete 32bitovou edici OneNotu 2016 pro Windows.
Měli byste stále používat OneNote 2016 přes nový OneNote UWP?
Pokud stále dáváte přednost používání OneNotu 2016 před novou aplikací OneNote UWP, Microsoft včera oznámil špatné zprávy. Později v tomto roce OneNote pro Windows 10 nahradí OneNote desktop v Office 2019 a stane se nejaktuálnější verzí OneNotu.
Co se stalo s OneNotem 2016 ve Windows 10?
Po instalaci Microsoft Office 2019 nebo Office 365 na PC s jakoukoli edicí Windows 10 se zdá, že OneNote 2016 chybí v seznamu nainstalovaných desktopových aplikací. Na počítačích se systémem Windows 10 je doporučenou verzí OneNotu nová aplikace OneNote pro Windows 10.
Musím nainstalovat OneNote 2016 s Office 2019?
Ve výchozím nastavení Office 2019 a Office 365 automaticky nenainstalují verzi OneNote 2016 pro stolní počítače, ale pokud stále potřebujete nebo chcete používat tuto verzi, můžete si ji stáhnout samostatně a používat ji spolu s novými aplikacemi Office 2019. Pokud používáte 32bitovou edici Microsoft Office:
Co se stalo s Microsoft OneNote 2016?
V dubnu 2018 Microsoft oznámil, že OneNote 2016 končí. Dostali spoustu zpětné vazby od lidí používajících OneNote a asi o 18 měsíců později oznámili, že zůstávají.
Vrátí se OneNote na Windows 10?
Dostali spoustu zpětné vazby od lidí používajících OneNote a asi o 18 měsíců později oznámili, že zůstávají. Takže máme dvě desktopové aplikace OneNote pro Windows 10 – „OneNote 2016/2019“ zahrnutá s ostatními aplikacemi Office a „OneNote pro Windows 10“, která je dostupná prostřednictvím Microsoft Storu ve Windows 10.
Jaká je 64bitová verze OneNotu v Office 2019?
Pokud používáte 64bitovou verzi systému Windows a 64bitovou verzi Office 2019 nebo Microsoft 365, 64bitová verze OneNotu se nainstaluje automaticky, jinak získáte 32bitovou verzi. Další informace najdete v části Nejčastější dotazy o OneNotu v Office 2019 a Microsoft 365.
Mohu používat Microsoft OneNote ve Windows 11?
Společnost Microsoft doporučuje používat aplikaci Office OneNote, nikoli aplikaci Universal Windows.Aplikace UWP nebude součástí Windows 11. Pokud Office nevlastníte nebo jste si jej nainstalovali před březnem 2020, můžete si OneNote 2016/2019 stáhnout z Instalovat nebo přeinstalovat OneNote 2016 pro Windows .
Existuje bezplatná verze OneNotu 2016?
Stále je k dispozici ke stažení bezplatná verze aplikace OneNote 2016 Desktop. Chybí mu možnost místně ukládat poznámkové bloky a všechna připojení k MS Office, jako je vytváření úloh Outlooku, ale kromě toho je to plný OneNote 2016.
Co se stalo s OneNotem 2016/2019?
OneNote 2016/2019 byl odstraněn z nových instalací Office je opět zahrnut do nových instalací Office (od března 2020). Společnost Microsoft doporučuje používat aplikaci Office OneNote, nikoli aplikaci Universal Windows. Aplikace UWP nebude součástí Windows 11.
Musím si koupit balíček Microsoft Office, abych mohl používat OneNote?
Ne, nemusíte si kupovat balík Office. Stále je k dispozici ke stažení bezplatná verze aplikace OneNote 2016 Desktop. Chybí mu možnost místně ukládat poznámkové bloky a všechna připojení k MS Office, jako je vytváření úloh Outlooku, ale kromě toho je to plný OneNote 2016.
Je OneNote pro Windows 10 součástí Windows 10?
OneNote pro Windows 10 je součástí každé edice Windows 10, stejně jako Office 365 a Office 2019. OneNote 2016 je však stále volitelně dostupný pro ty, kteří jej potřebují, a lze jej používat souběžně s novějšími Windows 10 aplikace