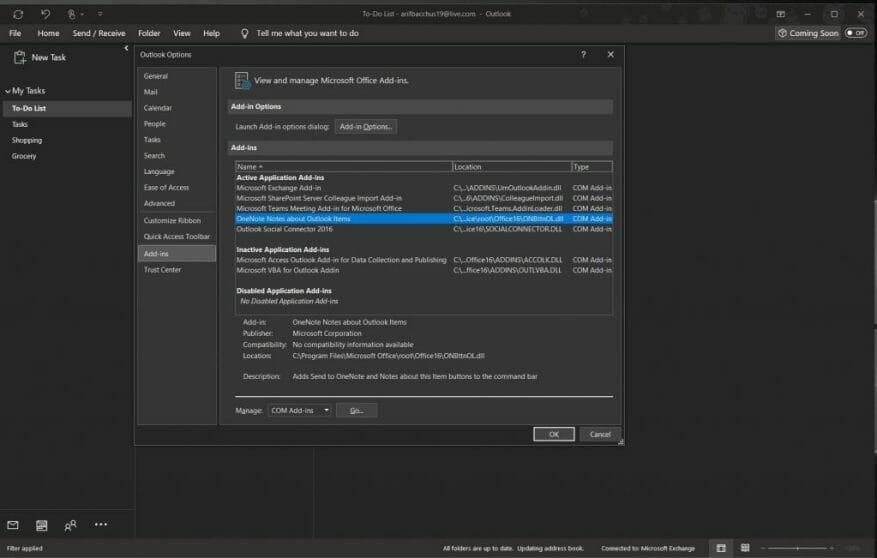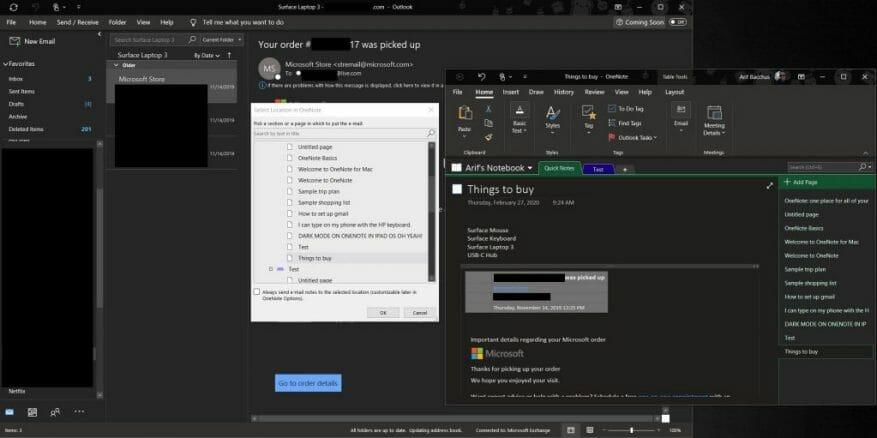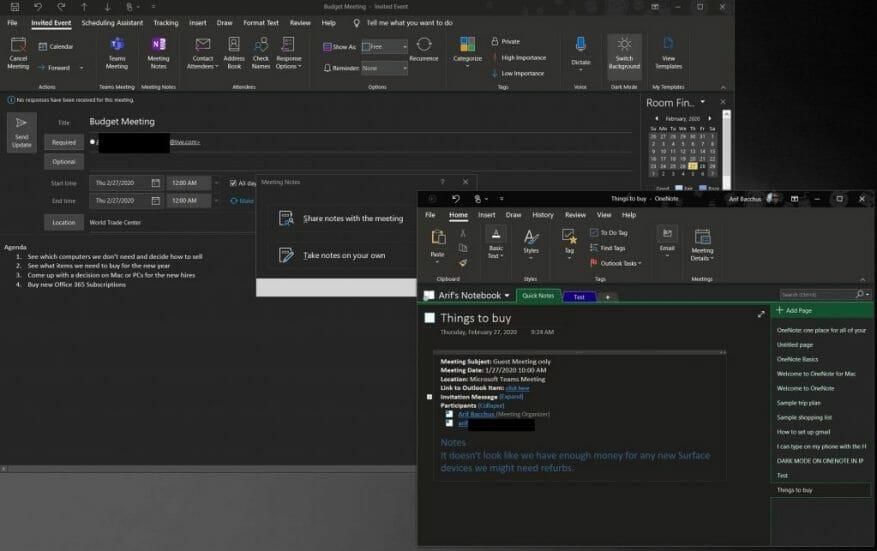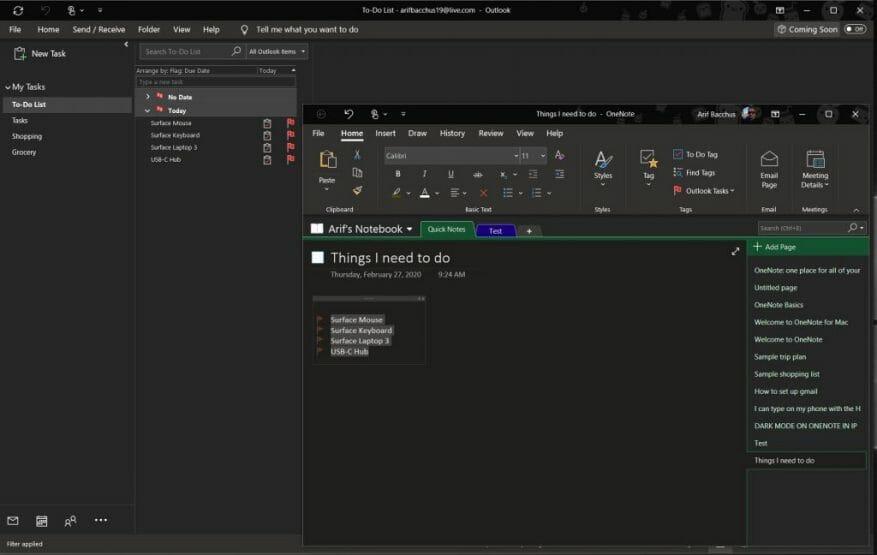Als u OneNote 2016 gebruikt, heeft de desktop-app één voordeel in vergelijking met de tegenhanger die beschikbaar is in de Microsoft Store of MacOS App Store. Terwijl u e-mails of andere dingen in Outlook schrijft, kunt u ze omdraaien en in uw OneNote-notitieblok plaatsen. In deze handleiding laten we u zien hoe u dat kunt doen, en nog meer, zodat u de Microsoft-app voor het maken van notities kunt gebruiken om uw productiviteit te verhogen.
Hoe u ervoor kunt zorgen dat de OneNote 2016-invoegtoepassing actief is in Outlook
Om te beginnen moet u er zeker van zijn dat de OneNote-invoegtoepassing actief is in Outlook. Als het actief is, zou u een OneNote-pictogram moeten zien op het tabblad Start in Outlook, direct onder Beweging. Dit is meestal standaard ingeschakeld, maar als dit niet het geval is, moet u dit mogelijk inschakelen in de Outlook-instellingen. Hier is hoe.
- Klik op de Tabblad Bestand
- Klik Opties naar links
- Klik Invoegtoepassingen
- Klik Com-invoegtoepassingen beheren onderaan de pagina. Dan klikken Gaan.
- Zorg ervoor dat de doos voor OneNote-opmerkingen over Outlook-items is aangevinkt en klik op OK.
Eenmaal ingeschakeld, bent u klaar om te gaan. In deze gids laten we je drie dingen zien. In het eerste deel zullen we bekijken hoe u een Outlook-e-mail naar OneNote 2016 kunt verzenden. Vervolgens laten we u zien hoe u vergaderingen naar OneNote 2016 kunt verzenden en aantekeningen kunt maken die u naar alle anderen kunt sturen. Ten slotte zullen we bekijken hoe u OneNote kunt gebruiken om een nieuwe taak toe te voegen aan uw Outlook-takenlijst. Laten we graven!
Hoe u uw Outlook-item naar OneNote 2016 kunt verzenden
Nu de OneNote-invoegtoepassing actief is, kunt u de e-mail die u in Outlook hebt bewerkt naar OneNote verzenden. Dit doen is een snel en eenvoudig proces. Het kan je zelfs helpen productiever te zijn, omdat je een kopie van de e-mail bij de hand hebt in je OneNote Notebook tijdens een vergadering waar je normaal gesproken aantekeningen maakt en bepaalde items markeert. U kunt deze methode ook gebruiken als een manier om een back-up te maken en een kopie van uw e-mails op te slaan in uw OneNote Notebook.
Om aan de slag te gaan, hoeft u alleen maar een e-mail te openen die u naar OneNote wilt verzenden. Klik daarna op de Huis tabblad en kies Een notitie onder de Beweging sectie. U zou dan een pop-up moeten zien waarin u wordt gevraagd waar u het naartoe moet sturen. Kies het specifieke Notebook en klik vervolgens op Oké. Zodra u dat doet, wordt de e-mail automatisch ingevoegd in het OneNote-notitieblok dat u hebt geselecteerd. OneNote 2016 wordt ook geopend en u kunt de e-mail in uw Notebook bekijken.
Een Outlook-vergadering naar OneNote 2016 verzenden
Het verzenden van e-mails naar OneNote is nog maar het begin. U kunt ook een vergadering toevoegen aan OneNote. Dit helpt u tijd te besparen en u kunt een vergadering die u in uw agenda heeft staan koppelen, notities maken en deze notities tegelijkertijd naar de andere mensen in de vergadering e-mailen. Hier is hoe.
Om te beginnen moet u de vergadering zoeken die u aan OneNote wilt toevoegen. Open uw agenda in Outlook en dubbelklik erop om de vergadering te openen en controleer de Uitgenodigd evenement venster. U zou een optie voor OneNote moeten zien Notulen onder de Ontmoeting tabblad.
U wilt hierop klikken en vervolgens een van de twee opties kiezen: Deel notities met de vergadering of Tmaak zelf aantekeningen. Als u notities met de vergadering wilt delen, moet u al een gedeeld OneNote-notitieblok hebben ingesteld. Als u de optie zelf notities maken kiest, zullen deze notities alleen in uw privénotitieblok bestaan totdat u ze via e-mail deelt. Dit is de optie die we gebruiken.
Nadat u uw optie hebt gekozen, wordt u gevraagd te kiezen in welk Notebook u de vergadernotities wilt openen. Kies er een en klik vervolgens op OKÉ. U moet dan uw notities hieronder invoeren waar staat: Opmerkingen:. Als u klaar bent, klikt u op de E-mailpagina knop onder de E-mail gedeelte van het lint. Hiermee wordt u vervolgens teruggestuurd naar Outlook, waar u een traditionele e-mail ziet met informatie over de vergadering en deelnemers bovenaan en uw nieuw toegevoegde notities onderaan.
Outlook-taken maken in OneNote
Outlook-taken maken in OneNote 2016 is de eenvoudigste taak van allemaal (geen woordspeling bedoeld). Om hiermee aan de slag te gaan, wilt u een nieuwe notitie starten in OneNote. U moet er echter zeker van zijn dat u de Te doen tag optie uit het gedeelte Tags van de Huis tabblad.
Als u klaar bent, kunt u zoals gewoonlijk een lijst met items maken. Wanneer de lijst compleet is, wil je alles markeren en teruggaan naar de Huis tabblad. Zoek naar de optie die zegt: Outlook-taken en kies het dan. U kunt dan een dag kiezen voor de taak. Ter herinnering: je kunt de taak altijd verwijderen door alles te markeren, terug te gaan naar dit menu en te kiezen voor Outlook-taak verwijderen.
Als u teruggaat naar Outlook, kunt u de taak zien die u zojuist in Outlook hebt gemaakt door naar de navigatiebalk in de rechterbenedenhoek van het scherm te gaan en op de knop . . . knop. Een optie voor Taken zou dan moeten verschijnen. Klik erop en je ziet je taak! Als alternatief kunt u de taak ook zien door deze te markeren in OneNote 2016 en te klikken op Taak openen in Outlook. Hiermee kunt u het ook bewerken om de datum te wijzigen of meer details toe te voegen.
Hoe gebruik je OneNote 2016?
Dit zijn de drie belangrijkste manieren om OneNote 2016 te gebruiken voor uw eigen productiviteitsvoordeel. Hoewel de UWP-versie van OneNote tegenwoordig de beste keuze is, heeft OneNote 2016 uiteraard de meeste links naar Outlook en de rest van Office 365. Het gaat nergens heen en Microsoft zal de codebases in de loop van de tijd samenvoegen, met uitgebreide ondersteuning tot en met 2025. Hoe gebruikt u OneNote 2016? Laat het ons weten in de reacties hieronder.
FAQ
Hoe download ik de 32-bits editie van OneNote 2016?
Als u een 32-bits editie van Microsoft Office gebruikt: 1. Installeer en activeer uw editie van Microsoft Office 2019 of Office 365. 2. Klik hier om de 32-bits editie van OneNote 2016 voor Windows te downloaden.
Moet u OneNote 2016 nog steeds gebruiken via de nieuwe OneNote UWP?
Als je OneNote 2016 nog steeds liever gebruikt dan de nieuwe OneNote UWP-app, heeft Microsoft gisteren slecht nieuws aangekondigd. Later dit jaar zal OneNote voor Windows 10 de OneNote-desktop in Office 2019 vervangen en de meest up-to-date versie van OneNote worden.
Wat is er gebeurd met OneNote 2016 op Windows 10?
Na installatie van Microsoft Office 2019 of Office 365 op een pc met een willekeurige editie van Windows 10, lijkt OneNote 2016 te ontbreken in de lijst met geïnstalleerde desktop-applicaties. Op computers met Windows 10 is de nieuwe OneNote voor Windows 10-app de aanbevolen versie van OneNote.
Moet ik OneNote 2016 installeren met Office 2019?
Standaard installeren Office 2019 en Office 365 niet automatisch de OneNote 2016 desktopversie, maar als je deze versie toch nodig hebt of liever wilt gebruiken, kun je deze apart downloaden en gebruiken naast je nieuwe Office 2019-apps. Als u een 32-bits versie van Microsoft Office gebruikt:
Wat is er met Microsoft OneNote 2016 gebeurd?
In april 2018 kondigde Microsoft aan dat OneNote 2016 zou verdwijnen. Ze kregen veel feedback van mensen die OneNote gebruikten en ongeveer 18 maanden later kondigden ze aan dat het zou blijven.
Komt OneNote terug naar Windows 10?
Ze kregen veel feedback van mensen die OneNote gebruikten en ongeveer 18 maanden later kondigden ze aan dat het zou blijven. DUS, we hebben twee OneNote-desktop-apps voor Windows 10 – “OneNote 2016/2019” inbegrepen bij de andere Office-apps en “OneNote voor Windows 10” die beschikbaar is via de Microsoft Store op Windows 10.
Wat is de 64-bits versie van OneNote in Office 2019?
Als u een 64-bits versie van Windows en een 64-bits versie van Office 2019 of Microsoft 365 gebruikt, wordt de 64-bits versie van OneNote automatisch geïnstalleerd, anders krijgt u de 32-bits versie. Zie Veelgestelde vragen over OneNote in Office 2019 en Microsoft 365 voor meer informatie.
Kan ik Microsoft OneNote gebruiken op Windows 11?
Microsoft raadt aan om de Office OneNote-app te gebruiken, niet de Universal Windows-app.De UWP-app wordt niet opgenomen in Windows 11. Als u Office niet bezit of vóór maart 2020 hebt geïnstalleerd, kunt u OneNote 2016/2019 downloaden via Installeren of OneNote 2016 voor Windows opnieuw installeren.
Is er een gratis versie van OneNote 2016?
Er is nog steeds een gratis versie van OneNote 2016 Desktop beschikbaar om te downloaden. Het mist de mogelijkheid om notebooks lokaal op te slaan en alle verbindingen met MS Office, zoals het maken van Outlook-taken, maar afgezien daarvan is het de volledige OneNote 2016.
Wat is er met OneNote 2016/2019 gebeurd?
OneNote 2016/2019 is verwijderd uit nieuwe Office-installaties en is opnieuw opgenomen in nieuwe Office-installaties (vanaf maart 2020). Microsoft raadt aan om de Office OneNote-app te gebruiken, niet de Universal Windows-app. De UWP-app wordt niet opgenomen in Windows 11.
Moet ik het Microsoft Office-pakket kopen om OneNote te gebruiken?
Nee, je hoeft het Office pakket niet aan te schaffen. Er is nog steeds een gratis versie van OneNote 2016 Desktop beschikbaar om te downloaden. Het mist de mogelijkheid om notebooks lokaal op te slaan en alle verbindingen met MS Office, zoals het maken van Outlook-taken, maar afgezien daarvan is het de volledige OneNote 2016.
Wordt OneNote voor Windows 10 meegeleverd met Windows 10?
OneNote voor Windows 10 wordt meegeleverd met elke editie van Windows 10, evenals Office 365 en Office 2019. OneNote 2016 is echter nog steeds optioneel beschikbaar voor degenen die het nodig hebben, en het kan naast de nieuwere Windows worden gebruikt 10 app.