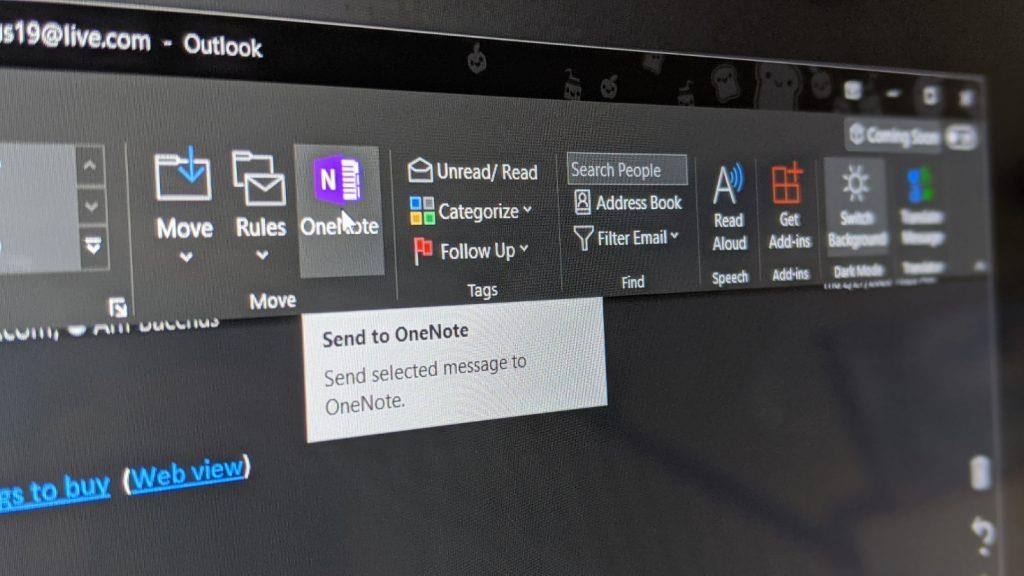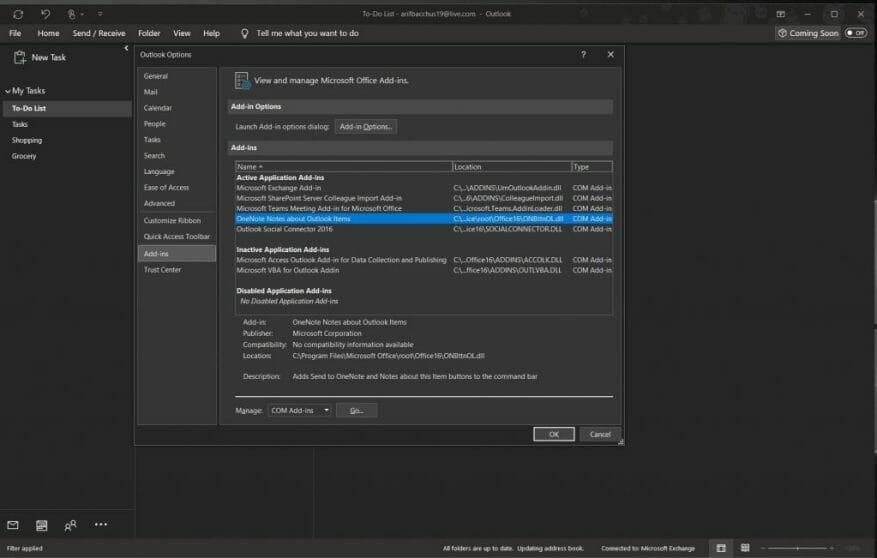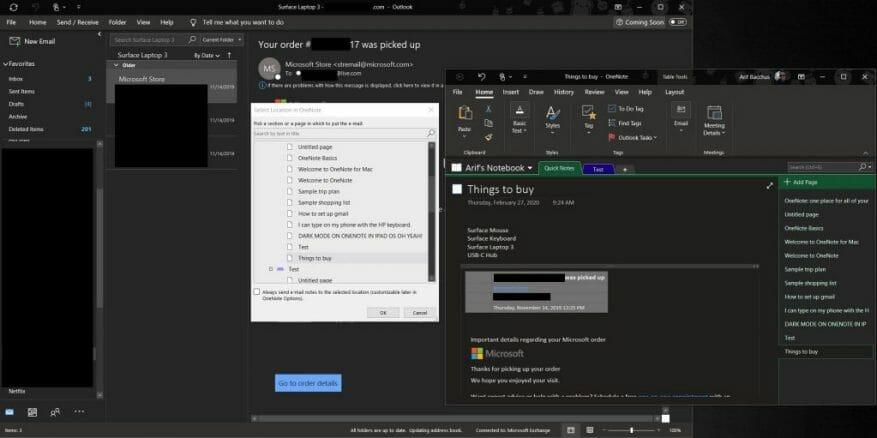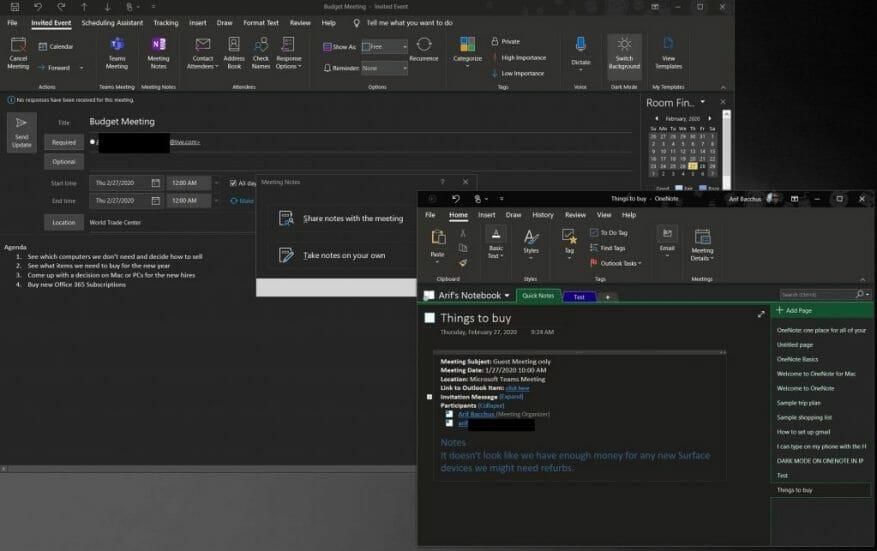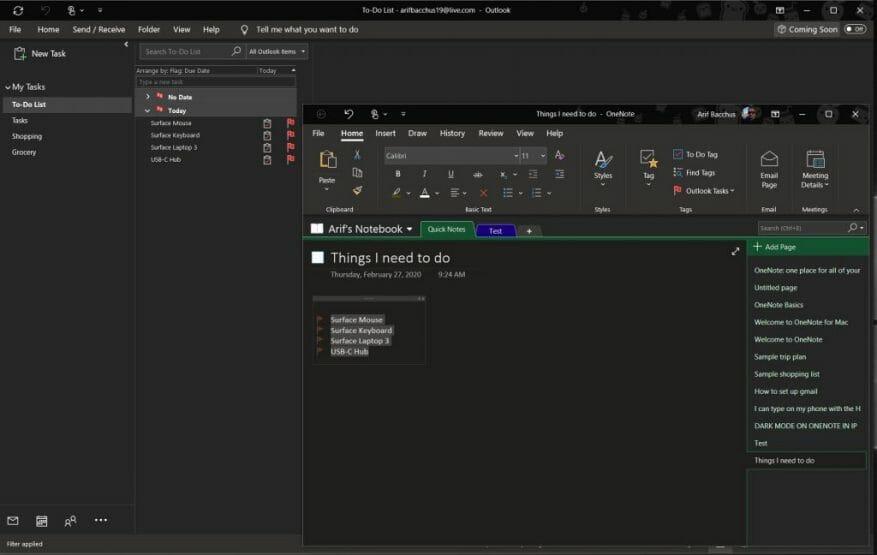Jos käytät OneNote 2016:ta, työpöytäsovelluksella on yksi etu verrattuna Microsoft Storesta tai MacOS App Storesta saatavilla olevaan vastineeseen. Kun kirjoitat sähköpostiviestejä tai muita asioita Outlookissa, voit kääntää ne ja laittaa ne OneNote-muistikirjaasi. Tässä oppaassa näytämme sinulle, kuinka voit tehdä sen, ja muutakin, jotta voit käyttää Microsoftin muistiinpanosovellusta tuottavuuden parantamiseksi.
Kuinka varmistaa, että OneNote 2016 -apuohjelma on aktiivinen Outlookissa
Aluksi sinun kannattaa varmistaa, että OneNote-apuohjelma on aktiivinen Outlookissa. Jos se on aktiivinen, sinun pitäisi nähdä OneNote-kuvake Outlookin Koti-välilehden oikeassa alapuolella Liikkua. Tämä on yleensä oletuksena käytössä, mutta jos se ei ole, sinun on ehkä otettava se käyttöön Outlookin asetuksista. Toimi näin.
- Klikkaa Tiedosto-välilehti
- Klikkaus Vaihtoehdot vasemmalle
- Klikkaus lisäosat
- Klikkaus Hallinnoi Com-apuohjelmia sivun alalaidassa. Napsauta sitten Mennä.
- Varmista, että laatikko OneNote-huomautuksia Outlook-kohteista on valittuna ja napsauta OK.
Kun olet ottanut käyttöön, olet valmis. Näytämme sinulle kolme asiaa tässä oppaassa. Ensimmäisessä osassa tarkastellaan Outlook-sähköpostin lähettämistä OneNote 2016:een. Sen jälkeen näytämme, kuinka voit lähettää kokouksia OneNote 2016:een ja tehdä muistiinpanoja, jotka voit lähettää kaikille muille. Lopuksi tarkastellaan, kuinka voit lisätä uuden tehtävän Outlookin tehtäväluetteloosi OneNoten avulla. Kaivetaan sisään!
Outlook-kohteen lähettäminen OneNote 2016:een
Nyt kun OneNote-apuohjelma on aktiivinen, voit lähettää Outlookissa käsittelemäsi sähköpostin OneNoteen. Tämän tekeminen on nopea ja helppo prosessi. Se saattaa jopa auttaa sinua olemaan tuottavampi, koska sinulla on kopio sähköpostista OneNote-muistikirjassasi kokouksen aikana, jossa voit yleensä tehdä muistiinpanoja ja merkitä tiettyjä kohteita. Voit myös käyttää tätä menetelmää tapana varmuuskopioida ja tallentaa kopiot sähköpostistasi OneNote-muistikirjaan.
Aloittaaksesi sinun tarvitsee vain avata sähköposti, jonka haluat lähettää OneNoteen. Napsauta sen jälkeen Koti välilehti ja valitse Yksi huomio alla Liikkua osio. Sinun pitäisi sitten nähdä ponnahdusikkuna, jossa kysytään, minne se lähetetään. Valitse tietty muistikirja ja napsauta sitten OK. Kun teet sen, sähköposti lisätään automaattisesti valitsemaasi OneNote-muistikirjaan. Myös OneNote 2016 avautuu, ja voit kurkistaa sähköpostia muistikirjassasi.
Outlook-kokouksen lähettäminen OneNote 2016:een
Sähköpostien lähettäminen OneNoteen on vasta alkua. Voit myös lisätä kokouksen OneNoteen. Tämä auttaa sinua säästämään aikaa ja voit yhdistää kalenterissasi olevaan kokoukseen, tehdä muistiinpanoja ja lähettää ne sähköpostilla muille kokouksen osallistujille samaan aikaan. Toimi näin.
Aloita etsimällä kokous, jonka haluat lisätä OneNoteen. Avaa kalenterisi Outlookissa ja avaa kokous kaksoisnapsauttamalla sitä ja tarkista Kutsuttu Tapahtuma ikkuna. Sinun pitäisi nähdä OneNoten vaihtoehto Kokousmuistiinpanot alla Tapaaminen -välilehti.
Napsauta tätä ja valitse sitten toinen kahdesta vaihtoehdosta: Jaa muistiinpanot kokouksen kanssa tai Ttehdä muistiinpanoja itse. Jotta voit jakaa muistiinpanoja kokouksen kanssa, sinulla on oltava jaettu OneNote-muistikirja valmiiksi määritettynä. Jos valitset muistiinpanot oman vaihtoehdon mukaan, nämä muistiinpanot ovat vain yksityisessä muistikirjassasi, kunnes jaat ne sähköpostitse. Tämä on vaihtoehto, jota käytämme.
Kun olet valinnut vaihtoehdon, sinua pyydetään valitsemaan muistikirja, johon haluat avata kokousmuistiinpanot. Valitse yksi ja napsauta sitten OK. Sinun tulee sitten kirjoittaa muistiinpanosi alle, missä se sanoo Huomautuksia. Kun olet valmis, haluat napsauttaa Sähköpostisivu -painiketta alla Sähköposti nauhan osa. Tämän jälkeen sinut lähetetään takaisin Outlookiin, jossa näet perinteisen sähköpostin, jonka yläosassa on kokoustiedot ja osallistujat ja alareunassa juuri lisätyt muistiinpanot.
Outlook-tehtävien luominen OneNotessa
Outlook-tehtävien luominen OneNote 2016:ssa on yksinkertaisin tehtävä kaikista (ei sanamuotoilua.) Aloitaksesi tämä, sinun kannattaa aloittaa uusi muistiinpano OneNotessa. Haluat kuitenkin varmistaa, että valitset To Do Tag -vaihtoehdon Tunnisteet-osiossa Koti -välilehti.
Kun olet valmis, voit luoda luettelon kohteista tavalliseen tapaan. Kun luettelo on valmis, haluat korostaa kaiken ja palata kohtaan Koti -välilehti. Etsi vaihtoehto, jossa lukee Outlook-tehtävät ja valitse se sitten. Tämän jälkeen voit valita päivän tehtävälle. Muistutuksena, voit aina poistaa tehtävän korostamalla kaiken, palaamalla tähän valikkoon ja valitsemalla Poista Outlook-tehtävä.
Palatessasi Outlookiin voit nähdä juuri Outlookissa luomasi tehtävän siirtymällä näytön oikeassa alakulmassa olevaan navigointipalkkiin ja napsauttamalla . . . -painiketta. Tehtävien vaihtoehdon pitäisi sitten ilmestyä. Napsauta sitä, niin näet tehtäväsi! Vaihtoehtoisesti voit nähdä tehtävän myös korostamalla sen OneNote 2016:ssa ja napsauttamalla Avaa Tehtävä Outlookissa. Näin voit myös muokata sitä ja muuttaa päivämäärää tai lisätä lisätietoja.
Kuinka käytät OneNote 2016:ta?
Nämä ovat kolme parasta tapaa käyttää OneNote 2016:ta oman tuottavuuden parantamiseksi. Vaikka OneNoten UWP-versio on oikea tapa edetä nykyään, OneNote 2016:ssa on ilmeisesti eniten linkkejä Outlookiin ja muuhun Office 365:een. Se ei johda mihinkään, ja Microsoft yhdistää koodipohjat ajan mittaan laajennetun koodin kanssa. tuki vuoteen 2025 asti. Kuinka käytät OneNote 2016:ta? Kerro meille alla olevissa kommenteissa.
FAQ
Kuinka voin ladata OneNote 2016:n 32-bittisen version?
Jos käytät Microsoft Officen 32-bittistä versiota: 1. Asenna ja aktivoi Microsoft Office 2019- tai Office 365 -versiosi. 2. Lataa OneNote 2016 for Windows 32-bittinen versio napsauttamalla tätä.
Pitäisikö sinun silti käyttää OneNote 2016:ta uuden OneNote UWP:n sijaan?
Jos haluat edelleen käyttää OneNote 2016:ta uuden OneNote UWP -sovelluksen sijaan, Microsoft ilmoitti eilen huonoista uutisista. Myöhemmin tänä vuonna OneNote for Windows 10 korvaa OneNote Desktopin Office 2019:ssä ja siitä tulee OneNoten uusin versio.
Mitä tapahtui OneNote 2016:lle Windows 10:ssä?
Kun Microsoft Office 2019 tai Office 365 on asennettu tietokoneeseen, jossa on mikä tahansa Windows 10 -versio, OneNote 2016 näyttää puuttuvan asennettujen työpöytäsovellusten luettelosta. Windows 10 -tietokoneissa uusi OneNote for Windows 10 -sovellus on suositeltu OneNoten versio.
Pitääkö minun asentaa OneNote 2016 Office 2019:n kanssa?
Oletusarvoisesti Office 2019 ja Office 365 eivät asenna automaattisesti OneNote 2016 -työpöytäversiota, mutta jos tarvitset edelleen tai haluat käyttää tätä versiota, voit ladata sen erikseen ja käyttää sitä uusien Office 2019 -sovellustesi kanssa. Jos käytät Microsoft Officen 32-bittistä versiota:
Mitä tapahtui Microsoft OneNote 2016:lle?
Huhtikuussa 2018 Microsoft ilmoitti, että OneNote 2016 poistuu käytöstä. He saivat paljon palautetta OneNotea käyttäviltä ihmisiltä, ja noin 18 kuukautta myöhemmin he ilmoittivat jäävänsä.
Palaako OneNote Windows 10:een?
He saivat paljon palautetta OneNotea käyttäviltä ihmisiltä, ja noin 18 kuukautta myöhemmin he ilmoittivat jäävänsä. Meillä on siis kaksi OneNote-työpöytäsovellusta Windows 10:lle – ”OneNote 2016/2019” sisältyy muihin Office-sovelluksiin ja ”OneNote for Windows 10”, joka on saatavilla Microsoft Storesta Windows 10:ssä.
Mikä on OneNoten 64-bittinen versio Office 2019:ssä?
Jos käytät Windowsin 64-bittistä versiota ja Office 2019:n tai Microsoft 365:n 64-bittistä versiota, OneNoten 64-bittinen versio asennetaan automaattisesti, muuten saat 32-bittisen version. Lisätietoja on artikkelissa Usein kysytyt kysymykset OneNotesta Office 2019:ssä ja Microsoft 365:ssä.
Voinko käyttää Microsoft OneNotea Windows 11:ssä?
Microsoft suosittelee Office OneNote -sovelluksen käyttöä yleisen Windows-sovelluksen sijaan.UWP-sovellus ei sisälly Windows 11:een. Jos et omista Officea tai olet asentanut sitä ennen maaliskuuta 2020, voit ladata OneNote 2016/2019:n kohdasta Asenna tai asenna OneNote 2016 for Windows uudelleen.
Onko OneNote 2016:sta ilmaista versiota?
OneNote 2016 Desktopista on edelleen ladattavissa ilmainen versio. Siitä puuttuu kyky tallentaa muistikirjoja paikallisesti ja kaikkia yhteyksiä MS Officeen, kuten Outlook-tehtävien luomiseen, mutta sen lisäksi se on täydellinen OneNote 2016.
Mitä tapahtui OneNote 2016/2019:lle?
OneNote 2016/2019 poistettiin uusista Office-asennuksista, ja se sisältyy jälleen uusiin Office-asennuksiin (maaliskuusta 2020). Microsoft suosittelee Office OneNote -sovelluksen käyttöä yleisen Windows-sovelluksen sijaan. UWP-sovellus ei sisälly Windows 11:een.
Onko minun ostettava Microsoft Office -paketti, jotta voin käyttää OneNotea?
Ei, sinun ei tarvitse ostaa Office-pakettia. OneNote 2016 Desktopista on edelleen ladattavissa ilmainen versio. Siitä puuttuu kyky tallentaa muistikirjoja paikallisesti ja kaikkia yhteyksiä MS Officeen, kuten Outlook-tehtävien luomiseen, mutta sen lisäksi se on täydellinen OneNote 2016.
Onko OneNote for Windows 10 mukana Windows 10:ssä?
OneNote for Windows 10 toimitetaan jokaisen Windows 10 -version sekä Office 365:n ja Office 2019:n mukana. OneNote 2016 on kuitenkin valinnaisesti saatavilla sitä tarvitseville, ja sitä voidaan käyttää rinnakkain uudemman Windowsin kanssa 10 sovellus.