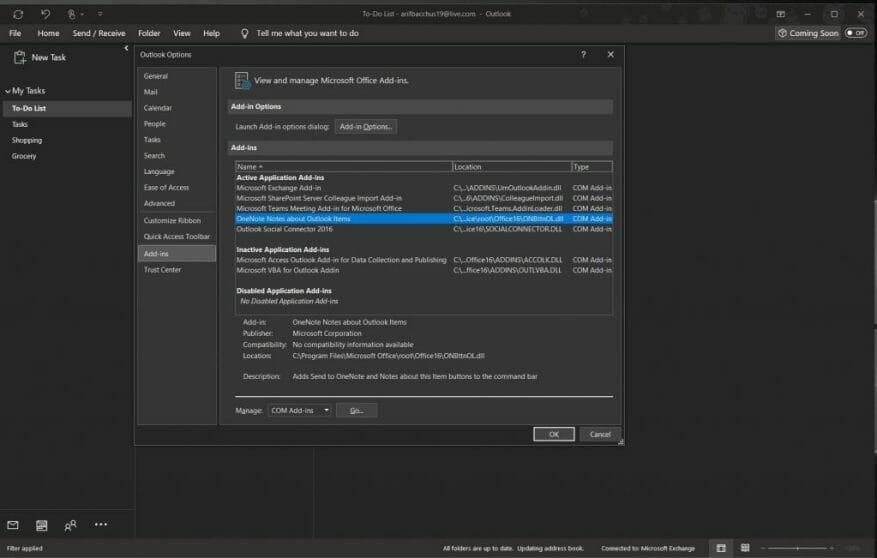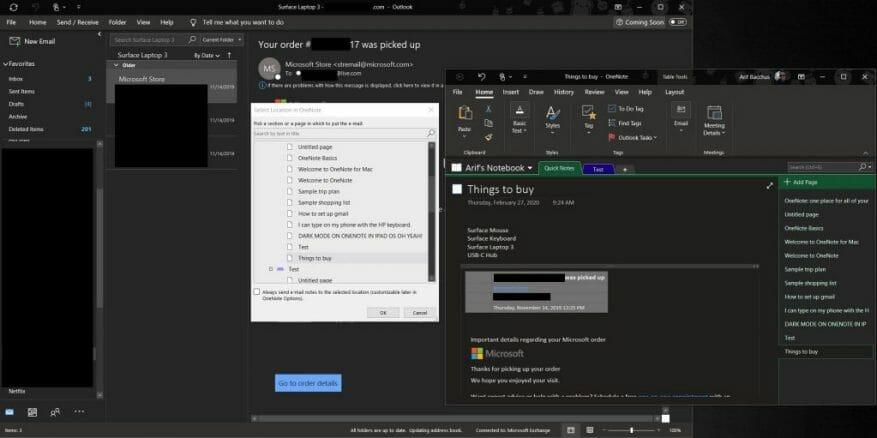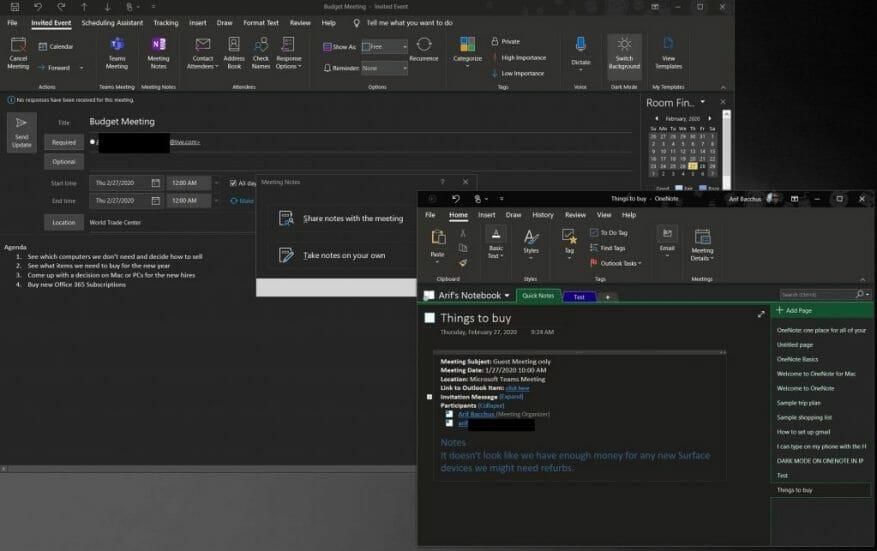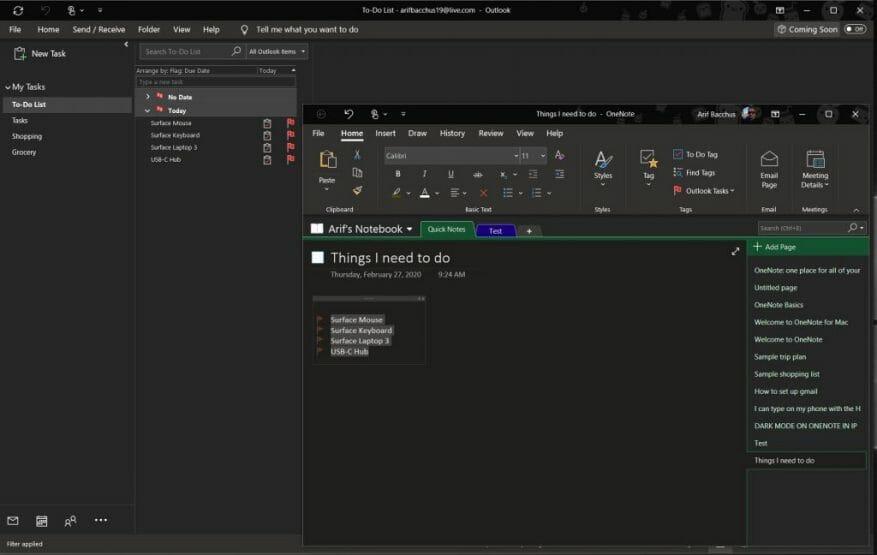Ha OneNote 2016-ot használ, az asztali alkalmazásnak van egy előnye a Microsoft Store-ban vagy a MacOS App Store-ban elérhető megfelelőjéhez képest. Miközben e-maileket vagy más dolgokat ír az Outlookban, megfordíthatja őket, és elhelyezheti a OneNote jegyzetfüzetébe. Ebben az útmutatóban bemutatjuk, hogyan teheti ezt meg, és még néhányat, hogy a Microsoft jegyzetfeldolgozó alkalmazását a termelékenységi előnyök érdekében használhassa.
Hogyan ellenőrizheti, hogy a OneNote 2016 bővítmény aktív-e az Outlookban
Először is győződjön meg arról, hogy a OneNote-bővítmény aktív az Outlookban. Ha aktív, látnia kell egy OneNote ikont az Outlook Kezdőlap lapján, közvetlenül az alatt Mozog. Ez általában alapértelmezés szerint be van kapcsolva, de ha nem, akkor lehet, hogy engedélyeznie kell az Outlook beállításaiban. Itt van, hogyan.
- Kattints a Fájl fül
- Kattintson Lehetőségek balra
- Kattintson Bővítmények
- Kattintson Com-bővítmények kezelése az oldal alján. Ezután kattintson Megy.
- Győződjön meg arról, hogy a doboz a OneNote-jegyzetek az Outlook-elemekről be van jelölve, és kattintson az OK gombra.
Miután engedélyezte, készen áll. Ebben az útmutatóban három dolgot mutatunk be. Az első részben megvizsgáljuk, hogyan küldhet Outlook e-mailt a OneNote 2016-ba. Ezután megmutatjuk, hogyan küldhet értekezleteket a OneNote 2016-ba, és hogyan készíthet jegyzeteket, amelyeket elküldhet mindenki másnak. Végül áttekintjük, hogyan vehet fel a OneNote segítségével új feladatot az Outlook-feladatok listájára. Vágjunk bele!
Outlook-elem elküldése a OneNote 2016-ba
Most, hogy a OneNote-bővítmény aktív, elküldheti az Outlookban dolgozott e-mailt a OneNote-nak. Ez egy gyors és egyszerű folyamat. Még az is segíthet, hogy termelékenyebb legyen, mivel kéznél lesz az e-mail másolata a OneNote-jegyzetfüzetben egy értekezlet során, ahol általában jegyzeteket készíthet és megjelölhet bizonyos elemeket. Ezt a módszert arra is használhatja, hogy biztonsági másolatot készítsen az e-mailekről, és elmentse azokat a OneNote-jegyzetfüzetbe.
A kezdéshez csak annyit kell tennie, hogy megnyit egy e-mailt, amelyet el szeretne küldeni a OneNote-ba. Ezt követően kattintson a itthon fület, és válasszon Egy megjegyzés alatt Mozog szakasz. Ekkor megjelenik egy felugró ablak, amely megkérdezi, hová küldje el. Válassza ki az adott Jegyzetfüzetet, majd kattintson a gombra rendben. Miután ezt megtette, az e-mail automatikusan bekerül a kiválasztott OneNote-jegyzetfüzetbe. Megnyílik a OneNote 2016 is, és megtekintheti az e-maileket a Jegyzetfüzetében.
Outlook-megbeszélés küldése a OneNote 2016-ba
Az e-mailek OneNote-ba küldése csak a kezdet. A OneNote-hoz is hozzáadhat egy értekezletet. Ezzel időt takaríthat meg, és összekapcsolhatja a naptárában szereplő értekezleteket, jegyzeteket készíthet, és e-mailben elküldheti a jegyzeteket a megbeszélés többi résztvevőjének. Itt van, hogyan.
Kezdésként meg kell keresnie azt a megbeszélést, amelyet hozzá szeretne adni a OneNote-hoz. Nyissa meg naptárát az Outlook programban, kattintson rá duplán az értekezlet megnyitásához, és ellenőrizze a Meghívott esemény ablak. Látnia kell egy beállítást a OneNote számára Találkozói jegyzetek alatt Találkozó lapon.
Kattintson erre, majd válasszon a két lehetőség közül: Ossza meg jegyzeteit az értekezleten vagy Tjegyzeteljen egyedül. Ha jegyzeteket szeretne megosztani az értekezleten, be kell állítania egy megosztott OneNote-jegyzetfüzetet. Ha a saját jegyzetelési lehetőséget választja, ezek a jegyzetek csak a privát jegyzetfüzetében jelennek meg, amíg meg nem osztja őket e-mailben. Ezt az opciót használjuk.
Miután kiválasztotta a kívánt lehetőséget, a rendszer felkéri, hogy válassza ki, melyik Jegyzetfüzetben szeretné megnyitni az értekezlet-jegyzeteket. Válasszon egyet, majd kattintson a RENDBEN. Ezután írja be a jegyzeteit alább, ahol az áll Megjegyzések. Ha elkészült, kattintson a gombra E-mail oldal alatti gombot Email a Szalag szakasza. Ez ezután visszaküldi az Outlookba, ahol egy hagyományos e-mail jelenik meg, amelynek tetején az értekezlet adatai és a résztvevők, alul pedig a frissen hozzáadott jegyzetek találhatók.
Outlook-feladatok létrehozása a OneNote-ban
Az Outlook-feladatok létrehozása a OneNote 2016-ban a legegyszerűbb feladat (nem szójáték.) A kezdéshez új feljegyzést kell indítania a OneNote-ban. Győződjön meg arról azonban, hogy a To Do Tag opciót a Címkék részében itthon lapon.
Ha elkészült, a szokásos módon létrehozhat egy listát az elemekről. Ha a lista elkészült, érdemes mindent kiemelni, és visszatérni a itthon lapon. Keresse meg azt az opciót, amelyik azt mondja Outlook feladatok majd válassza ki. Ezután kiválaszthat egy napot a feladat elvégzésére. Emlékeztetőül: mindig törölheti a feladatot, ha mindent kijelöl, visszalép ebbe a menübe, és kiválaszt Az Outlook Task törlése.
Visszatérve az Outlookba, megtekintheti az Outlookban most létrehozott feladatot, ha a képernyő jobb alsó sarkában lévő navigációs sávra lép, és rákattint a . . . gomb. Ekkor meg kell jelennie a Feladatok opciónak. Kattintson rá, és látni fogja a feladatát! Alternatív megoldásként úgy is megtekintheti a feladatot, hogy kiemeli azt a OneNote 2016-ban, és rákattint Nyissa meg a Feladatot az Outlookban. Ezzel azt is szerkesztheti, hogy módosítsa a dátumot vagy további részleteket adjon hozzá.
Hogyan használja a OneNote 2016-ot?
Ez a három legjobb módszer, amellyel a OneNote 2016-ot saját termelékenységi előnyére használhatja. Bár manapság a OneNote UWP verzióját kell követni, nyilvánvalóan a OneNote 2016-ban van a legtöbb hivatkozás az Outlookhoz és az Office 365 többi részéhez. Ez nem megy sehova, és a Microsoft idővel egyesíteni fogja a kódbázisokat a kiterjesztett kódokkal. támogatás 2025-ig. Hogyan használja a OneNote 2016-ot? Tudassa velünk az alábbi megjegyzésekben.
GYIK
Hogyan tölthetem le a OneNote 2016 32 bites kiadását?
Ha a Microsoft Office 32 bites kiadását használja: 1. Telepítse és aktiválja a Microsoft Office 2019 vagy Office 365 kiadását. 2. Kattintson ide a OneNote 2016 for Windows 32 bites kiadásának letöltéséhez.
Használja továbbra is a OneNote 2016-ot az új OneNote UWP helyett?
Ha továbbra is inkább a OneNote 2016-ot szeretné használni az új OneNote UWP alkalmazással szemben, a Microsoft tegnap rossz hírt jelentett be. Az év végén a OneNote for Windows 10 felváltja a OneNote asztali számítógépet az Office 2019-ben, és a OneNote legfrissebb verziója lesz.
Mi történt a OneNote 2016-tal Windows 10 rendszeren?
Miután telepítette a Microsoft Office 2019-et vagy az Office 365-öt a Windows 10 bármely kiadását futtató számítógépre, úgy tűnik, hogy a OneNote 2016 hiányzik a telepített asztali alkalmazások listájáról. A Windows 10 rendszert futtató számítógépeken az új OneNote for Windows 10 alkalmazás a OneNote ajánlott verziója.
Telepítenem kell a OneNote 2016-ot az Office 2019-el?
Alapértelmezés szerint az Office 2019 és az Office 365 nem telepíti automatikusan a OneNote 2016 asztali verzióját, de ha továbbra is szüksége van vagy inkább ezt a verziót szeretné használni, letöltheti külön, és használhatja az új Office 2019 alkalmazásaival együtt. Ha a Microsoft Office 32 bites kiadását használja:
Mi történt a Microsoft OneNote 2016-tal?
2018 áprilisában a Microsoft bejelentette, hogy a OneNote 2016 megszűnik. Sok visszajelzést kaptak a OneNote-ot használóktól, és körülbelül 18 hónappal később bejelentették, hogy marad.
A OneNote visszatér a Windows 10-be?
Sok visszajelzést kaptak a OneNote-ot használóktól, és körülbelül 18 hónappal később bejelentették, hogy marad. Tehát két OneNote asztali alkalmazásunk van a Windows 10 rendszerhez – a „OneNote 2016/2019” a többi Office-alkalmazáshoz tartozik, valamint a „OneNote for Windows 10”, amely a Microsoft Store-ban érhető el Windows 10 rendszeren.
Mi a OneNote 64 bites verziója az Office 2019-ben?
Ha a Windows 64 bites kiadását és az Office 2019 vagy a Microsoft 365 64 bites verzióját használja, a OneNote 64 bites verziója automatikusan települ, ellenkező esetben a 32 bites verziót kapja. További információkért lásd: Gyakran ismételt kérdések a OneNote-ról az Office 2019-ben és a Microsoft 365-ben.
Használhatom a Microsoft OneNote-ot Windows 11 rendszeren?
A Microsoft az Office OneNote alkalmazás használatát javasolja, nem az Univerzális Windows alkalmazást.Az UWP alkalmazás nem lesz benne a Windows 11 rendszerben. Ha nem Ön az Office tulajdonosa, vagy nem telepítette azt 2020 márciusa előtt, letöltheti a OneNote 2016/2019-et a OneNote 2016 for Windows telepítése vagy újratelepítése oldalról.
Létezik a OneNote 2016 ingyenes verziója?
Továbbra is letölthető a OneNote 2016 Desktop ingyenes verziója. Nem tudja helyben menteni a jegyzetfüzeteket és az összes MS Office-kapcsolatot, például az Outlook-feladatok létrehozását, de ettől eltekintve a teljes OneNote 2016.
Mi történt a OneNote 2016/2019-el?
A OneNote 2016/2019-et eltávolították az új Office-telepítésekből, és ismét szerepel az új Office-telepítésekben (2020 márciusától). A Microsoft az Office OneNote alkalmazás használatát javasolja, nem az Univerzális Windows alkalmazást. Az UWP alkalmazás nem lesz benne a Windows 11 rendszerben.
Meg kell vásárolnom a Microsoft Office csomagot a OneNote használatához?
Nem, nem kell megvásárolnia az Office csomagot. Továbbra is letölthető a OneNote 2016 Desktop ingyenes verziója. Nem tudja helyben menteni a jegyzetfüzeteket és az összes MS Office-kapcsolatot, például az Outlook-feladatok létrehozását, de ettől eltekintve a teljes OneNote 2016.
A Windows 10-hez készült OneNote tartalmazza a Windows 10-et?
A Windows 10-hez készült OneNote a Windows 10, valamint az Office 365 és az Office 2019 minden kiadásában megtalálható. A OneNote 2016 azonban továbbra is opcionálisan elérhető azok számára, akiknek szükségük van rá, és az újabb Windows rendszerrel együtt is használható 10 kb.