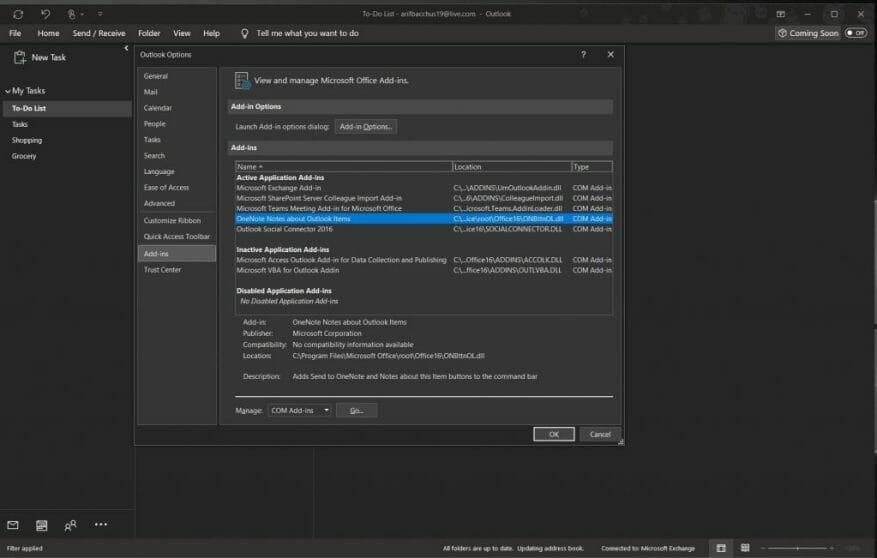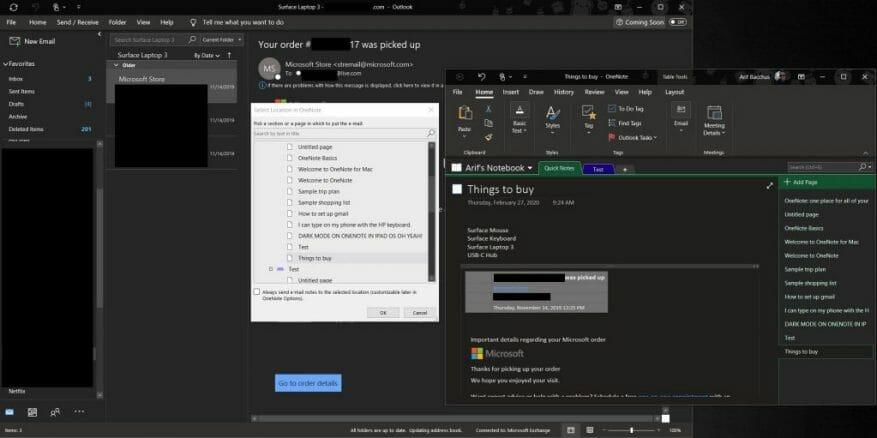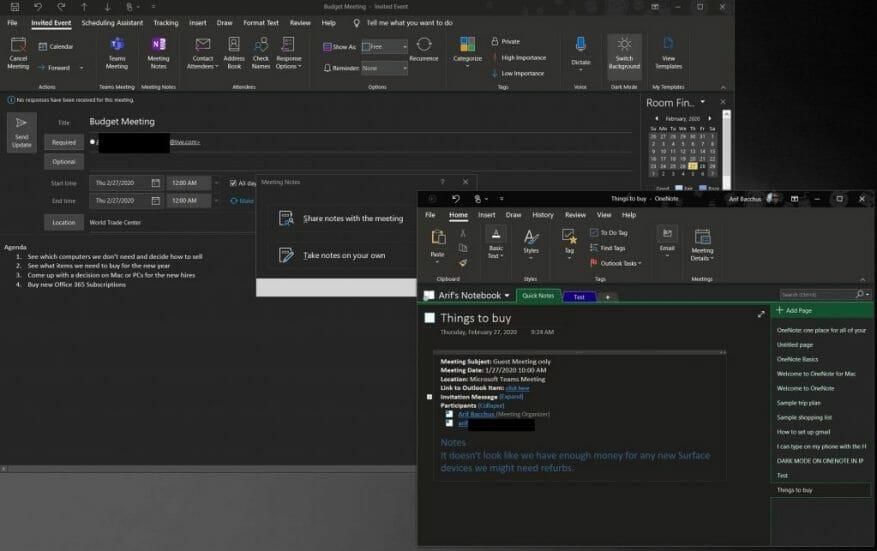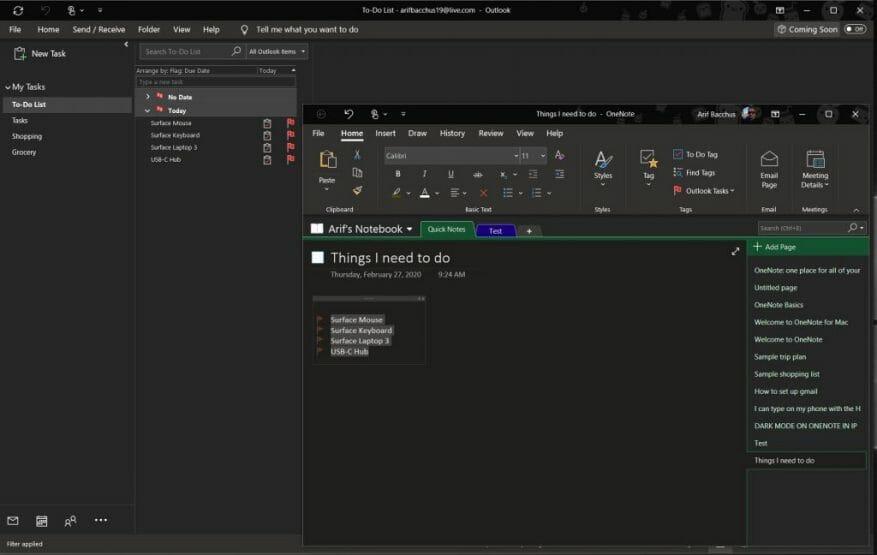Wenn Sie OneNote 2016 verwenden, hat die Desktop-App einen Vorteil gegenüber dem Gegenstück, das im Microsoft Store oder MacOS App Store erhältlich ist. Während Sie E-Mails oder andere Dinge in Outlook schreiben, können Sie sie umdrehen und in Ihr OneNote-Notizbuch einfügen. In diesem Handbuch zeigen wir Ihnen, wie Sie das tun können, und einige mehr, damit Sie die Microsoft-Notizen-App zu Ihrem Produktivitätsvorteil nutzen können.
So stellen Sie sicher, dass das OneNote 2016-Add-In in Outlook aktiv ist
Zunächst sollten Sie sicherstellen, dass das OneNote-Add-In in Outlook aktiv ist. Wenn es aktiv ist, sollten Sie ein OneNote-Symbol auf der Registerkarte „Startseite“ in Outlook direkt darunter sehen Bewegen. Dies ist normalerweise standardmäßig aktiviert, aber wenn dies nicht der Fall ist, müssen Sie es möglicherweise in den Outlook-Einstellungen aktivieren. Hier ist wie.
- Drücke den Registerkarte Datei
- Klicken Optionen Nach links
- Klicken Add-Ins
- Klicken Com-Add-Ins verwalten unten auf der Seite. Dann klick Gehen.
- Stellen Sie sicher, dass das Feld für OneNote-Notizen zu Outlook-Elementen aktiviert ist und klicken Sie auf OK.
Einmal aktiviert, können Sie loslegen. Wir zeigen Ihnen drei Dinge in diesem Leitfaden. Im ersten Teil sehen wir uns an, wie Sie eine Outlook-E-Mail an OneNote 2016 senden. Dann zeigen wir Ihnen, wie Sie Besprechungen an OneNote 2016 senden und Notizen machen können, die Sie an alle anderen senden können. Abschließend geben wir einen Blick darauf, wie Sie mit OneNote eine neue Aufgabe zu Ihrer Outlook-Aufgabenliste hinzufügen können. Lassen Sie uns graben!
So senden Sie Ihr Outlook-Element an OneNote 2016
Jetzt, da das OneNote-Add-In aktiv ist, können Sie die E-Mail, die Sie in Outlook bearbeitet haben, an OneNote senden. Dies ist ein schneller und einfacher Vorgang. Es kann Ihnen sogar helfen, produktiver zu sein, da Sie während eines Meetings, in dem Sie normalerweise Notizen machen und bestimmte Elemente markieren, eine Kopie der E-Mail in Ihrem OneNote-Notizbuch zur Hand haben. Sie können diese Methode auch verwenden, um eine Kopie Ihrer E-Mails in Ihrem OneNote-Notizbuch zu sichern und zu speichern.
Um zu beginnen, müssen Sie lediglich eine E-Mail öffnen, die Sie an OneNote senden möchten. Klicken Sie danach auf die Heim Tab und wählen Sie Eine Note unter dem Bewegen Sektion. Sie sollten dann ein Popup sehen, in dem Sie gefragt werden, wohin Sie es senden sollen. Wählen Sie das bestimmte Notizbuch aus und klicken Sie dann auf OK. Sobald Sie dies getan haben, wird die E-Mail automatisch in das von Ihnen ausgewählte OneNote-Notizbuch eingefügt. OneNote 2016 wird ebenfalls geöffnet und Sie können einen Blick auf die E-Mail in Ihrem Notizbuch werfen.
So senden Sie eine Outlook-Besprechung an OneNote 2016
Das Senden von E-Mails an OneNote ist nur der Anfang. Sie können OneNote auch ein Meeting hinzufügen. Dadurch sparen Sie Zeit, und Sie können eine Besprechung, die Sie in Ihrem Kalender haben, verbinden, Notizen machen und diese Notizen gleichzeitig per E-Mail an die anderen Personen in der Besprechung senden. Hier ist wie.
Zunächst sollten Sie das Meeting suchen, das Sie zu OneNote hinzufügen möchten. Öffnen Sie Ihren Kalender in Outlook und doppelklicken Sie darauf, um die Besprechung zu öffnen, und überprüfen Sie die Eingeladene Veranstaltung Fenster. Sie sollten eine Option für OneNote sehen Notizen der Besprechung unter dem Treffen Tab.
Sie sollten darauf klicken und dann eine der beiden Optionen auswählen: Teilen Sie Notizen mit dem Meeting oder TMachen Sie sich selbst Notizen. Um Notizen für das Meeting freizugeben, müssen Sie bereits ein freigegebenes OneNote-Notizbuch eingerichtet haben. Wenn Sie die Option „Notizen selbst erstellen“ auswählen, sind diese Notizen nur in Ihrem privaten Notizbuch vorhanden, bis Sie sie per E-Mail teilen. Dies ist die Option, die wir verwenden.
Nachdem Sie Ihre Option ausgewählt haben, werden Sie aufgefordert, das Notizbuch auszuwählen, in dem die Besprechungsnotizen geöffnet werden sollen. Wählen Sie eines aus und klicken Sie dann auf OK. Sie sollten dann Ihre Notizen unten eingeben, wo es heißt Anmerkungen. Wenn Sie fertig sind, möchten Sie auf klicken E-Mail-Seite Schaltfläche unter der Email Abschnitt des Bandes. Dadurch werden Sie zurück zu Outlook geschickt, wo Sie eine herkömmliche E-Mail sehen, die oben Besprechungsinformationen und Teilnehmer und unten Ihre neu hinzugefügten Notizen enthält.
So erstellen Sie Outlook-Aufgaben in OneNote
Das Erstellen von Outlook-Aufgaben in OneNote 2016 ist die einfachste Aufgabe von allen (kein Wortspiel beabsichtigt). Um damit zu beginnen, sollten Sie eine neue Notiz in OneNote erstellen. Sie sollten jedoch sicherstellen, dass Sie die auswählen To Do-Tag Option aus dem Tags-Abschnitt der Heim Tab.
Sobald Sie fertig sind, können Sie wie gewohnt eine Liste mit Elementen erstellen. Wenn die Liste vollständig ist, möchten Sie alles markieren und zurück zu gehen Heim Tab. Suchen Sie nach der Option, die besagt Outlook-Aufgaben und wähle es dann aus. Sie können dann einen Tag für die Aufgabe auswählen. Zur Erinnerung: Sie können die Aufgabe jederzeit löschen, indem Sie alles markieren, zu diesem Menü zurückkehren und auswählen Outlook-Aufgabe löschen.
Wenn Sie zurück zu Outlook gehen, können Sie die Aufgabe sehen, die Sie gerade in Outlook erstellt haben, indem Sie zur Navigationsleiste in der unteren rechten Ecke des Bildschirms gehen und auf klicken . . . Taste. Eine Option für Aufgaben sollte dann erscheinen. Klicken Sie darauf und Sie sehen Ihre Aufgabe! Alternativ können Sie die Aufgabe auch sehen, indem Sie sie in OneNote 2016 markieren und anklicken Aufgabe in Outlook öffnen. Auf diese Weise können Sie es auch bearbeiten, um das Datum zu ändern oder weitere Details hinzuzufügen.
Wie verwenden Sie OneNote 2016?
Dies sind die drei wichtigsten Möglichkeiten, OneNote 2016 zu Ihrem eigenen Produktivitätsvorteil zu nutzen. Obwohl die UWP-Version von OneNote heutzutage der richtige Weg ist, hat OneNote 2016 offensichtlich die meisten Links zu Outlook und dem Rest von Office 365. Es geht nirgendwo hin, und Microsoft wird die Codebasen im Laufe der Zeit mit Extended zusammenführen Support bis 2025. Wie verwenden Sie OneNote 2016? Lassen Sie es uns in den Kommentaren unten wissen.
FAQ
Wie lade ich die 32-Bit-Edition von OneNote 2016 herunter?
Wenn Sie eine 32-Bit-Edition von Microsoft Office verwenden: 1. Installieren und aktivieren Sie Ihre Edition von Microsoft Office 2019 oder Office 365. 2. Klicken Sie hier, um die 32-Bit-Edition von OneNote 2016 für Windows herunterzuladen.
Sollten Sie OneNote 2016 weiterhin über das neue OneNote UWP verwenden?
Wenn Sie OneNote 2016 immer noch lieber als die neue OneNote UWP-App verwenden, hat Microsoft gestern einige schlechte Nachrichten angekündigt. Später in diesem Jahr wird OneNote für Windows 10 den OneNote-Desktop in Office 2019 ersetzen und die aktuellste Version von OneNote werden.
Was ist mit OneNote 2016 unter Windows 10 passiert?
Nach der Installation von Microsoft Office 2019 oder Office 365 auf einem PC mit einer beliebigen Edition von Windows 10 scheint OneNote 2016 in der Liste der installierten Desktop-Anwendungen zu fehlen. Auf Computern mit Windows 10 ist die neue OneNote für Windows 10-App die empfohlene Version von OneNote.
Muss ich OneNote 2016 mit Office 2019 installieren?
Standardmäßig installieren Office 2019 und Office 365 nicht automatisch die OneNote 2016-Desktopversion, aber wenn Sie diese Version dennoch benötigen oder bevorzugen, können Sie sie separat herunterladen und zusammen mit Ihren neuen Office 2019-Apps verwenden. Wenn Sie eine 32-Bit-Edition von Microsoft Office verwenden:
Was ist mit Microsoft OneNote 2016 passiert?
Im April 2018 gab Microsoft bekannt, dass OneNote 2016 eingestellt wird. Sie erhielten viel Feedback von Leuten, die OneNote verwenden, und etwa 18 Monate später gaben sie bekannt, dass es bleiben würde.
Kommt OneNote zu Windows 10 zurück?
Sie erhielten viel Feedback von Leuten, die OneNote verwenden, und etwa 18 Monate später gaben sie bekannt, dass es bleiben würde. Wir haben also zwei OneNote-Desktop-Apps für Windows 10 – „OneNote 2016/2019“, die in den anderen Office-Apps enthalten ist, und „OneNote für Windows 10“, das über den Microsoft Store für Windows 10 erhältlich ist.
Was ist die 64-Bit-Version von OneNote in Office 2019?
Wenn Sie eine 64-Bit-Version von Windows und eine 64-Bit-Version von Office 2019 oder Microsoft 365 verwenden, wird die 64-Bit-Version von OneNote automatisch installiert, andernfalls erhalten Sie die 32-Bit-Version. Weitere Informationen finden Sie unter Häufig gestellte Fragen zu OneNote in Office 2019 und Microsoft 365.
Kann ich Microsoft OneNote unter Windows 11 verwenden?
Microsoft empfiehlt die Verwendung der Office OneNote-App, nicht der universellen Windows-App.Die UWP-App wird nicht in Windows 11 enthalten sein. Wenn Sie Office nicht besitzen oder es vor März 2020 installiert haben, können Sie OneNote 2016/2019 unter Installieren oder Neuinstallieren von OneNote 2016 für Windows herunterladen.
Gibt es eine kostenlose Version von OneNote 2016?
Es steht noch eine kostenlose Version von OneNote 2016 Desktop zum Download bereit. Es fehlt die Möglichkeit, Notizbücher lokal zu speichern und alle Verbindungen zu MS Office wie das Erstellen von Outlook-Aufgaben, aber ansonsten ist es das vollständige OneNote 2016.
Was ist mit OneNote 2016/2019 passiert?
OneNote 2016/2019 wurde aus neuen Office-Installationen entfernt ist wieder in neuen Office-Installationen enthalten (Stand März 2020). Microsoft empfiehlt die Verwendung der Office OneNote-App, nicht der universellen Windows-App. Die UWP-App wird nicht in Windows 11 enthalten sein.
Muss ich das Microsoft Office-Paket kaufen, um OneNote zu verwenden?
Nein, Sie müssen das Office-Paket nicht kaufen. Es steht noch eine kostenlose Version von OneNote 2016 Desktop zum Download bereit. Es fehlt die Möglichkeit, Notizbücher lokal zu speichern und alle Verbindungen zu MS Office wie das Erstellen von Outlook-Aufgaben, aber ansonsten ist es das vollständige OneNote 2016.
Ist OneNote für Windows 10 in Windows 10 enthalten?
OneNote für Windows 10 ist in jeder Edition von Windows 10 sowie Office 365 und Office 2019 enthalten. OneNote 2016 ist jedoch weiterhin optional für diejenigen verfügbar, die es benötigen, und es kann Seite an Seite mit dem neueren Windows verwendet werden 10 App.