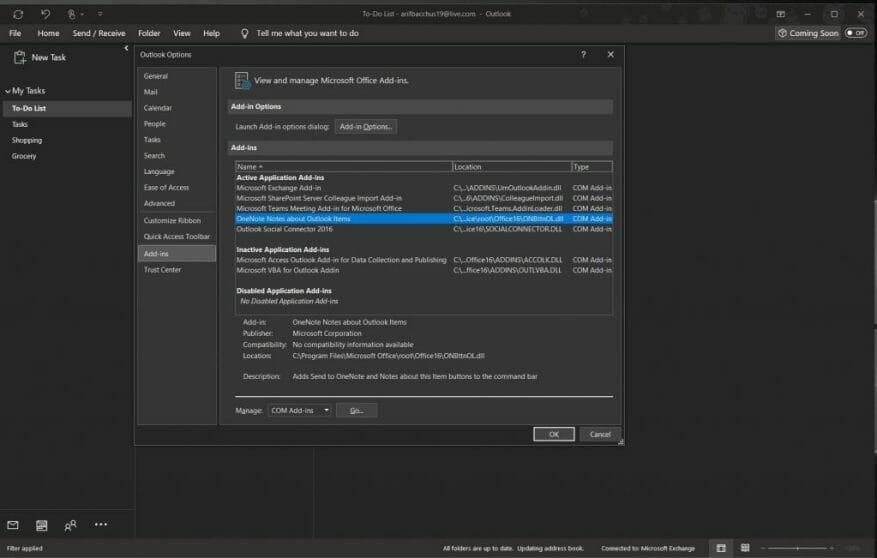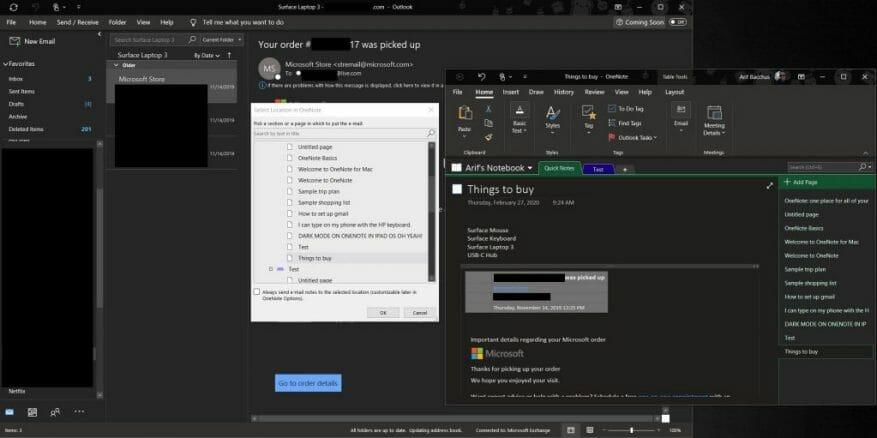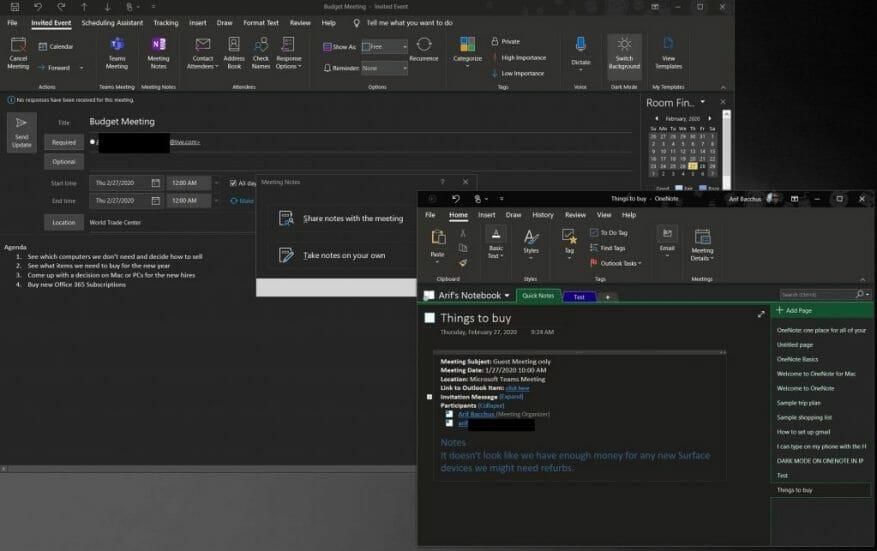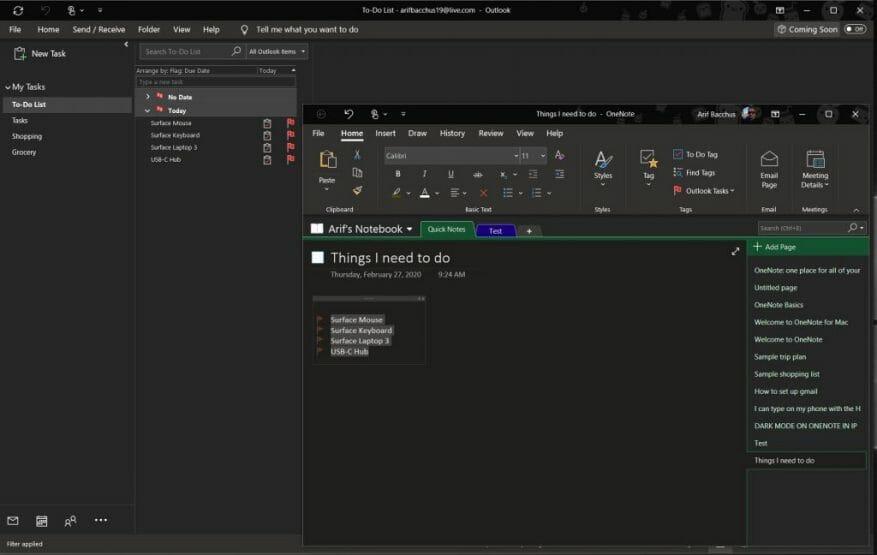Se utilizzi OneNote 2016, l’app desktop presenta un vantaggio rispetto alla controparte disponibile su Microsoft Store o MacOS App Store. Mentre scrivi e-mail o altre cose su Outlook, puoi girarle e inserirle nel tuo blocco appunti di OneNote. In questa guida, ti mostreremo come puoi farlo e altro ancora in modo da poter utilizzare l’app Microsoft per l’attività di appunti a tuo vantaggio in termini di produttività.
Come assicurarsi che il componente aggiuntivo OneNote 2016 sia attivo in Outlook
Per iniziare, assicurati che il componente aggiuntivo OneNote sia attivo in Outlook. Se è attivo, dovresti vedere un’icona di OneNote nella scheda Home in Outlook proprio sotto Spostare. In genere è attivo per impostazione predefinita, ma in caso contrario, potrebbe essere necessario abilitarlo nelle impostazioni di Outlook. Ecco come.
- Clicca il Scheda File
- Clic Opzioni A sinistra
- Clic Componenti aggiuntivi
- Clic Gestisci i componenti aggiuntivi di Com in fondo alla pagina. Quindi, fare clic Andare.
- Assicurati che la scatola per Note di OneNote sugli elementi di Outlook è selezionato e fare clic su OK.
Una volta abilitato, sei a posto. Ti mostreremo tre cose in questa guida. Nella prima parte, vedremo come inviare un’e-mail di Outlook a OneNote 2016. Quindi, ti mostreremo come inviare riunioni a OneNote 2016 e prendere appunti che puoi inviare a tutti gli altri. Infine, daremo un’occhiata a come utilizzare OneNote per aggiungere una nuova attività all’elenco delle attività di Outlook. Scendiamo!
Come inviare l’elemento di Outlook a OneNote 2016
Ora che il componente aggiuntivo OneNote è attivo, sarai in grado di inviare l’e-mail con cui hai lavorato in Outlook a OneNote. Fare questo è un processo facile e veloce. Potrebbe anche aiutarti a essere più produttivo, poiché avrai una copia dell’e-mail a portata di mano nel tuo blocco appunti di OneNote durante una riunione in cui in genere potresti prendere appunti e annotare determinati elementi. Puoi anche usare questo metodo come metodo per eseguire il backup e salvare una copia dei tuoi messaggi di posta elettronica in OneNote Notebook.
Per iniziare, tutto ciò che devi fare è aprire un’e-mail che desideri inviare a OneNote. Successivamente, fai clic su Casa scheda e scegli Una nota sotto il Spostare sezione. Dovresti quindi vedere un pop-up che ti chiede dove inviarlo. Scegli il taccuino specifico, quindi fai clic su OK. Una volta fatto, l’e-mail verrà automaticamente inserita nel blocco appunti di OneNote selezionato. Si aprirà anche OneNote 2016 e potrai dare un’occhiata all’e-mail nel tuo blocco appunti.
Come inviare una riunione di Outlook a OneNote 2016
L’invio di e-mail a OneNote è solo l’inizio. Puoi anche aggiungere una riunione a OneNote. Questo ti aiuterà a risparmiare tempo e sarai in grado di collegare una riunione che hai sul tuo calendario, prendere appunti e inviare tali note via e-mail alle altre persone nella riunione, tutto allo stesso tempo. Ecco come.
Per iniziare, ti consigliamo di trovare la riunione che desideri aggiungere a OneNote. Apri il tuo calendario in Outlook e fai doppio clic su di esso per aprire la riunione e controlla il Evento su invito finestra. Dovresti vedere un’opzione per OneNote Appunti di riunione sotto il Incontro scheda.
Ti consigliamo di fare clic su questo e quindi scegliere una delle due opzioni: Condividi le note con la riunione o tprendere appunti da soli. Per condividere le note con la riunione, è necessario disporre di un blocco appunti condiviso di OneNote già configurato. Se scegli l’opzione per prendere appunti, queste note esisteranno solo nel tuo taccuino privato fino a quando non le condividi tramite e-mail. Questa è l’opzione che utilizziamo.
Dopo aver scelto l’opzione, ti verrà chiesto di scegliere in quale taccuino desideri che si aprano le note della riunione. Scegline una, quindi fai clic su OK. Dovresti quindi inserire le tue note sotto dove dice Appunti. Al termine, ti consigliamo di fare clic su Pagina di posta elettronica pulsante sotto il E-mail sezione del nastro. Questo ti rispedirà quindi a Outlook, dove vedrai un’e-mail tradizionale con le informazioni sulla riunione e i partecipanti in alto e le tue note appena aggiunte in basso.
Come creare attività di Outlook in OneNote
La creazione di attività di Outlook in OneNote 2016 è l’attività più semplice di tutte (nessun gioco di parole). Per iniziare, ti consigliamo di iniziare una nuova nota in OneNote. Dovrai assicurarti, però, di scegliere il Etichetta da fare opzione dalla sezione Tag del Casa scheda.
Una volta terminato, puoi creare un elenco di elementi come al solito. Quando l’elenco è completo, ti consigliamo di evidenziare tutto e tornare al Casa scheda. Cerca l’opzione che dice Attività di Outlook e poi sceglilo. È quindi possibile scegliere un giorno per l’attività. Come promemoria, puoi sempre eliminare l’attività evidenziando tutto, tornando a questo menu e scegliendo Elimina attività di Outlook.
Tornando in Outlook, puoi vedere l’attività che hai appena creato in Outlook andando alla barra di navigazione nell’angolo in basso a destra dello schermo e facendo clic su . . . pulsante. Quindi dovrebbe apparire un’opzione per le attività. Fai clic e vedrai il tuo compito! In alternativa, puoi anche visualizzare l’attività evidenziandola in OneNote 2016 e facendo clic Apri attività in Outlook. Ciò ti consentirà anche di modificarlo per cambiare la data o aggiungere ulteriori dettagli.
Come si usa OneNote 2016?
Questi sono i tre modi principali per utilizzare OneNote 2016 a proprio vantaggio in termini di produttività. Sebbene la versione UWP di OneNote sia la strada da percorrere in questi giorni, OneNote 2016 ha ovviamente il maggior numero di collegamenti a Outlook e al resto di Office 365. Non andrà da nessuna parte e Microsoft unirà le basi di codice nel tempo, con estensioni supporto fino al 2025. Come si usa OneNote 2016? Fateci sapere nei commenti qui sotto.
FAQ
Come si scarica l’edizione a 32 bit di OneNote 2016?
Se stai utilizzando un’edizione a 32 bit di Microsoft Office: 1. Installa e attiva la tua edizione di Microsoft Office 2019 o Office 365. 2. Fai clic qui per scaricare l’edizione a 32 bit di OneNote 2016 per Windows.
Dovresti comunque usare OneNote 2016 sulla nuova piattaforma UWP di OneNote?
Se preferisci ancora utilizzare OneNote 2016 sulla nuova app UWP di OneNote, Microsoft ha annunciato ieri alcune cattive notizie. Entro la fine dell’anno, OneNote per Windows 10 sostituirà OneNote desktop in Office 2019 e diventerà la versione più aggiornata di OneNote.
Che cosa è successo a OneNote 2016 su Windows 10?
Dopo aver installato Microsoft Office 2019 o Office 365 su un PC che esegue qualsiasi edizione di Windows 10, OneNote 2016 sembra non essere presente nell’elenco delle applicazioni desktop installate. Nei computer che eseguono Windows 10, la nuova app OneNote per Windows 10 è la versione consigliata di OneNote.
È necessario installare OneNote 2016 con Office 2019?
Per impostazione predefinita, Office 2019 e Office 365 non installeranno automaticamente la versione desktop di OneNote 2016, ma se hai ancora bisogno o preferisci utilizzare questa versione, puoi scaricarla separatamente e usarla insieme alle nuove app di Office 2019. Se utilizzi un’edizione a 32 bit di Microsoft Office:
Che cosa è successo a Microsoft OneNote 2016?
Nell’aprile 2018, Microsoft ha annunciato che OneNote 2016 sarebbe andato via. Hanno ricevuto molti feedback dalle persone che utilizzano OneNote e circa 18 mesi dopo hanno annunciato che sarebbe rimasto.
OneNote tornerà su Windows 10?
Hanno ricevuto molti feedback dalle persone che utilizzano OneNote e circa 18 mesi dopo hanno annunciato che sarebbe rimasto. Quindi, abbiamo due app desktop OneNote per Windows 10: “OneNote 2016/2019” incluso con le altre app di Office e “OneNote per Windows 10” che è disponibile tramite Microsoft Store su Windows 10.
Qual è la versione a 64 bit di OneNote in Office 2019?
Se utilizzi un’edizione a 64 bit di Windows e una versione a 64 bit di Office 2019 o Microsoft 365, la versione a 64 bit di OneNote viene installata automaticamente, altrimenti otterrai la versione a 32 bit. Per ulteriori informazioni, vedere Domande frequenti su OneNote in Office 2019 e Microsoft 365.
Posso usare Microsoft OneNote su Windows 11?
Microsoft consiglia di usare l’app Office OneNote, non l’app di Windows universale.L’app UWP non sarà inclusa in Windows 11. Se non possiedi Office o non l’hai installato prima di marzo 2020, puoi scaricare OneNote 2016/2019 da Installa o reinstalla OneNote 2016 per Windows.
Esiste una versione gratuita di OneNote 2016?
È ancora disponibile una versione gratuita di OneNote 2016 Desktop per il download. Non ha la possibilità di salvare i taccuini in locale e tutte le connessioni a MS Office come la creazione di attività di Outlook, ma a parte questo è OneNote 2016 completo.
Che cosa è successo a OneNote 2016/2019?
OneNote 2016/2019 è stato rimosso dalle nuove installazioni di Office è nuovamente incluso nelle nuove installazioni di Office (a partire da marzo 2020). Microsoft consiglia di usare l’app Office OneNote, non l’app di Windows universale. L’app UWP non sarà inclusa in Windows 11.
Devo acquistare il pacchetto Microsoft Office per utilizzare OneNote?
No, non è necessario acquistare il pacchetto Office. È ancora disponibile una versione gratuita di OneNote 2016 Desktop per il download. Non ha la possibilità di salvare i taccuini in locale e tutte le connessioni a MS Office come la creazione di attività di Outlook, ma a parte questo è OneNote 2016 completo.
OneNote per Windows 10 è incluso in Windows 10?
OneNote per Windows 10 è incluso in ogni edizione di Windows 10, oltre a Office 365 e Office 2019. Tuttavia, OneNote 2016 è ancora disponibile facoltativamente per coloro che ne hanno bisogno e può essere utilizzato fianco a fianco con il più recente Windows 10 ca.