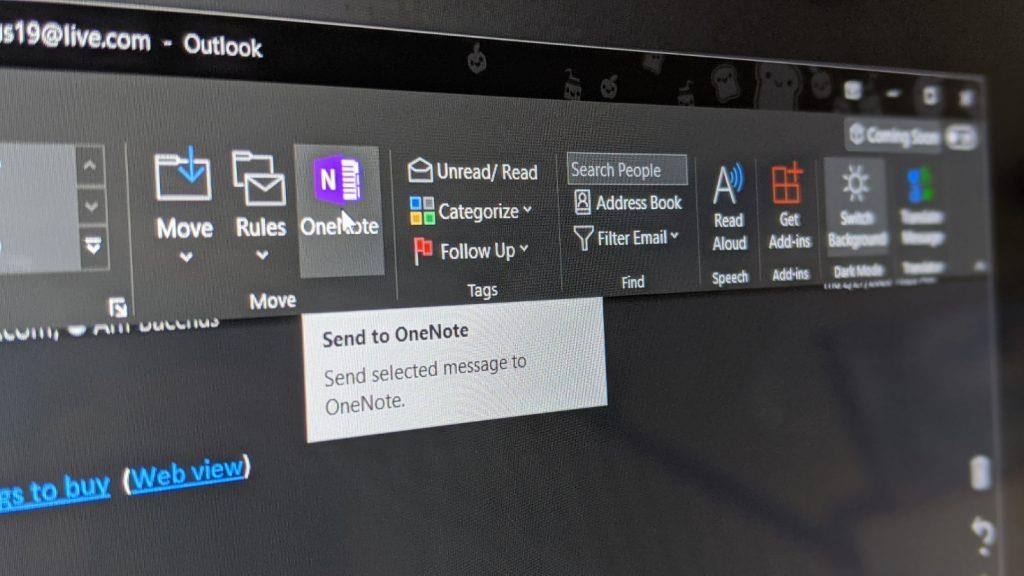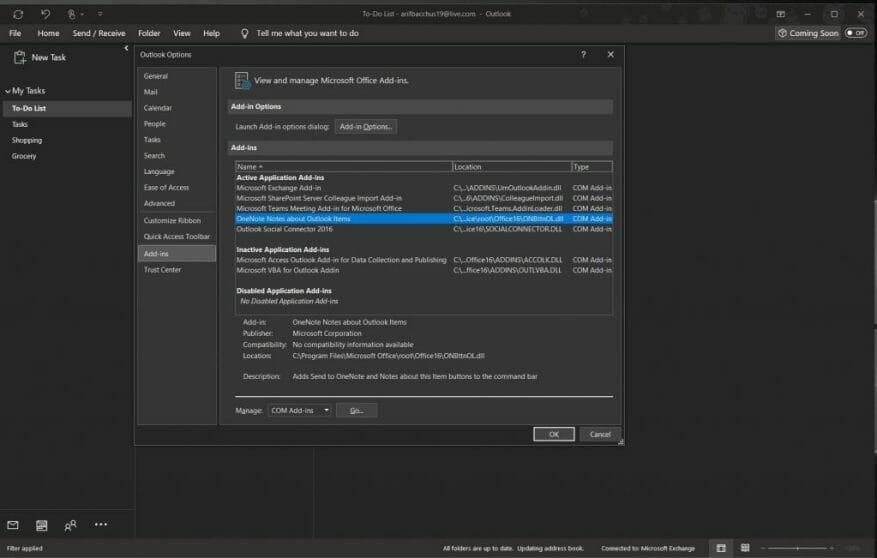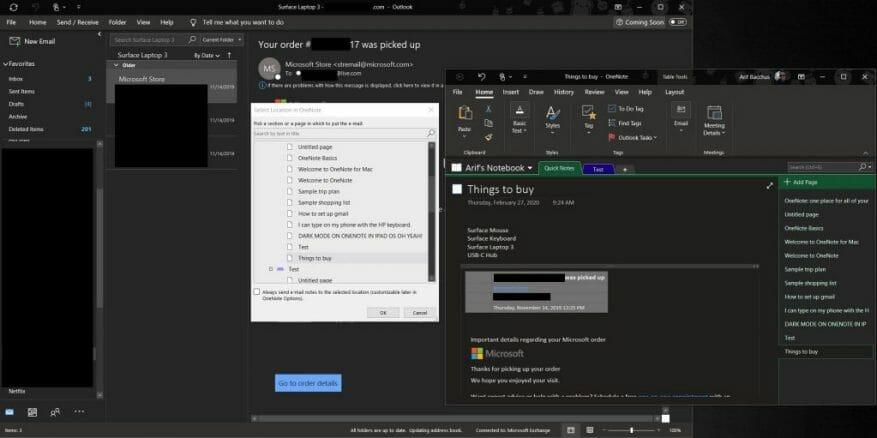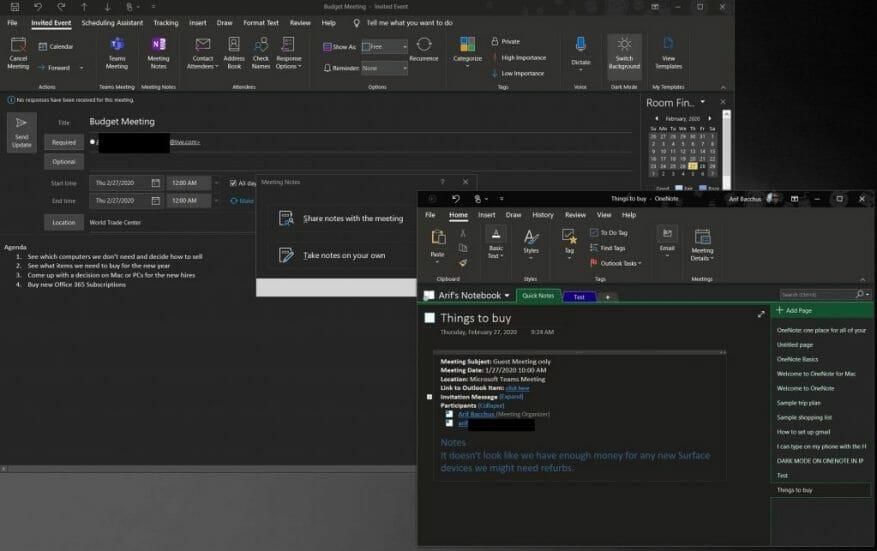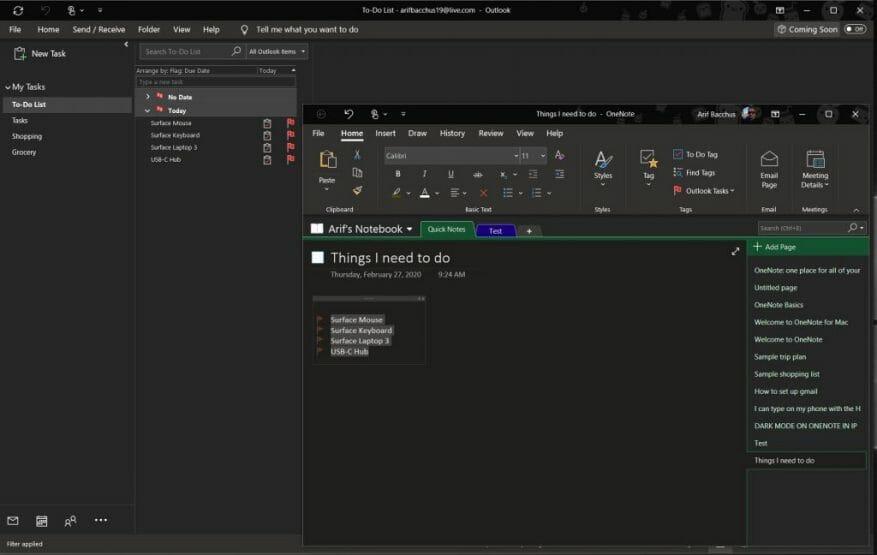Ak používate OneNote 2016, desktopová aplikácia má jednu výhodu v porovnaní s náprotivkom dostupným v Microsoft Store alebo MacOS App Store. Keď píšete e-maily alebo iné veci v programe Outlook, môžete ich otočiť a vložiť do poznámkového bloku OneNote. V tejto príručke vám ukážeme, ako to môžete urobiť, a ukážeme vám ešte niečo navyše, aby ste mohli používať aplikáciu Microsoft Note-tasking pre svoju produktivitu.
Ako sa uistiť, že doplnok OneNote 2016 je aktívny v Outlooku
Na začiatok sa budete chcieť uistiť, že doplnok OneNote je aktívny v Outlooku. Ak je aktívna, mala by sa na karte Domov v Outlooku priamo pod ňou zobraziť ikona OneNotu Pohybujte sa. Toto je zvyčajne predvolene zapnuté, ale ak nie je, možno ho budete musieť povoliť v nastaveniach programu Outlook. Tu je návod.
- Kliknite na Karta Súbor
- Kliknite možnosti doľava
- Kliknite Doplnky
- Kliknite Spravovať doplnky Com v spodnej časti stránky. Potom kliknite Choď.
- Uistite sa, že krabica pre Poznámky OneNotu o položkách programu Outlook je začiarknuté a kliknite na tlačidlo OK.
Po aktivácii môžete začať. V tejto príručke vám ukážeme tri veci. V prvej časti sa pozrieme na to, ako odoslať e-mail z Outlooku do OneNotu 2016. Potom vám ukážeme, ako môžete odosielať schôdze do OneNotu 2016 a robiť si poznámky, ktoré môžete rozoslať všetkým ostatným. Nakoniec sa pozrieme na to, ako môžete použiť OneNote na pridanie novej úlohy do zoznamu úloh v Outlooku. Poďme kopať!
Ako odoslať položku programu Outlook do OneNotu 2016
Teraz, keď je doplnok OneNote aktívny, budete môcť odoslať e-mail, s ktorým ste pracovali v Outlooku, do OneNotu. Je to rýchly a jednoduchý proces. Dokonca vám to môže pomôcť byť produktívnejší, pretože kópiu e-mailu budete mať po ruke vo svojom OneNote Notebook počas schôdze, kde si zvyčajne môžete robiť poznámky a označovať určité položky. Túto metódu môžete použiť aj ako spôsob zálohovania a uloženia kópie vašich e-mailov vo OneNote Notebook.
Ak chcete začať, všetko, čo musíte urobiť, je otvoriť e-mail, ktorý chcete odoslať do OneNotu. Potom kliknite na Domov kartu a vyberte si Jedna poznámka pod Pohybujte sa oddiele. Potom by sa malo zobraziť kontextové okno s otázkou, kam ho poslať. Vyberte konkrétny notebook a potom kliknite OK. Keď to urobíte, e-mail sa automaticky vloží do vybratého poznámkového bloku OneNotu. Otvorí sa aj OneNote 2016 a budete môcť nahliadnuť do e-mailu v poznámkovom bloku.
Ako odoslať schôdzu v Outlooku do OneNotu 2016
Odosielanie e-mailov do OneNotu je len začiatok. Schôdzu môžete pridať aj do OneNotu. Pomôže vám to ušetriť čas a budete môcť prepojiť schôdzu, ktorú máte vo svojom kalendári, robiť si poznámky a poslať tieto poznámky e-mailom ostatným účastníkom schôdze, a to všetko súčasne. Tu je návod.
Na začiatok budete chcieť nájsť schôdzu, ktorú chcete pridať do OneNotu. Otvorte kalendár v programe Outlook a dvojitým kliknutím naň otvorte schôdzu a začiarknite políčko Pozvaná udalosť okno. Mali by ste vidieť možnosť pre OneNote Poznámky zo stretnutia pod Stretnutie tab.
Budete chcieť kliknúť na toto a potom vybrať jednu z dvoch možností: Zdieľajte poznámky so schôdzou alebo Trobte si poznámky sami. Ak chcete zdieľať poznámky so schôdzou, musíte mať už nastavený zdieľaný poznámkový blok OneNote. Ak si vyberiete možnosť robiť si poznámky, tieto poznámky budú existovať iba vo vašom súkromnom poznámkovom bloku, kým ich nebudete zdieľať prostredníctvom e-mailu. Toto je možnosť, ktorú používame.
Po výbere možnosti sa zobrazí výzva, aby ste si vybrali, v ktorom poznámkovom bloku sa majú otvárať poznámky zo schôdze. Vyberte jeden a potom kliknite na OK. Potom by ste mali zadať svoje poznámky nižšie, kde je uvedené Poznámky. Po dokončení budete chcieť kliknúť na E-mailová stránka tlačidlo pod Email časť stuhy. Potom sa dostanete späť do Outlooku, kde uvidíte tradičný e-mail s informáciami o schôdzi a účastníkmi v hornej časti a vaše čerstvo pridané poznámky v dolnej časti.
Ako vytvoriť úlohy Outlooku vo OneNote
Vytváranie úloh programu Outlook vo OneNote 2016 je najjednoduchšia úloha zo všetkých (bez slovnej hry.) Ak chcete začať, budete chcieť začať novú poznámku vo OneNote. Budete sa však chcieť uistiť, že si vyberiete To Do Tag možnosť zo sekcie Tagy Domov tab.
Po dokončení môžete vytvoriť zoznam položiek ako zvyčajne. Keď bude zoznam hotový, budete chcieť zvýrazniť všetko a vrátiť sa späť na Domov tab. Vyhľadajte možnosť, ktorá hovorí Úlohy programu Outlook a potom si to vyberte. Potom si môžete vybrať deň pre danú úlohu. Pripomíname, že úlohu môžete vždy odstrániť zvýraznením všetkého, návratom do tejto ponuky a výberom Odstrániť úlohu programu Outlook.
Ak sa vrátite späť do Outlooku, môžete si pozrieť úlohu, ktorú ste práve vytvorili v Outlooku tak, že prejdete na navigačný panel v pravom dolnom rohu obrazovky a kliknete na . . . tlačidlo. Potom by sa mala zobraziť možnosť pre Úlohy. Kliknite naň a uvidíte svoju úlohu! Prípadne môžete úlohu zobraziť aj tak, že ju zvýrazníte vo OneNote 2016 a kliknete Otvorte úlohu v programe Outlook. To vám tiež umožní upraviť ho a zmeniť dátum alebo pridať ďalšie podrobnosti.
Ako používate OneNote 2016?
Toto sú tri najlepšie spôsoby, ako používať OneNote 2016 na zvýšenie vlastnej produktivity. Hoci verzia UWP OneNote je v súčasnosti najlepšou cestou, OneNote 2016 má zjavne najviac odkazov na Outlook a zvyšok Office 365. Nikam to nevedie a Microsoft bude časom zlučovať základňu kódu s rozšírením podporu do roku 2025. Ako používate OneNote 2016? Dajte nám vedieť v komentároch nižšie.
FAQ
Ako si stiahnem 32-bitové vydanie OneNotu 2016?
Ak používate 32-bitové vydanie balíka Microsoft Office: 1. Nainštalujte a aktivujte svoje vydanie balíka Microsoft Office 2019 alebo Office 365. 2. Kliknutím sem stiahnete 32-bitové vydanie OneNotu 2016 pre Windows.
Mali by ste stále používať OneNote 2016 cez nový OneNote UWP?
Ak stále uprednostňujete používanie OneNotu 2016 pred novou aplikáciou OneNote UWP, Microsoft včera oznámil zlé správy. Neskôr v tomto roku OneNote pre Windows 10 nahradí OneNote desktop v Office 2019 a stane sa najaktuálnejšou verziou OneNotu.
Čo sa stalo s OneNote 2016 v systéme Windows 10?
Po nainštalovaní balíka Microsoft Office 2019 alebo Office 365 do počítača s ľubovoľnou edíciou Windowsu 10 sa zdá, že OneNote 2016 chýba v zozname nainštalovaných počítačových aplikácií. Na počítačoch so systémom Windows 10 je odporúčanou verziou OneNotu nová aplikácia OneNote pre Windows 10.
Musím si nainštalovať OneNote 2016 s Office 2019?
V predvolenom nastavení Office 2019 a Office 365 automaticky nenainštalujú počítačovú verziu OneNotu 2016, ale ak túto verziu stále potrebujete alebo uprednostňujete používanie tejto verzie, môžete si ju stiahnuť samostatne a používať spolu s novými aplikáciami Office 2019. Ak používate 32-bitové vydanie balíka Microsoft Office:
Čo sa stalo s Microsoft OneNote 2016?
V apríli 2018 Microsoft oznámil, že OneNote 2016 končí. Dostali veľa spätnej väzby od ľudí používajúcich OneNote a asi o 18 mesiacov neskôr oznámili, že zostávajú.
Vráti sa OneNote na Windows 10?
Dostali veľa spätnej väzby od ľudí používajúcich OneNote a asi o 18 mesiacov neskôr oznámili, že zostávajú. Takže máme dve desktopové aplikácie OneNote pre Windows 10 – „OneNote 2016/2019“ zahrnuté v ostatných aplikáciách balíka Office a „OneNote pre Windows 10“, ktorý je dostupný prostredníctvom obchodu Microsoft Store v systéme Windows 10.
Aká je 64-bitová verzia OneNotu v Office 2019?
Ak používate 64-bitové vydanie systému Windows a 64-bitovú verziu balíka Office 2019 alebo Microsoft 365, 64-bitová verzia OneNotu sa nainštaluje automaticky, inak získate 32-bitovú verziu. Ďalšie informácie nájdete v časti Časté otázky o OneNote v Office 2019 a Microsoft 365.
Môžem používať Microsoft OneNote v systéme Windows 11?
Spoločnosť Microsoft odporúča používať aplikáciu Office OneNote, nie aplikáciu Universal Windows.Aplikácia UWP nebude súčasťou Windowsu 11. Ak nevlastníte Office alebo ste si ho nainštalovali pred marcom 2020, OneNote 2016/2019 si môžete stiahnuť z Inštalovať alebo preinštalovať OneNote 2016 pre Windows .
Existuje bezplatná verzia OneNotu 2016?
Stále je k dispozícii na stiahnutie bezplatná verzia aplikácie OneNote 2016 Desktop. Chýba mu možnosť lokálneho ukladania poznámkových blokov a všetkých pripojení k MS Office, ako je vytváranie úloh programu Outlook, ale okrem toho je to úplný OneNote 2016.
Čo sa stalo s OneNote 2016/2019?
OneNote 2016/2019 bol odstránený z nových inštalácií balíka Office a je opäť zahrnutý v nových inštaláciách balíka Office (od marca 2020). Spoločnosť Microsoft odporúča používať aplikáciu Office OneNote, nie aplikáciu Universal Windows. Aplikácia UWP nebude súčasťou systému Windows 11.
Musím si kúpiť balík Microsoft Office, aby som mohol používať OneNote?
Nie, balík Office si kupovať nemusíte. Stále je k dispozícii na stiahnutie bezplatná verzia aplikácie OneNote 2016 Desktop. Chýba mu možnosť lokálneho ukladania poznámkových blokov a všetkých pripojení k MS Office, ako je vytváranie úloh programu Outlook, ale okrem toho je to úplný OneNote 2016.
Je OneNote pre Windows 10 súčasťou Windowsu 10?
OneNote pre Windows 10 je súčasťou každého vydania Windowsu 10, ako aj Office 365 a Office 2019. OneNote 2016 je však stále voliteľne dostupný pre tých, ktorí ho potrebujú, a možno ho používať súbežne s novším Windowsom 10 aplikácia.