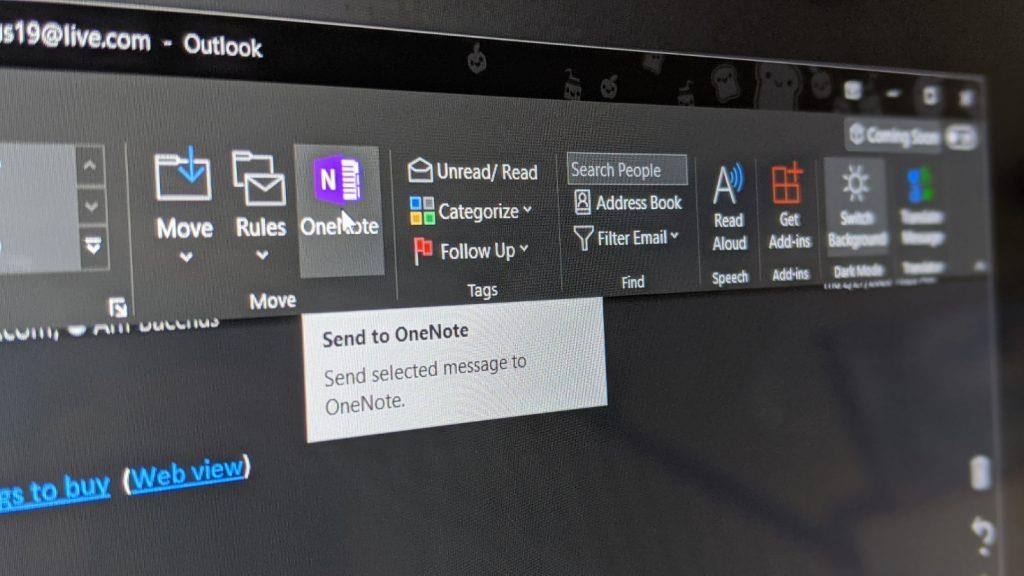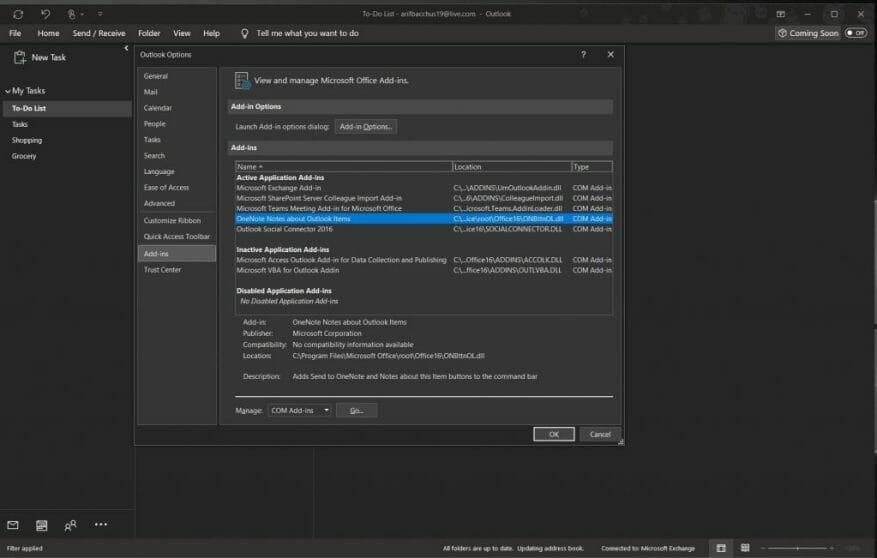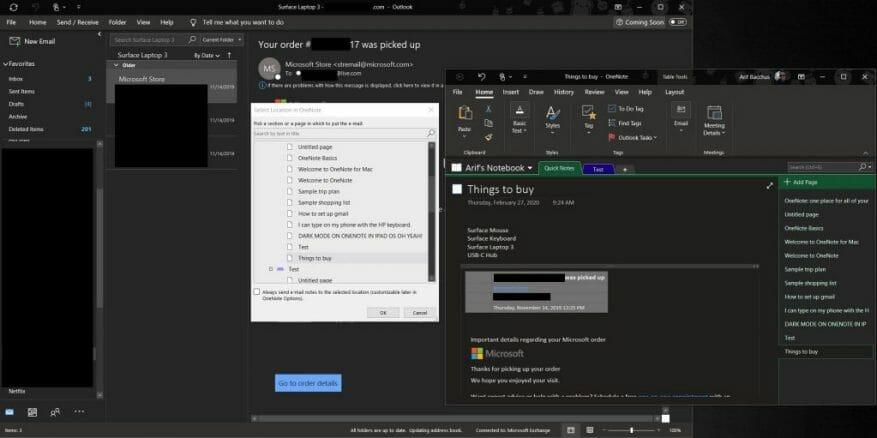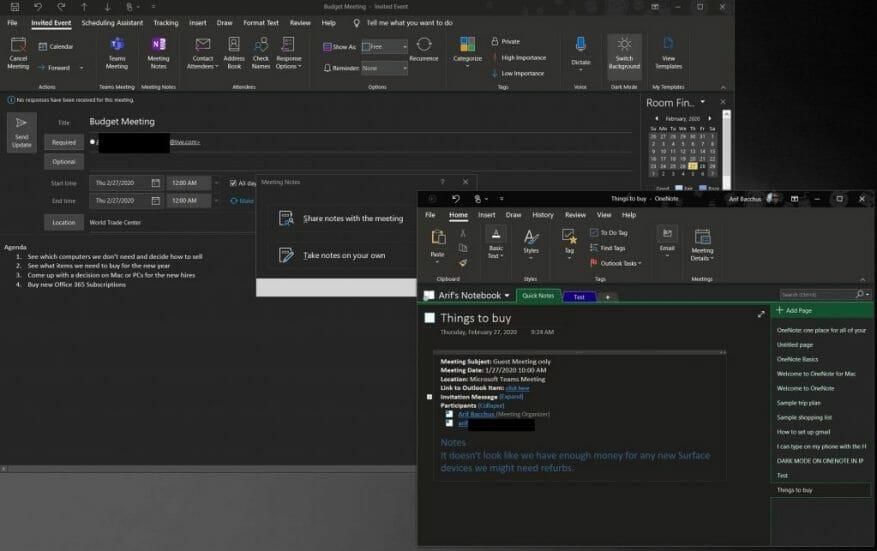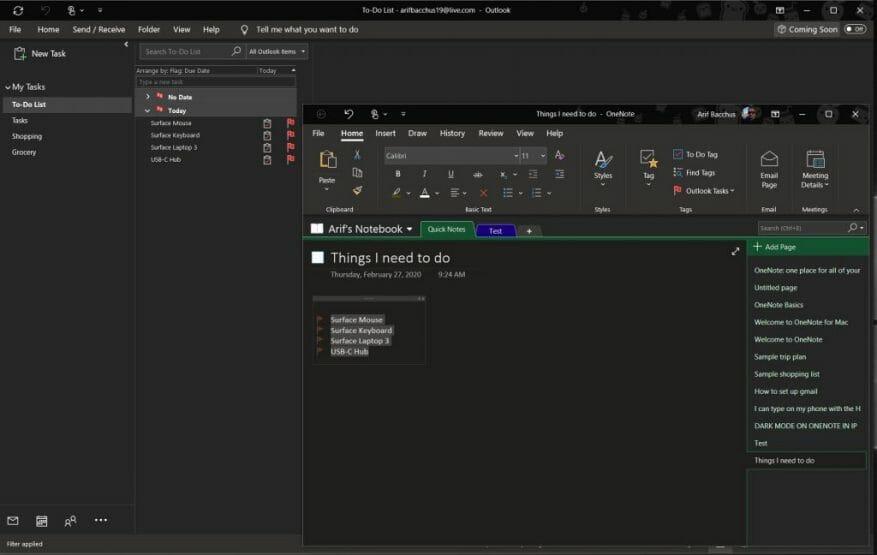Om du använder OneNote 2016 finns det en fördel med skrivbordsappen jämfört med motsvarigheten på Microsoft Store eller MacOS App Store. När du skriver e-postmeddelanden eller andra saker i Outlook kan du vända dem och lägga dem i din OneNote-anteckningsbok. I den här guiden visar vi dig hur du kan göra det, och lite mer så att du kan använda Microsofts anteckningsuppgiftsapp till din produktivitetsfördel.
Hur man ser till att OneNote 2016-tillägget är aktivt i Outlook
Till att börja med vill du vara säker på att OneNote-tillägget är aktivt i Outlook. Om den är aktiv bör du se en OneNote-ikon på fliken Hem i Outlook precis under Flytta. Detta är vanligtvis på som standard, men om det inte är det kan du behöva aktivera det i Outlook-inställningarna. Här är hur.
- Klicka på Fliken Arkiv
- Klick alternativ till vänster
- Klick Tillägg
- Klick Hantera Com-tillägg längst ner på sidan. Klicka sedan Gå.
- Se till att lådan för OneNote-anteckningar om Outlook-objekt är markerad och klicka på OK.
När den är aktiverad är du klar att gå. Vi kommer att visa dig tre saker i den här guiden. I den första delen kommer vi att titta på hur du skickar ett Outlook-e-postmeddelande till OneNote 2016. Sedan visar vi dig hur du kan skicka möten till OneNote 2016, och gör anteckningar som du kan skicka ut till alla andra. Slutligen kommer vi att ge en titt på hur du kan använda OneNote för att lägga till en ny uppgift till din Outlook Tasks-lista. Låt oss gräva i!
Hur du skickar ditt Outlook-objekt till OneNote 2016
Nu när OneNote-tillägget är aktivt kommer du att kunna skicka e-postmeddelandet som du har arbetat i Outlook till OneNote. Att göra detta är en snabb och enkel process. Det kan till och med hjälpa dig att bli mer produktiv, eftersom du har en kopia av e-postmeddelandet till hands i din OneNote Notebook under ett möte där du vanligtvis kan göra anteckningar och markera vissa objekt. Du kan också använda den här metoden som ett sätt att säkerhetskopiera och spara en kopia av dina e-postmeddelanden i din OneNote Notebook.
För att komma igång behöver du bara öppna ett e-postmeddelande som du vill skicka till OneNote. Efter det klickar du på Hem flik och välj En anteckning under Flytta sektion. Du bör då se en popup som frågar dig vart du ska skicka den. Välj den specifika anteckningsboken och klicka sedan OK. När du gör det kommer e-postmeddelandet automatiskt att infogas i OneNote-anteckningsboken du valde. OneNote 2016 kommer också att öppnas, och du kommer att kunna kika på e-postmeddelandet i din anteckningsbok.
Hur man skickar ett Outlook-möte till OneNote 2016
Att skicka e-postmeddelanden till OneNote är bara början. Du kan också lägga till ett möte i OneNote. Detta hjälper dig att spara tid och du kommer att kunna koppla ett möte som du har i din kalender, göra anteckningar och e-posta dessa anteckningar till de andra personerna i mötet, allt på samma gång. Här är hur.
Till att börja med vill du hitta mötet som du vill lägga till i OneNote. Öppna din kalender i Outlook och dubbelklicka på den för att öppna mötet och kontrollera Inbjudet evenemang fönster. Du bör se ett alternativ för OneNote Mötesanteckningar under Möte flik.
Du vill klicka på detta och sedan välja ett av de två alternativen: Dela anteckningar med mötet eller Tgör anteckningar på egen hand. För att dela anteckningar med mötet måste du ha en delad OneNote-anteckningsbok redan konfigurerad. Om du väljer alternativet ta anteckningar på ditt eget alternativ, kommer dessa anteckningar bara att finnas i din privata anteckningsbok tills du delar dem via e-post. Det här är alternativet vi använder.
När du har valt ditt alternativ blir du ombedd att välja vilken anteckningsbok du vill att mötesanteckningarna ska öppnas i. Välj en och klicka sedan på OK. Du ska sedan skriva in dina anteckningar nedan där det står Anteckningar. När du är klar vill du klicka på E-postsida knappen under E-post avsnitt av bandet. Detta skickar dig sedan tillbaka till Outlook, där du ser ett traditionellt e-postmeddelande som har mötesinformation och deltagare överst och dina nyligen tillagda anteckningar längst ner.
Hur man skapar Outlook-uppgifter i OneNote
Att skapa Outlook-uppgifter i OneNote 2016 är den enklaste uppgiften av dem alla (ingen ordlek.) För att komma igång med detta vill du starta en ny anteckning i OneNote. Du vill dock se till att du väljer Att göra Tag alternativet från avsnittet Taggar i Hem flik.
När du är klar kan du skapa en lista med objekt som vanligt. När listan är klar vill du markera allt och gå tillbaka till Hem flik. Leta efter alternativet som säger Outlook-uppgifter och sedan välja det. Du kan sedan välja en dag för uppgiften. Som en påminnelse kan du alltid ta bort uppgiften genom att markera allt, gå tillbaka till den här menyn och välja Ta bort Outlook Task.
När du går tillbaka till Outlook kan du se uppgiften du just skapade i Outlook genom att gå till navigeringsfältet i det nedre högra hörnet av skärmen och klicka på . . . knapp. Ett alternativ för Uppgifter bör då visas. Klicka på den så ser du din uppgift! Alternativt kan du också se uppgiften genom att markera den i OneNote 2016 och klicka Öppna Task i Outlook. Detta låter dig också redigera det för att ändra datum eller lägga till mer information.
Hur använder du OneNote 2016?
Det här är de tre bästa sätten att använda OneNote 2016 till din egen produktivitetsfördel. Även om UWP-versionen av OneNote är rätt väg att gå nu för tiden, har OneNote 2016 uppenbarligen flest länkar till Outlook och resten av Office 365. Det kommer ingenstans, och Microsoft kommer att slå samman kodbaserna över tiden, med utökade support till och med 2025. Hur använder du OneNote 2016? Låt oss veta i kommentarerna nedan.
FAQ
Hur laddar jag ner 32-bitarsutgåvan av OneNote 2016?
Om du använder en 32-bitarsutgåva av Microsoft Office: 1. Installera och aktivera din utgåva av Microsoft Office 2019 eller Office 365. 2. Klicka här för att ladda ner 32-bitarsutgåvan av OneNote 2016 för Windows.
Ska du fortfarande använda OneNote 2016 över den nya OneNote UWP?
Om du fortfarande föredrar att använda OneNote 2016 framför den nya OneNote UWP-appen, meddelade Microsoft några dåliga nyheter igår. Senare i år kommer OneNote för Windows 10 att ersätta OneNote-skrivbordet i Office 2019 och bli den mest uppdaterade versionen av OneNote.
Vad hände med OneNote 2016 på Windows 10?
Efter installation av Microsoft Office 2019 eller Office 365 på en dator som kör valfri version av Windows 10, verkar OneNote 2016 saknas i listan över installerade skrivbordsprogram. På datorer som kör Windows 10 är den nya OneNote för Windows 10-appen den rekommenderade versionen av OneNote.
Behöver jag installera OneNote 2016 med Office 2019?
Som standard installerar Office 2019 och Office 365 inte automatiskt OneNote 2016-skrivbordsversionen, men om du fortfarande behöver eller föredrar att använda den här versionen kan du ladda ner den separat och använda den tillsammans med dina nya Office 2019-appar. Om du använder en 32-bitarsversion av Microsoft Office:
Vad hände med Microsoft OneNote 2016?
I april 2018 meddelade Microsoft att OneNote 2016 skulle försvinna. De fick mycket feedback från personer som använde OneNote och cirka 18 månader senare meddelade de att den skulle stanna.
Kommer OneNote tillbaka till Windows 10?
De fick mycket feedback från personer som använde OneNote och cirka 18 månader senare meddelade de att den skulle stanna. SÅ, vi har två OneNote-skrivbordsappar för Windows 10 – ”OneNote 2016/2019” som ingår i de andra Office-apparna och ”OneNote för Windows 10” som är tillgänglig via Microsoft Store på Windows 10.
Vad är 64-bitarsversionen av OneNote i office 2019?
Om du använder en 64-bitarsversion av Windows och en 64-bitarsversion av Office 2019 eller Microsoft 365, installeras 64-bitarsversionen av OneNote automatiskt, annars får du 32-bitarsversionen. För mer information, se Vanliga frågor om OneNote i Office 2019 och Microsoft 365.
Kan jag använda Microsoft OneNote på Windows 11?
Microsoft rekommenderar att du använder Office OneNote-appen, inte Universal Windows-appen.UWP-appen kommer inte att ingå i Windows 11. Om du inte äger Office eller installerat det före mars 2020 kan du ladda ner OneNote 2016/2019 från Installera eller installera om OneNote 2016 för Windows .
Finns det en gratisversion av OneNote 2016?
Det finns fortfarande en gratisversion av OneNote 2016 Desktop tillgänglig för nedladdning. Det saknar möjligheten att spara anteckningsböcker lokalt och alla anslutningar till MS Office som att skapa Outlook-uppgifter, men förutom det är det hela OneNote 2016.
Vad hände med OneNote 2016/2019?
OneNote 2016/2019 togs bort från nya Office-installationer ingår återigen i nya Office-installationer (från mars 2020). Microsoft rekommenderar att du använder Office OneNote-appen, inte Universal Windows-appen. UWP-appen kommer inte att inkluderas i Windows 11.
Måste jag köpa Microsoft Office-paketet för att använda OneNote?
Nej, du behöver inte köpa Office-paketet. Det finns fortfarande en gratisversion av OneNote 2016 Desktop tillgänglig för nedladdning. Det saknar möjligheten att spara anteckningsböcker lokalt och alla anslutningar till MS Office som att skapa Outlook-uppgifter, men förutom det är det hela OneNote 2016.
Ingår OneNote för Windows 10 med Windows 10?
OneNote för Windows 10 ingår i varje utgåva av Windows 10, såväl som Office 365 och Office 2019. OneNote 2016 är dock fortfarande tillgängligt som tillval för dem som behöver det, och det kan användas sida vid sida med det nyare Windows 10 app.