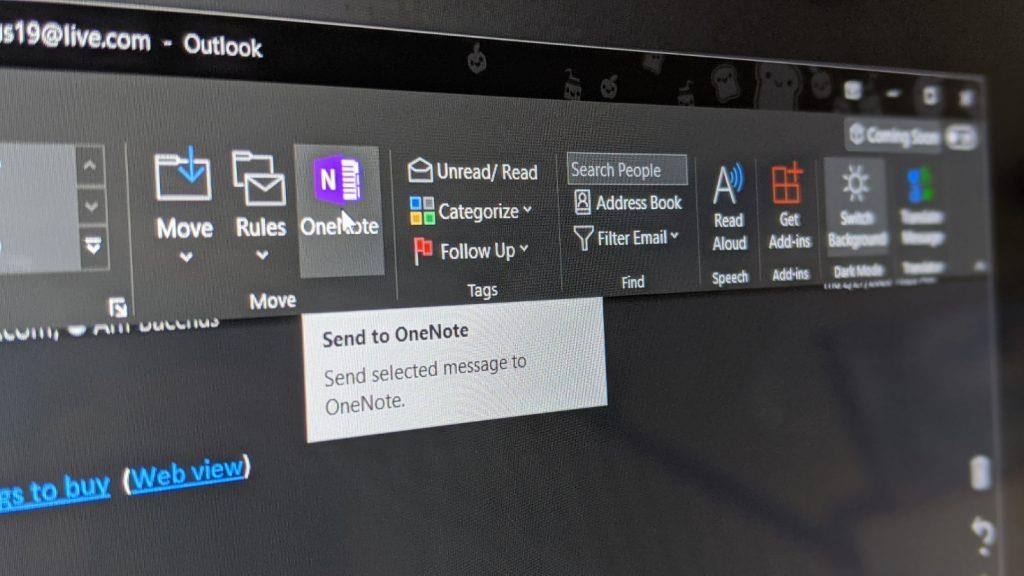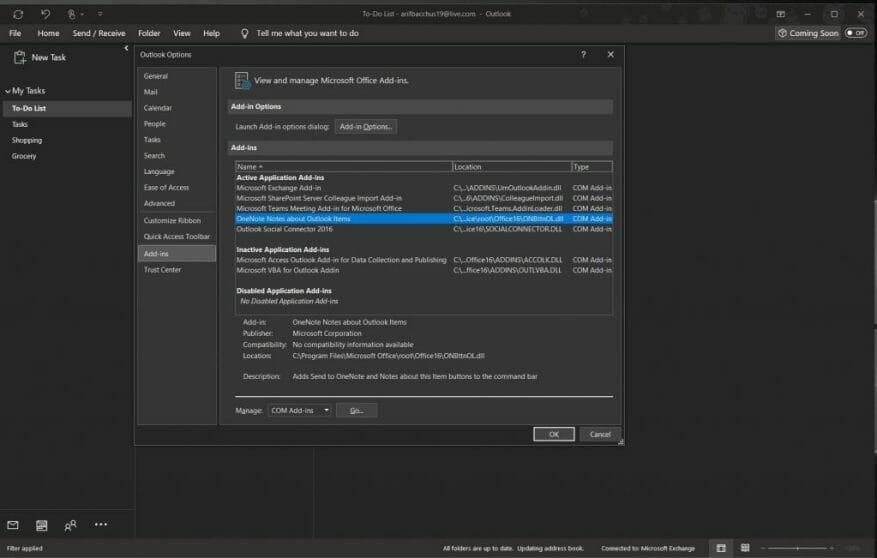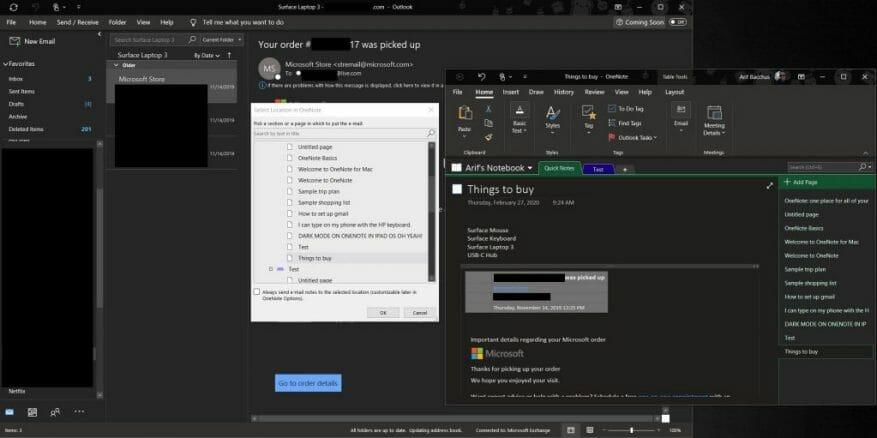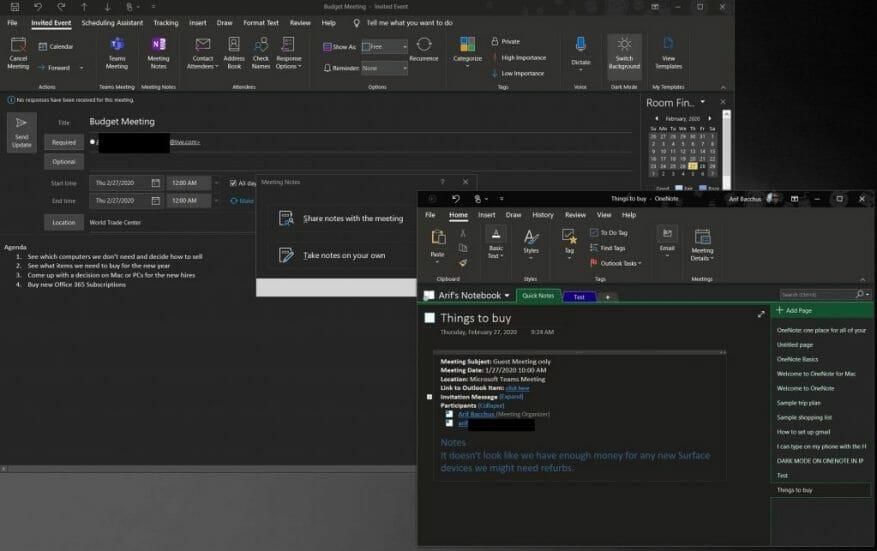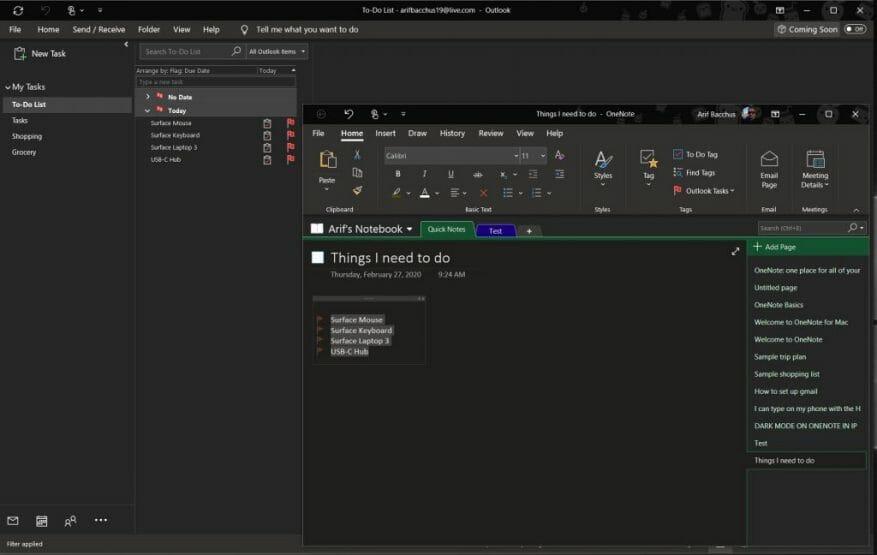Si vous utilisez OneNote 2016, l’application de bureau présente un avantage par rapport à son homologue disponible sur Microsoft Store ou MacOS App Store. Lorsque vous écrivez des e-mails ou d’autres choses sur Outlook, vous pouvez les retourner et les mettre dans votre bloc-notes OneNote. Dans ce guide, nous vous montrerons comment vous pouvez le faire, et d’autres encore, afin que vous puissiez utiliser l’application Microsoft de gestion des notes à votre avantage en termes de productivité.
Comment s’assurer que le complément OneNote 2016 est actif dans Outlook
Pour commencer, vous devez vous assurer que le complément OneNote est actif dans Outlook. S’il est actif, vous devriez voir une icône OneNote dans l’onglet Accueil d’Outlook juste en dessous Déplacer. Ceci est généralement activé par défaut, mais si ce n’est pas le cas, vous devrez peut-être l’activer dans les paramètres d’Outlook. Voici comment.
- Clique le Onglet Fichier
- Cliquez sur Choix À gauche
- Cliquez sur Compléments
- Cliquez sur Gérer les compléments COM en bas de la page. Puis clique Aller.
- Assurez-vous que la case pour Notes OneNote sur les éléments Outlook est coché et cliquez sur OK.
Une fois activé, vous êtes prêt à partir. Nous allons vous montrer trois choses dans ce guide. Dans la première partie, nous verrons comment envoyer un e-mail Outlook à OneNote 2016. Ensuite, nous vous montrerons comment envoyer des réunions à OneNote 2016 et prendre des notes que vous pourrez envoyer à tout le monde. Enfin, nous verrons comment vous pouvez utiliser OneNote pour ajouter une nouvelle tâche à votre liste de tâches Outlook. Allons creuser !
Comment envoyer votre élément Outlook à OneNote 2016
Maintenant que le complément OneNote est actif, vous pourrez envoyer l’e-mail sur lequel vous avez travaillé dans Outlook à OneNote. Faire cela est un processus rapide et facile. Cela pourrait même vous aider à être plus productif, car vous aurez une copie de l’e-mail à portée de main dans votre bloc-notes OneNote lors d’une réunion où vous pourrez généralement prendre des notes et annoter certains éléments. Vous pouvez également utiliser cette méthode pour sauvegarder et enregistrer une copie de vos e-mails dans votre bloc-notes OneNote.
Pour commencer, il vous suffit d’ouvrir un e-mail que vous souhaitez envoyer à OneNote. Après cela, cliquez sur le Maison onglet et choisissez Une note sous le Déplacer section. Vous devriez alors voir une pop-up vous demandant où l’envoyer. Choisissez le bloc-notes spécifique, puis cliquez sur D’ACCORD. Une fois que vous faites cela, l’e-mail sera automatiquement inséré dans le bloc-notes OneNote que vous avez sélectionné. OneNote 2016 s’ouvrira également et vous pourrez consulter l’e-mail dans votre bloc-notes.
Comment envoyer une réunion Outlook à OneNote 2016
L’envoi d’e-mails à OneNote n’est que le début. Vous pouvez également ajouter une réunion à OneNote. Cela vous aidera à gagner du temps et vous pourrez connecter une réunion que vous avez sur votre calendrier, prendre des notes et envoyer ces notes par e-mail aux autres personnes de la réunion, le tout en même temps. Voici comment.
Pour commencer, vous souhaiterez rechercher la réunion que vous souhaitez ajouter à OneNote. Ouvrez votre calendrier dans Outlook, double-cliquez dessus pour ouvrir la réunion et cochez la case Événement invité la fenêtre. Vous devriez voir une option pour OneNote Notes de réunion sous le Réunion languette.
Vous aurez envie de cliquer dessus, puis de choisir l’une des deux options : Partager des notes avec la réunion ou TPrenez des notes par vous-même. Pour partager des notes avec la réunion, vous devez déjà avoir configuré un bloc-notes OneNote partagé. Si vous choisissez l’option Prendre des notes par vous-même, ces notes n’existeront que dans votre bloc-notes privé jusqu’à ce que vous les partagiez par e-mail. C’est l’option que nous utilisons.
Une fois que vous avez choisi votre option, vous serez invité à choisir dans quel bloc-notes vous souhaitez que les notes de réunion s’ouvrent. Choisissez-en une, puis cliquez sur D’ACCORD. Vous devez ensuite entrer vos notes ci-dessous où il est dit Remarques. Une fois terminé, vous voudrez cliquer sur le E-mail bouton sous le E-mail section du ruban. Cela vous renverra ensuite à Outlook, où vous verrez un e-mail traditionnel contenant les informations sur la réunion et les participants en haut et vos notes fraîchement ajoutées en bas.
Comment créer des tâches Outlook dans OneNote
La création de tâches Outlook dans OneNote 2016 est la tâche la plus simple de toutes (sans jeu de mots). Pour commencer, vous souhaiterez commencer une nouvelle note dans OneNote. Vous voudrez vous assurer, cependant, que vous choisissez le Balise à faire l’option de la section Balises de la Maison languette.
Une fois cela fait, vous pouvez créer une liste d’éléments comme d’habitude. Lorsque la liste est complète, vous voudrez tout mettre en surbrillance et revenir à la Maison languette. Recherchez l’option qui dit Tâches Outlook puis choisissez-le. Vous pouvez ensuite choisir un jour pour la tâche. Pour rappel, vous pouvez toujours supprimer la tâche en surlignant tout, en revenant à ce menu et en choisissant Supprimer la tâche Outlook.
En revenant dans Outlook, vous pouvez voir la tâche que vous venez de créer dans Outlook en vous dirigeant vers la barre de navigation dans le coin inférieur droit de l’écran et en cliquant sur le . . . bouton. Une option pour les tâches devrait alors apparaître. Cliquez dessus et vous verrez votre tâche ! Vous pouvez également voir la tâche en la mettant en surbrillance dans OneNote 2016 et en cliquant sur Ouvrir la tâche dans Outlook. Cela vous permettra également de le modifier pour changer la date ou ajouter plus de détails.
Comment utilisez-vous OneNote 2016 ?
Ce sont les trois meilleures façons d’utiliser OneNote 2016 pour votre propre avantage de productivité. Bien que la version UWP de OneNote soit la voie à suivre ces jours-ci, OneNote 2016 a évidemment le plus de liens vers Outlook et le reste d’Office 365. Cela ne va nulle part, et Microsoft fusionnera les bases de code au fil du temps, avec des support jusqu’en 2025. Comment utilisez-vous OneNote 2016 ? Faites-le nous savoir dans les commentaires ci-dessous.
FAQ
Comment télécharger l’édition 32 bits de OneNote 2016 ?
Si vous utilisez une édition 32 bits de Microsoft Office : 1. Installez et activez votre édition de Microsoft Office 2019 ou Office 365. 2. Cliquez ici pour télécharger l’édition 32 bits de OneNote 2016 pour Windows.
Devriez-vous toujours utiliser OneNote 2016 plutôt que le nouveau OneNote UWP ?
Si vous préférez toujours utiliser OneNote 2016 plutôt que la nouvelle application OneNote UWP, Microsoft a annoncé hier de mauvaises nouvelles. Plus tard cette année, OneNote pour Windows 10 remplacera le bureau OneNote dans Office 2019 et deviendra la version la plus récente de OneNote.
Qu’est-il arrivé à OneNote 2016 sur Windows 10 ?
Après avoir installé Microsoft Office 2019 ou Office 365 sur un PC exécutant n’importe quelle édition de Windows 10, OneNote 2016 semble manquer dans la liste des applications de bureau installées. Sur les ordinateurs exécutant Windows 10, la nouvelle application OneNote pour Windows 10 est la version recommandée de OneNote.
Dois-je installer OneNote 2016 avec Office 2019 ?
Par défaut, Office 2019 et Office 365 n’installeront pas automatiquement la version de bureau OneNote 2016, mais si vous avez toujours besoin ou préférez utiliser cette version, vous pouvez la télécharger séparément et l’utiliser avec vos nouvelles applications Office 2019. Si vous utilisez une édition 32 bits de Microsoft Office :
Qu’est-il arrivé à Microsoft OneNote 2016 ?
En avril 2018, Microsoft a annoncé que OneNote 2016 allait disparaître. Ils ont reçu de nombreux commentaires de personnes utilisant OneNote et environ 18 mois plus tard, ils ont annoncé qu’il restait.
OneNote revient-il sur Windows 10 ?
Ils ont reçu de nombreux commentaires de personnes utilisant OneNote et environ 18 mois plus tard, ils ont annoncé qu’il restait. DONC, nous avons deux applications de bureau OneNote pour Windows 10 – « OneNote 2016/2019 » incluse avec les autres applications Office et « OneNote pour Windows 10 » qui est disponible via le Microsoft Store sur Windows 10.
Quelle est la version 64 bits de OneNote dans Office 2019 ?
Si vous utilisez une édition 64 bits de Windows et une version 64 bits d’Office 2019 ou Microsoft 365, la version 64 bits de OneNote est installée automatiquement, sinon vous obtiendrez la version 32 bits. Pour plus d’informations, consultez la foire aux questions sur OneNote dans Office 2019 et Microsoft 365.
Puis-je utiliser Microsoft OneNote sur Windows 11 ?
Microsoft recommande d’utiliser l’application Office OneNote, et non l’application Windows universelle.L’application UWP ne sera pas incluse dans Windows 11. Si vous ne possédez pas Office ou si vous ne l’avez pas installé avant mars 2020, vous pouvez télécharger OneNote 2016/2019 depuis Installer ou réinstaller OneNote 2016 pour Windows .
Existe-t-il une version gratuite de OneNote 2016 ?
Il existe toujours une version gratuite de OneNote 2016 Desktop disponible en téléchargement. Il n’a pas la possibilité d’enregistrer des blocs-notes localement et toutes les connexions à MS Office comme la création de tâches Outlook, mais à part cela, c’est le OneNote 2016 complet.
Qu’est-il arrivé à OneNote 2016/2019 ?
OneNote 2016/2019 a été supprimé des nouvelles installations Office et est à nouveau inclus dans les nouvelles installations Office (à partir de mars 2020). Microsoft recommande d’utiliser l’application Office OneNote, et non l’application Windows universelle. L’application UWP ne sera pas incluse dans Windows 11.
Dois-je acheter le package Microsoft Office pour utiliser OneNote ?
Non, vous n’êtes pas obligé d’acheter le package Office. Il existe toujours une version gratuite de OneNote 2016 Desktop disponible en téléchargement. Il n’a pas la possibilité d’enregistrer des blocs-notes localement et toutes les connexions à MS Office comme la création de tâches Outlook, mais à part cela, c’est le OneNote 2016 complet.
OneNote pour Windows 10 est-il inclus avec Windows 10 ?
OneNote pour Windows 10 est inclus avec chaque édition de Windows 10, ainsi qu’Office 365 et Office 2019. Cependant, OneNote 2016 est toujours disponible en option pour ceux qui en ont besoin, et il peut être utilisé côte à côte avec le nouveau Windows. 10 appli.