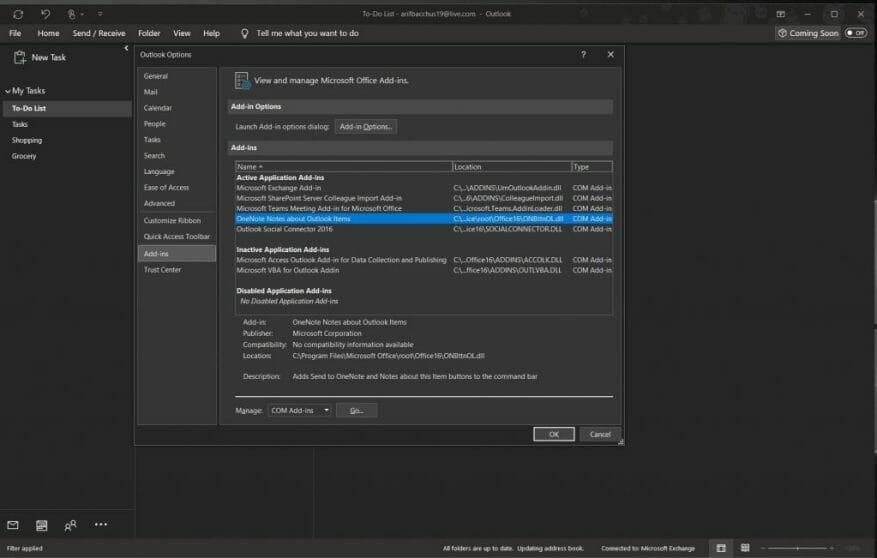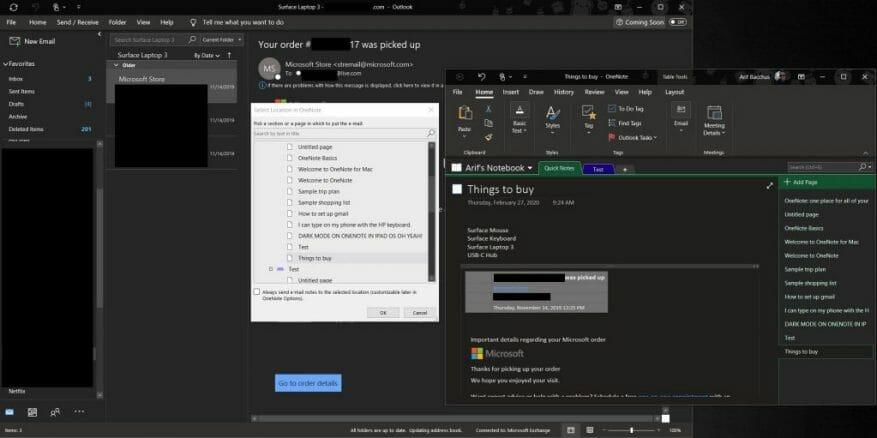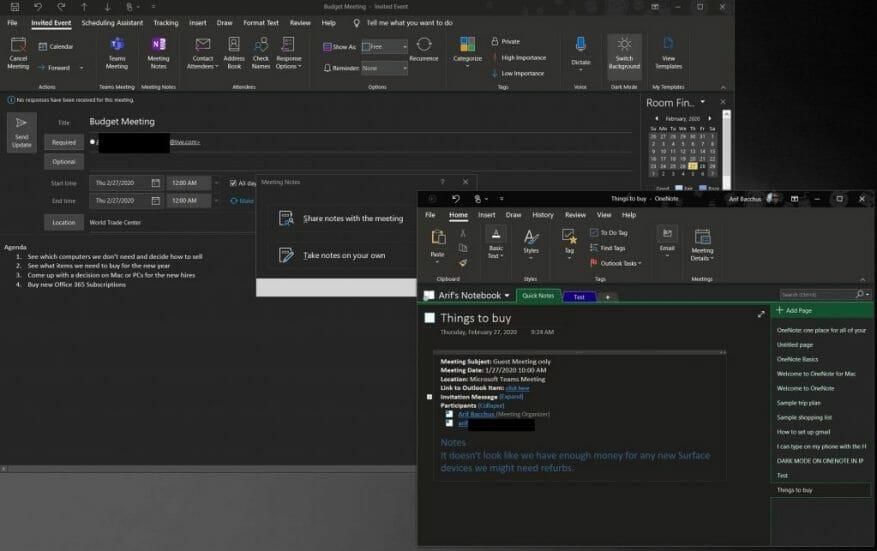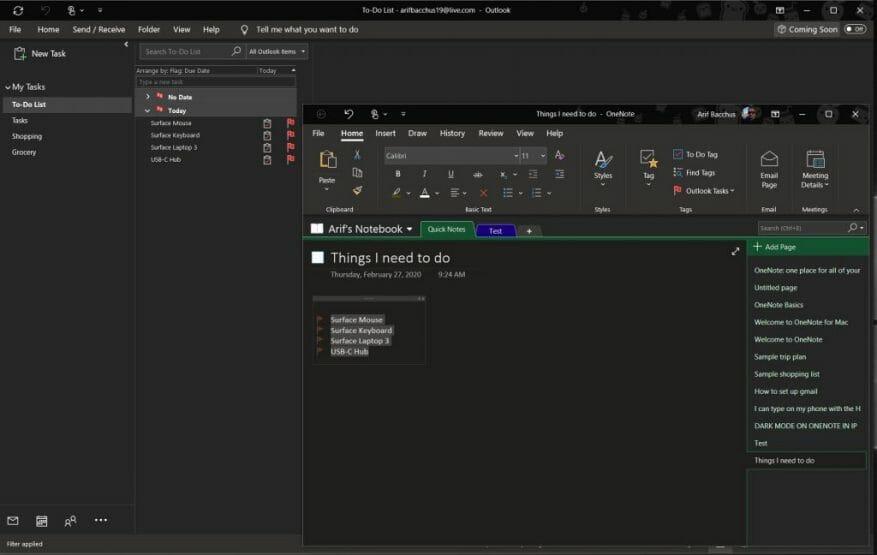Jeśli korzystasz z OneNote 2016, aplikacja komputerowa ma jedną zaletę w porównaniu z odpowiednikiem dostępnym w sklepie Microsoft Store lub MacOS App Store. Gdy piszesz wiadomości e-mail lub inne rzeczy w programie Outlook, możesz je odwracać i umieszczać w notesie OneNote. W tym przewodniku pokażemy, jak możesz to zrobić, a także pokażemy kilka innych, aby móc korzystać z aplikacji do tworzenia notatek firmy Microsoft w celu zwiększenia produktywności.
Jak upewnić się, że dodatek OneNote 2016 jest aktywny w programie Outlook
Na początek upewnij się, że dodatek OneNote jest aktywny w programie Outlook. Jeśli jest aktywny, powinieneś zobaczyć ikonę OneNote na karcie Strona główna w Outlooku tuż pod Przenosić. Zwykle jest to włączone domyślnie, ale jeśli nie, może być konieczne włączenie go w ustawieniach programu Outlook. Oto jak.
- Kliknij Zakładka Plik
- Kliknij Opcje w lewo
- Kliknij Dodatki
- Kliknij Zarządzaj dodatkami Com na dole strony. Następnie kliknij Iść.
- Upewnij się, że pudełko na Uwagi programu OneNote na temat elementów programu Outlook jest zaznaczone i kliknij OK.
Po włączeniu możesz już iść. W tym przewodniku pokażemy Ci trzy rzeczy. W pierwszej części przyjrzymy się, jak wysłać wiadomość e-mail z programu Outlook do programu OneNote 2016. Następnie pokażemy, jak wysyłać spotkania do programu OneNote 2016 i robić notatki, które można wysyłać do wszystkich innych osób. Na koniec przyjrzymy się, jak za pomocą programu OneNote dodać nowe zadanie do listy zadań programu Outlook. Zagłębmy się!
Jak wysłać element programu Outlook do programu OneNote 2016
Teraz, gdy dodatek OneNote jest aktywny, będziesz mógł wysłać wiadomość e-mail, z którą pracowałeś w programie Outlook, do programu OneNote. Jest to szybki i łatwy proces. Może to nawet pomóc w zwiększeniu produktywności, ponieważ podczas spotkania będziesz mieć pod ręką kopię wiadomości e-mail w notesie programu OneNote, na którym zwykle możesz robić notatki i oznaczać niektóre elementy. Możesz również użyć tej metody jako sposobu tworzenia kopii zapasowej i zapisywania kopii wiadomości e-mail w notesie programu OneNote.
Aby rozpocząć, wystarczy otworzyć wiadomość e-mail, którą chcesz wysłać do programu OneNote. Następnie kliknij Dom zakładka i wybierz Jedna uwaga pod Przenosić Sekcja. Powinieneś wtedy zobaczyć wyskakujące okienko z pytaniem, gdzie go wysłać. Wybierz konkretny Notatnik, a następnie kliknij OK. Gdy to zrobisz, wiadomość e-mail zostanie automatycznie wstawiona do wybranego notesu OneNote. Otworzy się również program OneNote 2016 i będziesz mógł zerknąć na wiadomość e-mail w notesie.
Jak wysłać spotkanie programu Outlook do programu OneNote 2016
Wysyłanie wiadomości e-mail do programu OneNote to dopiero początek. Możesz także dodać spotkanie do OneNote. Pomoże Ci to zaoszczędzić czas i będzie można połączyć spotkanie zapisane w kalendarzu, robić notatki i wysyłać je pocztą e-mail do innych osób na spotkaniu — wszystko w tym samym czasie. Oto jak.
Na początek zechcesz znaleźć spotkanie, które chcesz dodać do programu OneNote. Otwórz kalendarz w Outlooku i kliknij go dwukrotnie, aby otworzyć spotkanie, a następnie sprawdź Zaproszone wydarzenie okno. Powinieneś zobaczyć opcję dla OneNote Notatki ze spotkania pod Spotkanie patka.
Będziesz chciał to kliknąć, a następnie wybrać jedną z dwóch opcji: Udostępnij notatki na spotkaniu lub Trobić notatki na własną rękę. Aby udostępniać notatki na spotkaniu, musisz mieć już skonfigurowany udostępniony notes programu OneNote. Jeśli wybierzesz opcję robienia notatek we własnym zakresie, te notatki będą istnieć tylko w Twoim prywatnym notatniku, dopóki nie udostępnisz ich za pośrednictwem poczty e-mail. To jest opcja, z której korzystamy.
Po wybraniu opcji zostaniesz poproszony o wybranie notesu, w którym chcesz otworzyć notatki ze spotkania. Wybierz jeden, a następnie kliknij OK. Następnie powinieneś wpisać swoje notatki poniżej, gdzie jest napisane Uwagi. Po zakończeniu będziesz chciał kliknąć Strona e-mail przycisk pod E-mail sekcji Wstążki. Spowoduje to odesłanie Cię z powrotem do programu Outlook, gdzie zobaczysz tradycyjną wiadomość e-mail z informacjami o spotkaniu i uczestnikami u góry oraz świeżo dodanymi notatkami u dołu.
Jak tworzyć zadania Outlooka w OneNote
Tworzenie zadań programu Outlook w programie OneNote 2016 to najprostsze zadanie ze wszystkich (gra słów niezamierzona). Aby rozpocząć, warto utworzyć nową notatkę w programie OneNote. Musisz się jednak upewnić, że wybierasz Zrobić znacznik opcja z sekcji Tagi Dom patka.
Po zakończeniu możesz jak zwykle utworzyć listę przedmiotów. Gdy lista będzie kompletna, zechcesz zaznaczyć wszystko i wrócić do Dom patka. Poszukaj opcji, która mówi Zadania programu Outlook a następnie wybierz go. Następnie możesz wybrać dzień dla zadania. Przypominamy, że zawsze możesz usunąć zadanie, podświetlając wszystko, wracając do tego menu i wybierając Usuń zadanie programu Outlook.
Wracając do Outlooka, możesz zobaczyć zadanie, które właśnie utworzyłeś w Outlooku, przechodząc do paska nawigacyjnego w prawym dolnym rogu ekranu i klikając . . . przycisk. Powinna pojawić się opcja Zadania. Kliknij, a zobaczysz swoje zadanie! Możesz też wyświetlić zadanie, podświetlając je w programie OneNote 2016 i klikając Otwórz zadanie w Outlooku. Umożliwi to również jego edycję, zmianę daty lub dodanie więcej szczegółów.
Jak korzystasz z OneNote 2016?
Oto trzy najlepsze sposoby korzystania z programu OneNote 2016 w celu zwiększenia produktywności. Chociaż wersja UWP programu OneNote jest obecnie najlepszym rozwiązaniem, program OneNote 2016 ma oczywiście najwięcej linków do programu Outlook i reszty usługi Office 365. Nigdzie się nie wybiera, a firma Microsoft będzie z czasem scalać bazy kodu, z rozszerzonymi wsparcie do 2025 r. Jak korzystać z programu OneNote 2016? Daj nam znać w komentarzach poniżej.
FAQ
Jak pobrać 32-bitową wersję programu OneNote 2016?
Jeśli używasz 32-bitowej wersji pakietu Microsoft Office: 1. Zainstaluj i aktywuj swoją wersję pakietu Microsoft Office 2019 lub Office 365. 2. Kliknij tutaj, aby pobrać 32-bitową wersję programu OneNote 2016 dla systemu Windows.
Czy nadal powinieneś używać OneNote 2016 w nowym OneNote UWP?
Jeśli nadal wolisz używać OneNote 2016 zamiast nowej aplikacji OneNote UWP, firma Microsoft ogłosiła wczoraj złe wieści. Jeszcze w tym roku OneNote dla Windows 10 zastąpi pulpit OneNote w pakiecie Office 2019 i stanie się najnowszą wersją OneNote.
Co się stało z OneNote 2016 w systemie Windows 10?
Po zainstalowaniu pakietu Microsoft Office 2019 lub Office 365 na komputerze z dowolną edycją systemu Windows 10 wydaje się, że na liście zainstalowanych aplikacji komputerowych brakuje programu OneNote 2016. Na komputerach z systemem Windows 10 zalecaną wersją programu OneNote jest nowa aplikacja OneNote dla systemu Windows 10.
Czy muszę zainstalować OneNote 2016 z pakietem Office 2019?
Domyślnie pakiety Office 2019 i Office 365 nie zainstalują automatycznie klasycznej wersji programu OneNote 2016, ale jeśli nadal potrzebujesz lub wolisz korzystać z tej wersji, możesz pobrać ją osobno i używać razem z nowymi aplikacjami pakietu Office 2019. Jeśli używasz 32-bitowej wersji pakietu Microsoft Office:
Co się stało z Microsoft OneNote 2016?
W kwietniu 2018 r. Microsoft ogłosił, że OneNote 2016 odchodzi. Otrzymali wiele opinii od osób korzystających z OneNote i około 18 miesięcy później ogłosili, że zostają.
Czy OneNote wraca do systemu Windows 10?
Otrzymali wiele opinii od osób korzystających z OneNote i około 18 miesięcy później ogłosili, że zostają. A zatem mamy dwie aplikacje klasyczne OneNote dla systemu Windows 10 — „OneNote 2016/2019” dołączoną do innych aplikacji pakietu Office oraz „OneNote dla systemu Windows 10”, który jest dostępny w sklepie Microsoft Store w systemie Windows 10.
Jaka jest 64-bitowa wersja programu OneNote w pakiecie Office 2019?
Jeśli używasz 64-bitowej wersji systemu Windows i 64-bitowej wersji pakietu Office 2019 lub Microsoft 365, 64-bitowa wersja programu OneNote jest instalowana automatycznie, w przeciwnym razie otrzymasz wersję 32-bitową. Aby uzyskać więcej informacji, zobacz Często zadawane pytania dotyczące programu OneNote w pakiecie Office 2019 i Microsoft 365.
Czy mogę używać programu Microsoft OneNote w systemie Windows 11?
Firma Microsoft zaleca korzystanie z aplikacji Office OneNote, a nie z uniwersalnej aplikacji Windows.Aplikacja platformy UWP nie będzie dostępna w systemie Windows 11. Jeśli nie posiadasz pakietu Office lub nie zainstalowałeś go przed marcem 2020 r., możesz pobrać program OneNote 2016/2019 ze strony Zainstaluj lub ponownie zainstaluj program OneNote 2016 dla systemu Windows .
Czy istnieje bezpłatna wersja programu OneNote 2016?
Nadal jest dostępna do pobrania bezpłatna wersja programu OneNote 2016 Desktop. Brakuje w nim możliwości zapisywania zeszytów lokalnie i wszystkich połączeń z MS Office, takich jak tworzenie zadań programu Outlook, ale poza tym jest to pełny OneNote 2016.
Co się stało z OneNote 2016/2019?
Program OneNote 2016/2019 został usunięty z nowych instalacji pakietu Office i jest ponownie dołączany do nowych instalacji pakietu Office (stan na marzec 2020 r.). Firma Microsoft zaleca korzystanie z aplikacji Office OneNote, a nie z uniwersalnej aplikacji Windows. Aplikacja platformy UWP nie zostanie dołączona do systemu Windows 11.
Czy muszę kupić pakiet Microsoft Office, aby korzystać z OneNote?
Nie, nie musisz kupować pakietu Office. Nadal jest dostępna do pobrania bezpłatna wersja programu OneNote 2016 Desktop. Brakuje w nim możliwości zapisywania zeszytów lokalnie i wszystkich połączeń z MS Office, takich jak tworzenie zadań programu Outlook, ale poza tym jest to pełny OneNote 2016.
Czy program OneNote dla systemu Windows 10 jest dołączony do systemu Windows 10?
OneNote dla systemu Windows 10 jest dostarczany z każdą wersją systemu Windows 10, a także z Office 365 i Office 2019. Jednak OneNote 2016 jest nadal opcjonalnie dostępny dla tych, którzy go potrzebują i może być używany równolegle z nowszym systemem Windows 10 aplikacji.