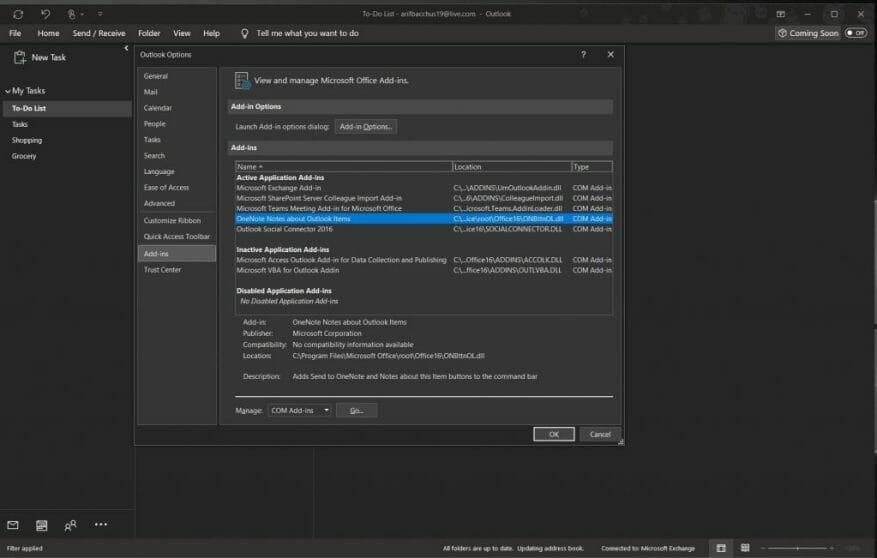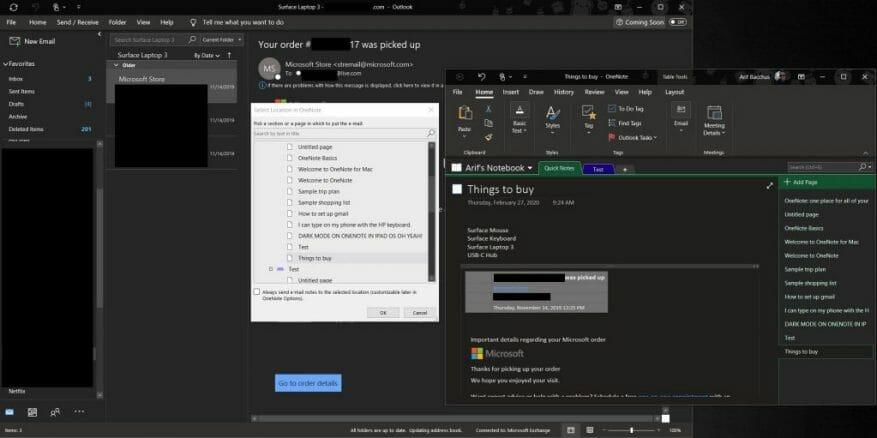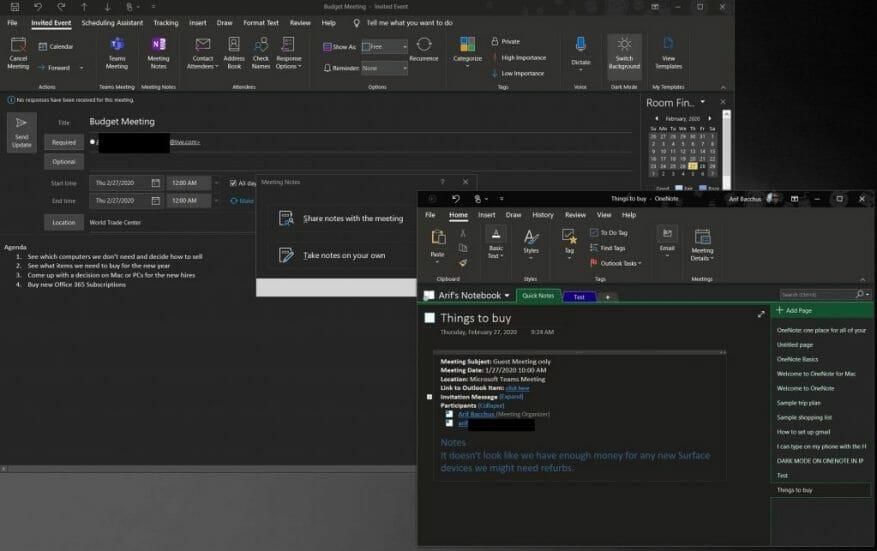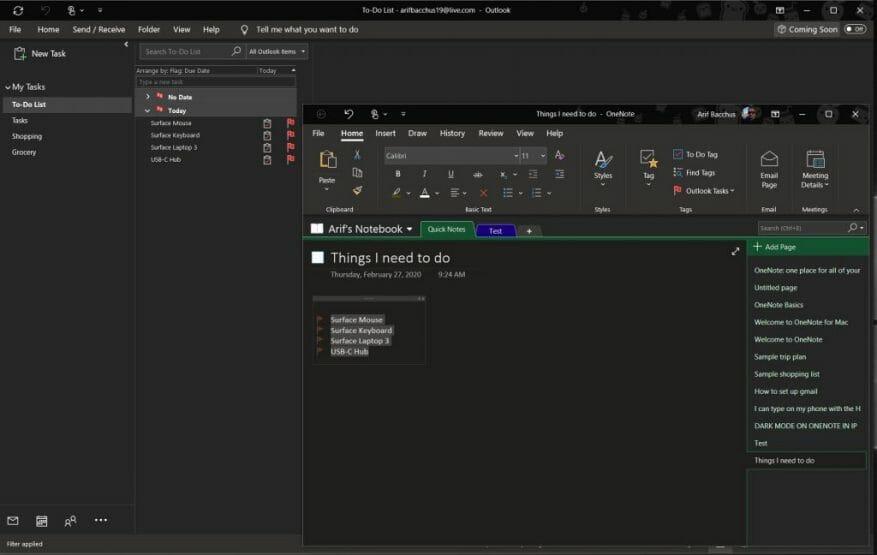Si usa OneNote 2016, la aplicación de escritorio tiene una ventaja en comparación con la contraparte disponible en Microsoft Store o MacOS App Store. Mientras escribe correos electrónicos u otras cosas en Outlook, puede darles la vuelta y ponerlos en su bloc de notas de OneNote. En esta guía, le mostraremos cómo puede hacer eso y un poco más para que pueda usar la aplicación de tareas de notas de Microsoft para su productividad.
Cómo asegurarse de que el complemento de OneNote 2016 esté activo en Outlook
Para comenzar, querrá asegurarse de que el complemento de OneNote esté activo en Outlook. Si está activo, debería ver un icono de OneNote en la pestaña Inicio de Outlook justo debajo Muevete. Por lo general, esto está activado de forma predeterminada, pero si no lo está, es posible que deba habilitarlo en la configuración de Outlook. Así es cómo.
- Haga clic en el pestaña Archivo
- Hacer clic Opciones A la izquierda
- Hacer clic Complementos
- Hacer clic Administrar complementos COM en la parte inferior de la página. Luego, haga clic en Vamos.
- Asegúrese de que la caja para Notas de OneNote sobre elementos de Outlook está marcada y haga clic en Aceptar.
Una vez habilitado, está listo para comenzar. Le mostraremos tres cosas en esta guía. En la primera parte, veremos cómo enviar un correo electrónico de Outlook a OneNote 2016. Luego, le mostraremos cómo puede enviar reuniones a OneNote 2016 y tomar notas que puede enviar a todos los demás. Finalmente, veremos cómo puede usar OneNote para agregar una nueva tarea a su lista de tareas de Outlook. ¡Vamos a profundizar en!
Cómo enviar su elemento de Outlook a OneNote 2016
Ahora que el complemento de OneNote está activo, podrá enviar el correo electrónico que ha trabajado en Outlook a OneNote. Hacer esto es un proceso rápido y fácil. Incluso podría ayudarlo a ser más productivo, ya que tendrá una copia del correo electrónico a mano en su Bloc de notas de OneNote durante una reunión en la que normalmente puede tomar notas y marcar ciertos elementos. También puede usar este método como una forma de hacer una copia de respaldo y guardar una copia de sus correos electrónicos en su OneNote Notebook.
Para comenzar, todo lo que necesita hacer es abrir un correo electrónico que desee enviar a OneNote. Después de eso, haga clic en el Hogar tabula y elige Una nota bajo la Muevete sección. Luego debería ver una ventana emergente que le pregunta dónde enviarlo. Elija el Notebook específico y luego haga clic en OK. Una vez que lo haga, el correo electrónico se insertará automáticamente en el bloc de notas de OneNote que seleccionó. OneNote 2016 también se abrirá y podrá echar un vistazo al correo electrónico en su Bloc de notas.
Cómo enviar una reunión de Outlook a OneNote 2016
Enviar correos electrónicos a OneNote es solo el comienzo. También puede agregar una reunión a OneNote. Esto lo ayudará a ahorrar tiempo y podrá conectarse a una reunión que tenga en su calendario, tomar notas y enviarlas por correo electrónico a las otras personas en la reunión, todo al mismo tiempo. Así es cómo.
Para comenzar, querrá encontrar la reunión que desea agregar a OneNote. Abra su calendario en Outlook, haga doble clic en él para abrir la reunión y marque la Evento invitado ventana. Debería ver una opción para OneNote Notas de la reunión bajo la Reunión pestaña.
Deberá hacer clic aquí y luego elegir una de las dos opciones: Compartir notas con la reunión o Ttome notas por su cuenta. Para compartir notas con la reunión, debe tener un bloc de notas de OneNote compartido ya configurado. Si elige la opción de tomar notas por su cuenta, estas notas solo existirán en su cuaderno privado hasta que las comparta por correo electrónico. Esta es la opción que usamos.
Una vez que elija su opción, se le pedirá que elija en qué Bloc de notas desea que se abran las notas de la reunión. Elija una y luego haga clic en ESTÁ BIEN. Luego debe ingresar sus notas debajo de donde dice notas. Cuando haya terminado, querrá hacer clic en el Página de correo electrónico botón debajo del Correo electrónico sección de la cinta. Esto lo enviará de regreso a Outlook, donde verá un correo electrónico tradicional que tiene la información de la reunión y los asistentes en la parte superior y sus notas recién agregadas en la parte inferior.
Cómo crear tareas de Outlook en OneNote
La creación de tareas de Outlook en OneNote 2016 es la tarea más simple de todas (sin juego de palabras). Para comenzar con esto, querrá comenzar una nueva nota en OneNote. Sin embargo, querrá asegurarse de elegir el Etiqueta para hacer opción de la sección Etiquetas de la Hogar pestaña.
Una vez hecho esto, puede crear una lista de elementos como de costumbre. Cuando la lista esté completa, querrá resaltar todo y volver a la Hogar pestaña. Busque la opción que dice Tareas de Outlook y luego elegirlo. A continuación, puede elegir un día para la tarea. Como recordatorio, siempre puede eliminar la tarea resaltando todo, volviendo a este menú y eligiendo Eliminar tarea de Outlook.
Volviendo a Outlook, puede ver la tarea que acaba de crear en Outlook dirigiéndose a la barra de navegación en la esquina inferior derecha de la pantalla y haciendo clic en el . . . botón. Entonces debería aparecer una opción para Tareas. ¡Haz clic en él y verás tu tarea! Alternativamente, también puede ver la tarea resaltándola en OneNote 2016 y haciendo clic en Abrir tarea en Outlook. Esto también le permitirá editarlo para cambiar la fecha o agregar más detalles.
¿Cómo se usa OneNote 2016?
Estas son las tres formas principales de usar OneNote 2016 para su propia ventaja de productividad. Si bien la versión UWP de OneNote es el camino a seguir en estos días, OneNote 2016 obviamente tiene la mayor cantidad de vínculos a Outlook y al resto de Office 365. No irá a ninguna parte, y Microsoft fusionará las bases de código con el tiempo, con extensión soporte hasta 2025. ¿Cómo se usa OneNote 2016? Háganos saber en los comentarios a continuación.
Preguntas más frecuentes
¿Cómo descargo la edición de 32 bits de OneNote 2016?
Si usa una edición de 32 bits de Microsoft Office: 1. Instale y active su edición de Microsoft Office 2019 u Office 365. 2. Haga clic aquí para descargar la edición de 32 bits de OneNote 2016 para Windows.
¿Debería seguir usando OneNote 2016 sobre el nuevo OneNote UWP?
Si aún prefiere usar OneNote 2016 en lugar de la nueva aplicación OneNote UWP, Microsoft anunció ayer algunas malas noticias. Más adelante este año, OneNote para Windows 10 reemplazará el escritorio de OneNote en Office 2019 y se convertirá en la versión más actualizada de OneNote.
¿Qué pasó con OneNote 2016 en Windows 10?
Después de instalar Microsoft Office 2019 u Office 365 en una PC con cualquier edición de Windows 10, OneNote 2016 parece no estar en la lista de aplicaciones de escritorio instaladas. En equipos que ejecutan Windows 10, la nueva aplicación OneNote para Windows 10 es la versión recomendada de OneNote.
¿Necesito instalar OneNote 2016 con Office 2019?
De forma predeterminada, Office 2019 y Office 365 no instalarán automáticamente la versión de escritorio de OneNote 2016, pero si aún necesita o prefiere usar esta versión, puede descargarla por separado y usarla junto con sus nuevas aplicaciones de Office 2019. Si está utilizando una edición de 32 bits de Microsoft Office:
¿Qué pasó con Microsoft OneNote 2016?
En abril de 2018, Microsoft anunció que OneNote 2016 desaparecería. Recibieron muchos comentarios de personas que usaban OneNote y unos 18 meses después anunciaron que se quedaban.
¿OneNote vuelve a Windows 10?
Recibieron muchos comentarios de personas que usaban OneNote y unos 18 meses después anunciaron que se quedaban. Entonces, tenemos dos aplicaciones de escritorio de OneNote para Windows 10: «OneNote 2016/2019» incluida con las otras aplicaciones de Office y «OneNote para Windows 10» que está disponible a través de Microsoft Store en Windows 10.
¿Cuál es la versión de 64 bits de OneNote en Office 2019?
Si usa una edición de 64 bits de Windows y una versión de 64 bits de Office 2019 o Microsoft 365, la versión de 64 bits de OneNote se instala automáticamente; de lo contrario, obtendrá la versión de 32 bits. Para obtener más información, consulte Preguntas frecuentes sobre OneNote en Office 2019 y Microsoft 365.
¿Puedo usar Microsoft OneNote en Windows 11?
Microsoft recomienda usar la aplicación Office OneNote, no la aplicación Universal Windows.La aplicación UWP no se incluirá en Windows 11. Si no tiene Office ni lo instaló antes de marzo de 2020, puede descargar OneNote 2016/2019 desde Instalar o reinstalar OneNote 2016 para Windows.
¿Existe una versión gratuita de OneNote 2016?
Todavía hay una versión gratuita de OneNote 2016 Desktop disponible para descargar. Carece de la capacidad de guardar cuadernos localmente y todas las conexiones a MS Office, como crear tareas de Outlook, pero aparte de eso, es el OneNote 2016 completo.
¿Qué pasó con OneNote 2016/2019?
OneNote 2016/2019 se eliminó de las nuevas instalaciones de Office y se incluye nuevamente en las nuevas instalaciones de Office (a partir de marzo de 2020). Microsoft recomienda usar la aplicación Office OneNote, no la aplicación Universal Windows. La aplicación UWP no se incluirá en Windows 11.
¿Tengo que comprar el paquete de Microsoft Office para usar OneNote?
No, no tienes que comprar el paquete de Office. Todavía hay una versión gratuita de OneNote 2016 Desktop disponible para descargar. Carece de la capacidad de guardar cuadernos localmente y todas las conexiones a MS Office, como crear tareas de Outlook, pero aparte de eso, es el OneNote 2016 completo.
¿Se incluye OneNote para Windows 10 con Windows 10?
OneNote para Windows 10 se incluye con todas las ediciones de Windows 10, así como con Office 365 y Office 2019. Sin embargo, OneNote 2016 todavía está disponible opcionalmente para quienes lo necesitan, y se puede usar junto con la versión más reciente de Windows. 10 aplicaciones.