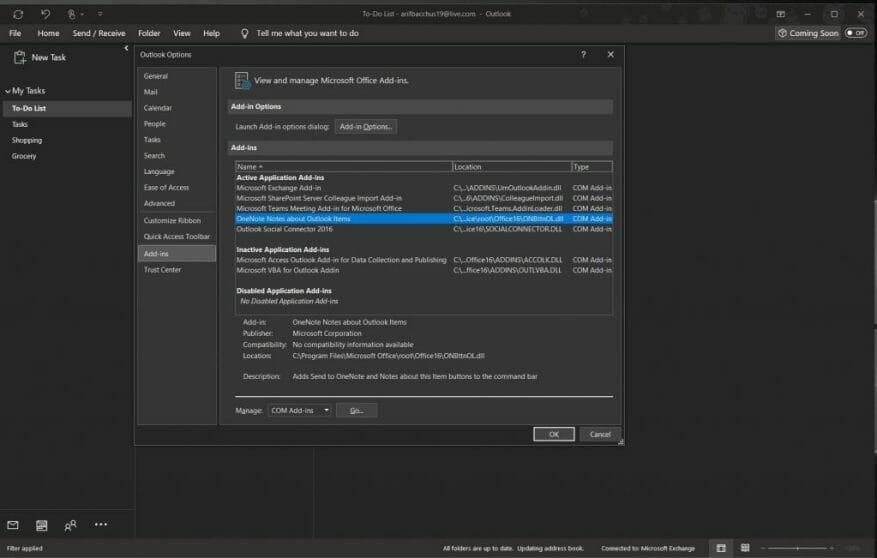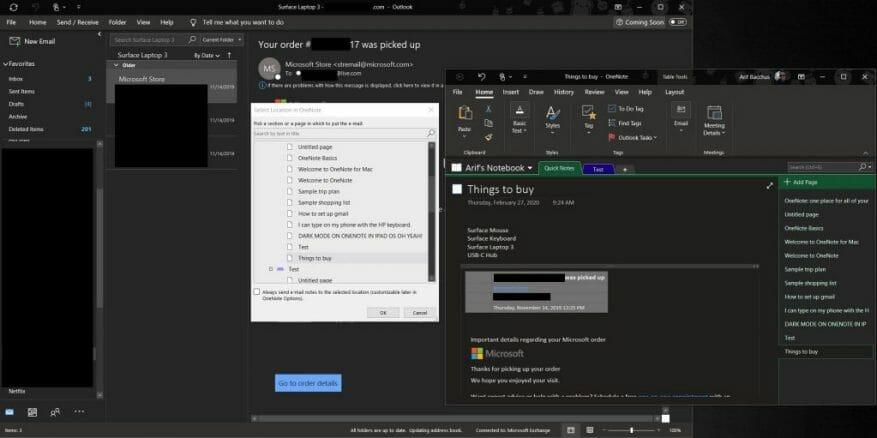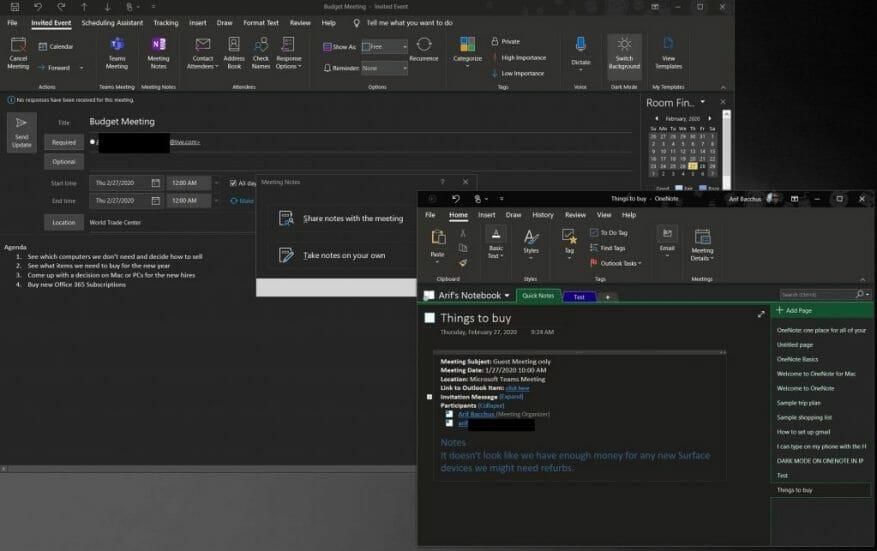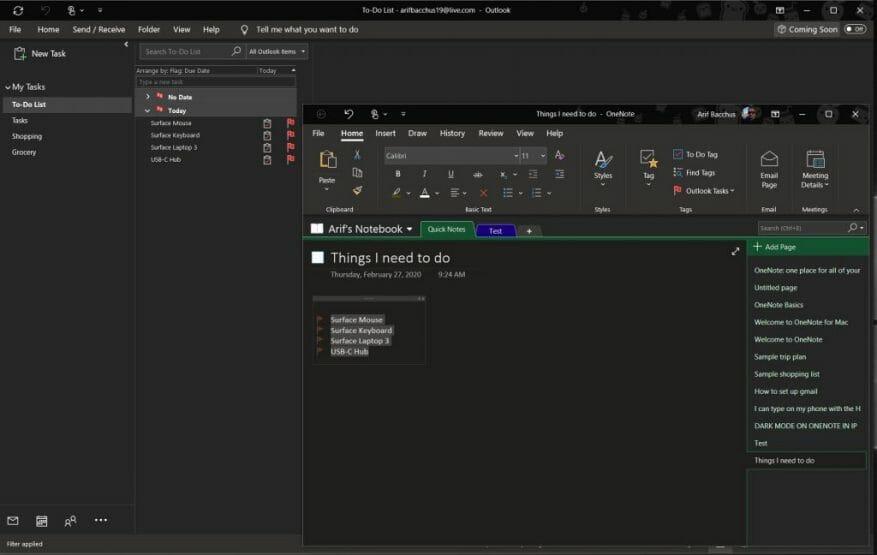Se você estiver usando o OneNote 2016, há uma vantagem no aplicativo da área de trabalho em comparação com o equivalente disponível na Microsoft Store ou na MacOS App Store. Ao escrever emails ou outras coisas no Outlook, você pode transformá-los e colocá-los em seu bloco de anotações do OneNote. Neste guia, mostraremos como você pode fazer isso e um pouco mais para que você possa usar o aplicativo de tarefas de anotações da Microsoft para sua vantagem de produtividade.
Como garantir que o suplemento do OneNote 2016 esteja ativo no Outlook
Para começar, você deve ter certeza de que o suplemento do OneNote está ativo no Outlook. Se estiver ativo, você deverá ver um ícone do OneNote na guia Página inicial no Outlook logo abaixo Jogada. Normalmente, isso está ativado por padrão, mas, se não estiver, talvez seja necessário habilitá-lo nas configurações do Outlook. Aqui está como.
- Clique no Aba de arquivo
- Clique Opções Para a esquerda
- Clique Suplementos
- Clique Gerenciar Suplementos Com na parte inferior da página. Então clique Vai.
- Certifique-se de que a caixa de Notas do OneNote sobre itens do Outlook está marcada e clique em OK.
Uma vez ativado, você está pronto para ir. Mostraremos três coisas neste guia. Na primeira parte, veremos como enviar um email do Outlook para o OneNote 2016. Em seguida, mostraremos como enviar reuniões para o OneNote 2016 e fazer anotações que você pode enviar para todos os outros. Por fim, veremos como você pode usar o OneNote para adicionar uma nova tarefa à sua lista de tarefas do Outlook. Vamos cavar!
Como enviar seu item do Outlook para o OneNote 2016
Agora que o suplemento do OneNote está ativo, você poderá enviar o email em que trabalhou no Outlook para o OneNote. Fazer isso é um processo rápido e fácil. Pode até ajudá-lo a ser mais produtivo, pois você terá uma cópia do email à mão em seu Bloco de Notas do OneNote durante uma reunião em que normalmente você pode fazer anotações e marcar determinados itens. Você também pode usar esse método como uma forma de fazer backup e salvar uma cópia de seus emails no Bloco de Notas do OneNote.
Para começar, tudo o que você precisa fazer é abrir um email que deseja enviar para o OneNote. Depois disso, clique no Casa aba e escolha Uma nota debaixo de Jogada seção. Você deverá ver um pop-up perguntando para onde enviá-lo. Escolha o Notebook específico e clique em OK. Depois de fazer isso, o email será inserido automaticamente no bloco de anotações do OneNote que você selecionou. O OneNote 2016 também será aberto e você poderá espiar o email em seu Notebook.
Como enviar uma reunião do Outlook para o OneNote 2016
Enviar emails para o OneNote é apenas o começo. Você também pode adicionar uma reunião ao OneNote. Isso ajudará você a economizar tempo e poderá conectar uma reunião que tenha em seu calendário, fazer anotações e enviar essas anotações por e-mail para as outras pessoas na reunião, tudo ao mesmo tempo. Aqui está como.
Para começar, você desejará encontrar a reunião que deseja adicionar ao OneNote. Abra seu calendário no Outlook e clique duas vezes nele para abrir a reunião e verifique o Evento convidado janela. Você deve ver uma opção para o OneNote Notas da reunião debaixo de Reunião aba.
Você vai querer clicar aqui e, em seguida, escolher uma das duas opções: Compartilhar notas com a reunião ou Tfazer anotações por conta própria. Para compartilhar anotações com a reunião, você deve ter um bloco de anotações compartilhado do OneNote já configurado. Se você escolher a opção de fazer anotações por conta própria, essas anotações só existirão em seu bloco de anotações privado até que você as compartilhe por e-mail. Esta é a opção que usamos.
Depois de escolher sua opção, você será solicitado a escolher em qual bloco de anotações deseja que as notas da reunião sejam abertas. Escolha um e clique em OK. Você deve então inserir suas notas abaixo onde diz Notas. Quando terminar, você vai querer clicar no Página de e-mail botão sob o E-mail seção da Faixa de Opções. Isso o enviará de volta ao Outlook, onde você verá um email tradicional com informações e participantes da reunião na parte superior e suas notas recém-adicionadas na parte inferior.
Como criar tarefas do Outlook no OneNote
Criar tarefas do Outlook no OneNote 2016 é a tarefa mais simples de todas (sem trocadilhos). Para começar, você deve iniciar uma nova nota no OneNote. Você vai querer ter certeza, no entanto, de escolher o Etiqueta de tarefas opção da seção Tags do Casa aba.
Uma vez feito, você pode criar uma lista de itens como de costume. Quando a lista estiver completa, você vai querer destacar tudo e voltar para o Casa aba. Procure a opção que diz Tarefas do Outlook e depois escolhê-lo. Você pode então escolher um dia para a tarefa. Como lembrete, você sempre pode excluir a tarefa destacando tudo, voltando a este menu e escolhendo Excluir tarefa do Outlook.
Voltando ao Outlook, você pode ver a tarefa que acabou de criar no Outlook indo para a barra de navegação no canto inferior direito da tela e clicando no botão . . . botão. Uma opção para Tarefas deve aparecer. Clique nele e você verá sua tarefa! Como alternativa, você também pode ver a tarefa destacando-a no OneNote 2016 e clicando em Abrir tarefa no Outlook. Isso também permitirá que você o edite para alterar a data ou adicionar mais detalhes.
Como você usa o OneNote 2016?
Estas são as três principais maneiras de usar o OneNote 2016 para sua própria vantagem de produtividade. Embora a versão UWP do OneNote seja o caminho a percorrer atualmente, o OneNote 2016 obviamente tem mais links para o Outlook e o restante do Office 365. suporte até 2025. Como você usa o OneNote 2016? Deixe-nos saber nos comentários abaixo.
Perguntas frequentes
Como faço para baixar a edição de 32 bits do OneNote 2016?
Se você estiver usando uma edição de 32 bits do Microsoft Office: 1. Instale e ative sua edição do Microsoft Office 2019 ou Office 365. 2. Clique aqui para baixar a edição de 32 bits do OneNote 2016 para Windows.
Você ainda deve usar o OneNote 2016 sobre o novo OneNote UWP?
Se você ainda preferir usar o OneNote 2016 sobre o novo aplicativo OneNote UWP, a Microsoft anunciou algumas más notícias ontem. Ainda este ano, o OneNote para Windows 10 substituirá a área de trabalho do OneNote no Office 2019 e se tornará a versão mais atualizada do OneNote.
O que aconteceu com o OneNote 2016 no Windows 10?
Depois de instalar o Microsoft Office 2019 ou o Office 365 em um PC executando qualquer edição do Windows 10, o OneNote 2016 parece estar faltando na lista de aplicativos da área de trabalho instalados. Em computadores que executam o Windows 10, o novo aplicativo OneNote para Windows 10 é a versão recomendada do OneNote.
Preciso instalar o OneNote 2016 com o Office 2019?
Por padrão, o Office 2019 e o Office 365 não instalarão automaticamente a versão da área de trabalho do OneNote 2016, mas se você ainda precisar ou preferir usar essa versão, poderá baixá-la separadamente e usá-la junto com seus novos aplicativos do Office 2019. Se você estiver usando uma edição de 32 bits do Microsoft Office:
O que aconteceu com o Microsoft OneNote 2016?
Em abril de 2018, a Microsoft anunciou que o OneNote 2016 estava indo embora. Eles receberam muitos comentários de pessoas que usavam o OneNote e cerca de 18 meses depois anunciaram que ficaria.
O OneNote está voltando para o Windows 10?
Eles receberam muitos comentários de pessoas que usavam o OneNote e cerca de 18 meses depois anunciaram que ficaria. Portanto, temos dois aplicativos da área de trabalho do OneNote para Windows 10 – “OneNote 2016/2019” incluídos nos outros aplicativos do Office e “OneNote para Windows 10”, que está disponível na Microsoft Store no Windows 10.
Qual é a versão de 64 bits do OneNote no Office 2019?
Se você estiver usando uma edição de 64 bits do Windows e uma versão de 64 bits do Office 2019 ou Microsoft 365, a versão de 64 bits do OneNote será instalada automaticamente, caso contrário, você obterá a versão de 32 bits. Para obter mais informações, consulte perguntas frequentes sobre o OneNote no Office 2019 e no Microsoft 365.
Posso usar o Microsoft OneNote no Windows 11?
A Microsoft recomenda usar o aplicativo Office OneNote, não o aplicativo Universal do Windows.O aplicativo UWP não será incluído no Windows 11. Se você não possui o Office ou o instalou antes de março de 2020, pode baixar o OneNote 2016/2019 em Instalar ou reinstalar o OneNote 2016 para Windows.
Existe uma versão gratuita do OneNote 2016?
Ainda há uma versão gratuita do OneNote 2016 Desktop disponível para download. Ele não tem a capacidade de salvar blocos de anotações localmente e todas as conexões com o MS Office, como criar tarefas do Outlook, mas, além disso, é o OneNote 2016 completo.
O que aconteceu com o OneNote 2016/2019?
O OneNote 2016/2019 foi removido das novas instalações do Office e novamente incluído nas novas instalações do Office (a partir de março de 2020). A Microsoft recomenda usar o aplicativo Office OneNote, não o aplicativo Universal do Windows. O aplicativo UWP não será incluído no Windows 11.
Preciso comprar o pacote do Microsoft Office para usar o OneNote?
Não, você não precisa comprar o pacote Office. Ainda há uma versão gratuita do OneNote 2016 Desktop disponível para download. Ele não tem a capacidade de salvar blocos de anotações localmente e todas as conexões com o MS Office, como criar tarefas do Outlook, mas, além disso, é o OneNote 2016 completo.
O OneNote para Windows 10 está incluído no Windows 10?
O OneNote para Windows 10 vem incluído em todas as edições do Windows 10, bem como no Office 365 e Office 2019. No entanto, o OneNote 2016 ainda está disponível opcionalmente para quem precisa e pode ser usado lado a lado com o Windows mais recente 10 ap.