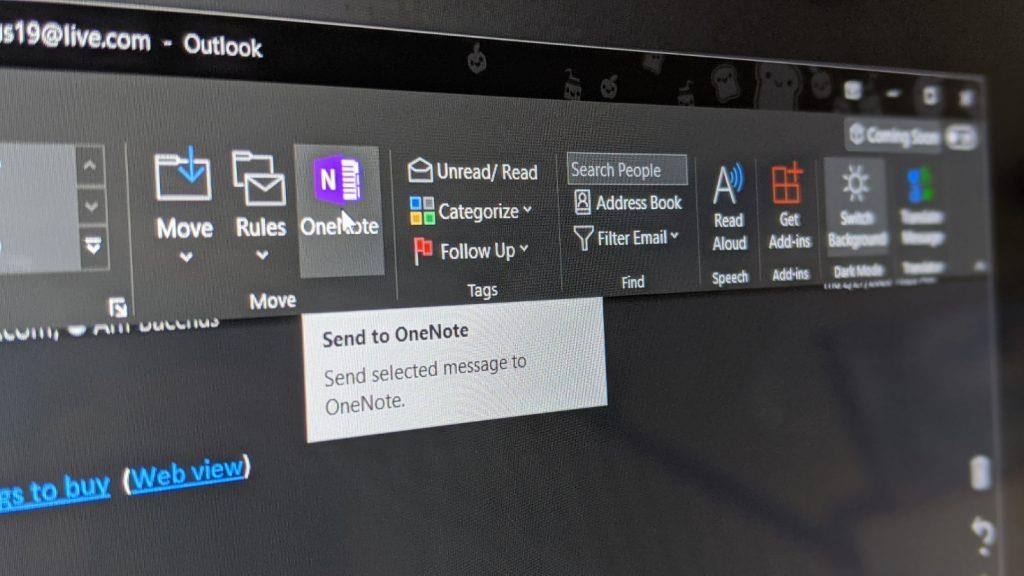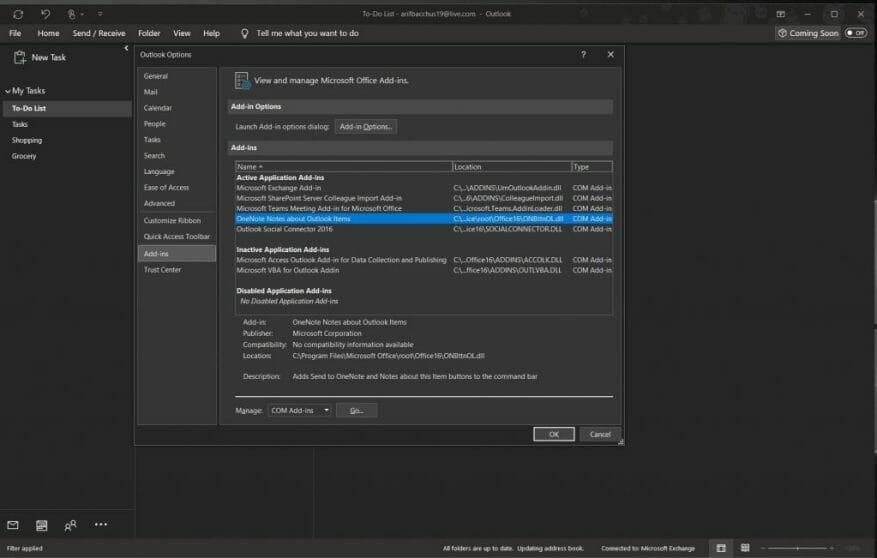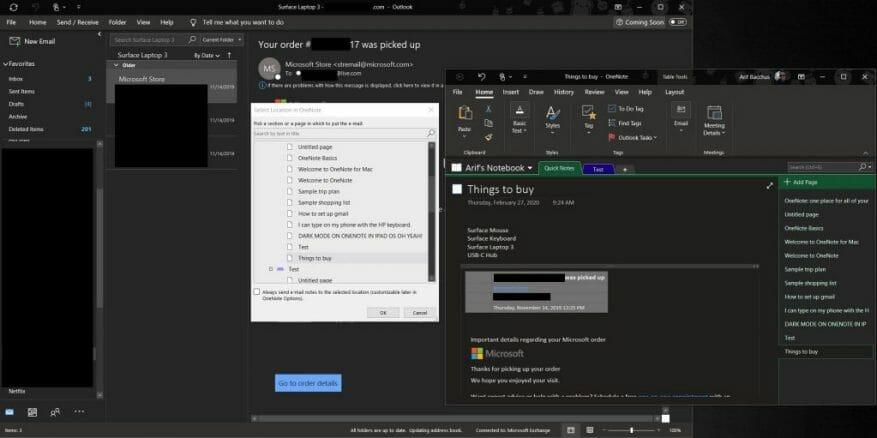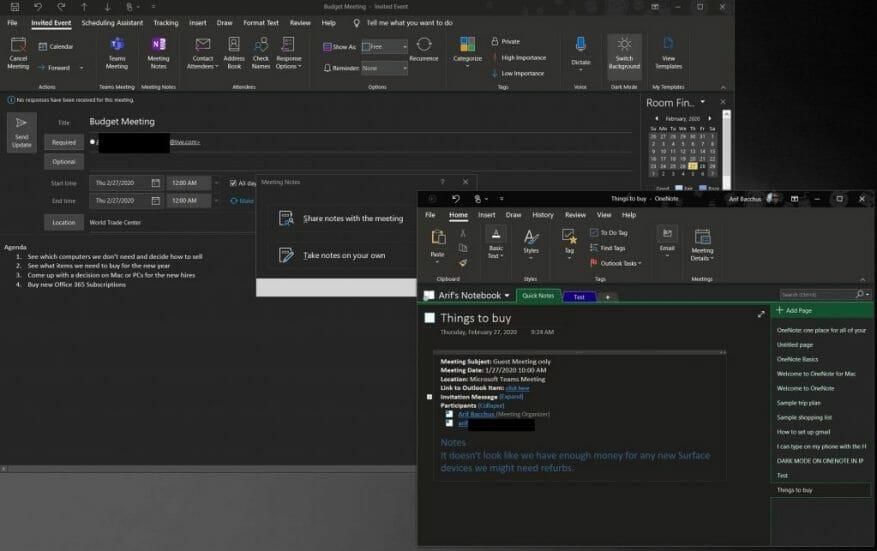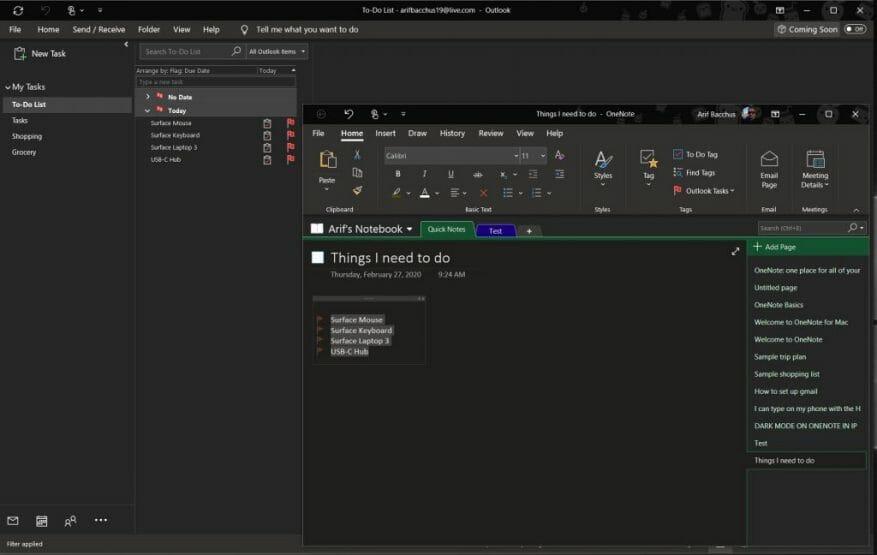Εάν χρησιμοποιείτε το OneNote 2016, υπάρχει ένα πλεονέκτημα για την εφαρμογή για υπολογιστές σε σύγκριση με την αντίστοιχη που είναι διαθέσιμη στο Microsoft Store ή στο MacOS App Store. Καθώς γράφετε μηνύματα ηλεκτρονικού ταχυδρομείου ή άλλα πράγματα στο Outlook, μπορείτε να τα γυρίσετε και να τα τοποθετήσετε στο σημειωματάριό σας στο OneNote. Σε αυτόν τον οδηγό, θα σας δείξουμε πώς μπορείτε να το κάνετε αυτό και μερικά ακόμη, ώστε να μπορείτε να χρησιμοποιήσετε την εφαρμογή σημειώσεων της Microsoft προς όφελος της παραγωγικότητάς σας.
Πώς να βεβαιωθείτε ότι το πρόσθετο OneNote 2016 είναι ενεργό στο Outlook
Αρχικά, θα πρέπει να βεβαιωθείτε ότι το πρόσθετο OneNote είναι ενεργό στο Outlook. Εάν είναι ενεργό, θα πρέπει να δείτε ένα εικονίδιο του OneNote στην καρτέλα Αρχική σελίδα στο Outlook ακριβώς από κάτω Κίνηση. Αυτό είναι συνήθως ενεργοποιημένο από προεπιλογή, αλλά αν δεν είναι, ίσως χρειαστεί να το ενεργοποιήσετε στις ρυθμίσεις του Outlook. Να πώς.
- Κάντε κλικ στο Καρτέλα αρχείο
- Κάντε κλικ Επιλογές αριστερά
- Κάντε κλικ Πρόσθετα
- Κάντε κλικ Διαχειριστείτε τα πρόσθετα Com στο κάτω μέρος της σελίδας. Στη συνέχεια, κάντε κλικ Πηγαίνω.
- Βεβαιωθείτε ότι το κουτί για Σημειώσεις OneNote σχετικά με τα στοιχεία του Outlook είναι επιλεγμένο και κάντε κλικ στο OK.
Μόλις ενεργοποιηθεί, είστε έτοιμοι. Θα σας δείξουμε τρία πράγματα σε αυτόν τον οδηγό. Στο πρώτο μέρος, θα δούμε πώς μπορείτε να στείλετε ένα μήνυμα ηλεκτρονικού ταχυδρομείου του Outlook στο OneNote 2016. Στη συνέχεια, θα σας δείξουμε πώς μπορείτε να στείλετε συσκέψεις στο OneNote 2016 και θα κρατήσετε σημειώσεις που μπορείτε να στείλετε σε όλους τους άλλους. Τέλος, θα ρίξουμε μια ματιά στο πώς μπορείτε να χρησιμοποιήσετε το OneNote για να προσθέσετε μια νέα εργασία στη λίστα εργασιών του Outlook. Ας σκάψουμε!
Πώς να στείλετε το στοιχείο του Outlook στο OneNote 2016
Τώρα που το πρόσθετο OneNote είναι ενεργό, θα μπορείτε να στείλετε το email που έχετε εργαστεί στο Outlook στο OneNote. Αυτό είναι μια γρήγορη και εύκολη διαδικασία. Μπορεί ακόμη και να σας βοηθήσει να γίνετε πιο παραγωγικοί, καθώς θα έχετε ένα αντίγραφο του email στο Σημειωματάριο OneNote κατά τη διάρκεια μιας σύσκεψης όπου συνήθως μπορείτε να κρατάτε σημειώσεις και να επισημαίνετε ορισμένα στοιχεία. Μπορείτε επίσης να χρησιμοποιήσετε αυτήν τη μέθοδο ως τρόπο δημιουργίας αντιγράφων ασφαλείας και αποθήκευσης αντιγράφου των email σας στο Σημειωματάριο του OneNote.
Για να ξεκινήσετε, το μόνο που χρειάζεται να κάνετε είναι να ανοίξετε ένα email που θέλετε να στείλετε στο OneNote. Μετά από αυτό, κάντε κλικ στο Σπίτι καρτέλα και επιλέξτε Μια σημείωση σύμφωνα με το Κίνηση Ενότητα. Στη συνέχεια, θα πρέπει να δείτε ένα αναδυόμενο παράθυρο που θα σας ρωτά πού να το στείλετε. Επιλέξτε το συγκεκριμένο Σημειωματάριο και, στη συνέχεια, κάντε κλικ Εντάξει. Μόλις το κάνετε αυτό, το email θα εισαχθεί αυτόματα στο σημειωματάριο OneNote που επιλέξατε. Θα ανοίξει επίσης το OneNote 2016 και θα μπορείτε να δείτε το μήνυμα ηλεκτρονικού ταχυδρομείου στο Σημειωματάριο σας.
Πώς να στείλετε μια σύσκεψη του Outlook στο OneNote 2016
Η αποστολή email στο OneNote είναι μόνο η αρχή. Μπορείτε επίσης να προσθέσετε μια σύσκεψη στο OneNote. Αυτό θα σας βοηθήσει να εξοικονομήσετε χρόνο και θα μπορείτε να συνδέσετε μια σύσκεψη που έχετε στο ημερολόγιό σας, να κρατήσετε σημειώσεις και να στείλετε αυτές τις σημειώσεις με email στα άλλα άτομα στη σύσκεψη, όλα ταυτόχρονα. Να πώς.
Για να ξεκινήσετε, θα θέλετε να βρείτε τη σύσκεψη που θέλετε να προσθέσετε στο OneNote. Ανοίξτε το ημερολόγιό σας στο Outlook και κάντε διπλό κλικ σε αυτό για να ανοίξετε τη σύσκεψη και ελέγξτε το Προσκεκλημένη εκδήλωση παράθυρο. Θα πρέπει να δείτε μια επιλογή για το OneNote Σημειώσεις Συνάντησης σύμφωνα με το Συνάντηση αυτί.
Θα θέλετε να κάνετε κλικ σε αυτό και στη συνέχεια να επιλέξετε μία από τις δύο επιλογές: Μοιραστείτε σημειώσεις με τη συνάντηση ή Τake σημειώσεις μόνοι σου. Για να μοιραστείτε σημειώσεις με τη σύσκεψη, πρέπει να έχετε ήδη ρυθμίσει ένα κοινόχρηστο σημειωματάριο OneNote. Εάν επιλέξετε τη δική σας επιλογή λήψης σημειώσεων, αυτές οι σημειώσεις θα υπάρχουν μόνο στο ιδιωτικό σας σημειωματάριο μέχρι να τις μοιραστείτε μέσω email. Αυτή είναι η επιλογή που χρησιμοποιούμε.
Μόλις επιλέξετε την επιλογή σας, θα σας ζητηθεί να επιλέξετε σε ποιο Σημειωματάριο θέλετε να ανοίγουν οι σημειώσεις της σύσκεψης. Επιλέξτε ένα και, στη συνέχεια, κάντε κλικ ΕΝΤΑΞΕΙ. Στη συνέχεια, θα πρέπει να εισαγάγετε τις σημειώσεις σας παρακάτω εκεί που λέει Σημειώσεις. Όταν τελειώσετε, θα θέλετε να κάνετε κλικ στο Σελίδα email κουμπί κάτω από το ΗΛΕΚΤΡΟΝΙΚΗ ΔΙΕΥΘΥΝΣΗ τμήμα της Κορδέλας. Στη συνέχεια, θα σας στείλει πίσω στο Outlook, όπου θα δείτε ένα παραδοσιακό μήνυμα ηλεκτρονικού ταχυδρομείου που έχει πληροφορίες για τη σύσκεψη και τους συμμετέχοντες στο επάνω μέρος και τις φρέσκες σημειώσεις σας στο κάτω μέρος.
Πώς να δημιουργήσετε εργασίες του Outlook στο OneNote
Η δημιουργία εργασιών του Outlook στο OneNote 2016 είναι η απλούστερη εργασία από όλες (χωρίς λογοπαίγνιο.) Για να ξεκινήσετε με αυτό, θα πρέπει να ξεκινήσετε μια νέα σημείωση στο OneNote. Θα θελήσετε να βεβαιωθείτε, ωστόσο, ότι θα επιλέξετε το To Do Tag επιλογή από την ενότητα Ετικέτες του Σπίτι αυτί.
Μόλις τελειώσετε, μπορείτε να δημιουργήσετε μια λίστα αντικειμένων ως συνήθως. Όταν ολοκληρωθεί η λίστα, θα θέλετε να επισημάνετε τα πάντα και να επιστρέψετε στο Σπίτι αυτί. Ψάξτε για την επιλογή που λέει Εργασίες του Outlook και μετά επιλέξτε το. Στη συνέχεια, μπορείτε να επιλέξετε μια ημέρα για την εργασία. Ως υπενθύμιση, μπορείτε πάντα να διαγράψετε την εργασία επισημαίνοντας τα πάντα, επιστρέφοντας σε αυτό το μενού και επιλέγοντας Διαγραφή εργασίας του Outlook.
Επιστρέφοντας στο Outlook, μπορείτε να δείτε την εργασία που μόλις δημιουργήσατε στο Outlook πηγαίνοντας στη γραμμή πλοήγησης στην κάτω δεξιά γωνία της οθόνης και κάνοντας κλικ στο . . . κουμπί. Στη συνέχεια, θα πρέπει να εμφανιστεί μια επιλογή για το Tasks. Κάντε κλικ σε αυτό και θα δείτε την εργασία σας! Εναλλακτικά, μπορείτε επίσης να δείτε την εργασία επισημαίνοντάς την στο OneNote 2016 και κάνοντας κλικ Ανοίξτε το Task στο Outlook. Αυτό θα σας επιτρέψει επίσης να το επεξεργαστείτε για να αλλάξετε την ημερομηνία ή να προσθέσετε περισσότερες λεπτομέρειες.
Πώς χρησιμοποιείτε το OneNote 2016;
Αυτοί είναι οι τρεις κορυφαίοι τρόποι για να χρησιμοποιήσετε το OneNote 2016 προς το δικό σας πλεονέκτημα παραγωγικότητας. Παρόλο που η έκδοση UWP του OneNote είναι η καλύτερη λύση αυτές τις μέρες, το OneNote 2016 έχει προφανώς τους περισσότερους συνδέσμους με το Outlook και το υπόλοιπο Office 365. Δεν πάει πουθενά και η Microsoft θα συγχωνεύσει τις βάσεις κώδικα με την πάροδο του χρόνου, με εκτεταμένες υποστήριξη έως το 2025. Πώς χρησιμοποιείτε το OneNote 2016; Ενημερώστε μας στα σχόλια παρακάτω.
FAQ
Πώς μπορώ να κατεβάσω την έκδοση 32-bit του OneNote 2016;
Εάν χρησιμοποιείτε μια έκδοση 32 bit του Microsoft Office: 1. Εγκαταστήστε και ενεργοποιήστε την έκδοση του Microsoft Office 2019 ή του Office 365. 2. Κάντε κλικ εδώ για να πραγματοποιήσετε λήψη της έκδοσης 32 bit του OneNote 2016 για Windows.
Θα πρέπει να εξακολουθείτε να χρησιμοποιείτε το OneNote 2016 έναντι του νέου OneNote UWP;
Εάν εξακολουθείτε να προτιμάτε να χρησιμοποιείτε το OneNote 2016 έναντι της νέας εφαρμογής OneNote UWP, η Microsoft ανακοίνωσε μερικά άσχημα νέα χθες. Αργότερα φέτος, το OneNote για Windows 10 θα αντικαταστήσει το OneNote desktop στο Office 2019 και θα γίνει η πιο ενημερωμένη έκδοση του OneNote.
Τι συνέβη με το OneNote 2016 στα Windows 10;
Μετά την εγκατάσταση του Microsoft Office 2019 ή του Office 365 σε υπολογιστή που εκτελεί οποιαδήποτε έκδοση των Windows 10, το OneNote 2016 φαίνεται να λείπει από τη λίστα των εγκατεστημένων εφαρμογών επιφάνειας εργασίας. Σε υπολογιστές με Windows 10, η νέα εφαρμογή OneNote για Windows 10 είναι η προτεινόμενη έκδοση του OneNote.
Πρέπει να εγκαταστήσω το OneNote 2016 με το Office 2019;
Από προεπιλογή, το Office 2019 και το Office 365 δεν θα εγκαταστήσουν αυτόματα την έκδοση του OneNote 2016 για επιτραπέζιους υπολογιστές, αλλά εάν εξακολουθείτε να χρειάζεστε ή προτιμάτε να χρησιμοποιήσετε αυτήν την έκδοση, μπορείτε να την κατεβάσετε ξεχωριστά και να τη χρησιμοποιήσετε μαζί με τις νέες εφαρμογές του Office 2019. Εάν χρησιμοποιείτε μια έκδοση 32-bit του Microsoft Office:
Τι συνέβη με το Microsoft OneNote 2016;
Τον Απρίλιο του 2018, η Microsoft ανακοίνωσε ότι το OneNote 2016 αποχωρεί. Έλαβαν πολλά σχόλια από άτομα που χρησιμοποιούν το OneNote και περίπου 18 μήνες αργότερα ανακοίνωσαν ότι θα παραμείνει.
Επιστρέφει το OneNote στα Windows 10;
Έλαβαν πολλά σχόλια από άτομα που χρησιμοποιούν το OneNote και περίπου 18 μήνες αργότερα ανακοίνωσαν ότι θα παραμείνει. Λοιπόν, έχουμε δύο εφαρμογές επιτραπέζιου υπολογιστή OneNote για Windows 10 – το “OneNote 2016/2019” που περιλαμβάνεται με τις άλλες εφαρμογές του Office και το “OneNote για Windows 10” που είναι διαθέσιμο μέσω του Microsoft Store στα Windows 10.
Ποια είναι η έκδοση 64-bit του OneNote στο office 2019;
Εάν χρησιμοποιείτε μια έκδοση 64-bit των Windows και μια έκδοση 64-bit του Office 2019 ή του Microsoft 365, η έκδοση 64-bit του OneNote εγκαθίσταται αυτόματα, διαφορετικά θα λάβετε την έκδοση 32-bit. Για περισσότερες πληροφορίες, ανατρέξτε στην ενότητα Συχνές ερωτήσεις σχετικά με το OneNote στο Office 2019 και το Microsoft 365.
Μπορώ να χρησιμοποιήσω το Microsoft OneNote στα Windows 11;
Η Microsoft συνιστά τη χρήση της εφαρμογής Office OneNote και όχι της εφαρμογής Universal Windows.Η εφαρμογή UWP δεν θα συμπεριληφθεί στα Windows 11. Εάν δεν είστε κάτοχος του Office ή δεν την έχετε εγκαταστήσει πριν από τον Μάρτιο του 2020, μπορείτε να κάνετε λήψη του OneNote 2016/2019 από την εγκατάσταση ή να επανεγκαταστήσετε το OneNote 2016 για Windows .
Υπάρχει δωρεάν έκδοση του OneNote 2016;
Υπάρχει ακόμα μια δωρεάν έκδοση του OneNote 2016 Desktop διαθέσιμη για λήψη. Δεν έχει τη δυνατότητα αποθήκευσης φορητών υπολογιστών τοπικά και όλες τις συνδέσεις στο MS Office, όπως η δημιουργία εργασιών του Outlook, αλλά εκτός από αυτό είναι το πλήρες OneNote 2016.
Τι συνέβη με το OneNote 2016/2019;
Το OneNote 2016/2019 καταργήθηκε από τις νέες εγκαταστάσεις του Office περιλαμβάνεται και πάλι στις νέες εγκαταστάσεις του Office (από τον Μάρτιο του 2020). Η Microsoft συνιστά τη χρήση της εφαρμογής Office OneNote και όχι της εφαρμογής Universal Windows. Η εφαρμογή UWP δεν θα συμπεριληφθεί στα Windows 11.
Πρέπει να αγοράσω το πακέτο του Microsoft Office για να χρησιμοποιήσω το OneNote;
Όχι, δεν χρειάζεται να αγοράσετε το πακέτο του Office. Υπάρχει ακόμα μια δωρεάν έκδοση του OneNote 2016 Desktop διαθέσιμη για λήψη. Δεν έχει τη δυνατότητα αποθήκευσης φορητών υπολογιστών τοπικά και όλες τις συνδέσεις στο MS Office, όπως η δημιουργία εργασιών του Outlook, αλλά εκτός από αυτό είναι το πλήρες OneNote 2016.
Περιλαμβάνεται το OneNote για Windows 10 στα Windows 10;
Το OneNote για Windows 10 περιλαμβάνεται με κάθε έκδοση των Windows 10, καθώς και με το Office 365 και το Office 2019. Ωστόσο, το OneNote 2016 εξακολουθεί να είναι προαιρετικά διαθέσιμο για όσους το χρειάζονται και μπορεί να χρησιμοποιηθεί δίπλα-δίπλα με τα νεότερα Windows 10 εφαρμογή.